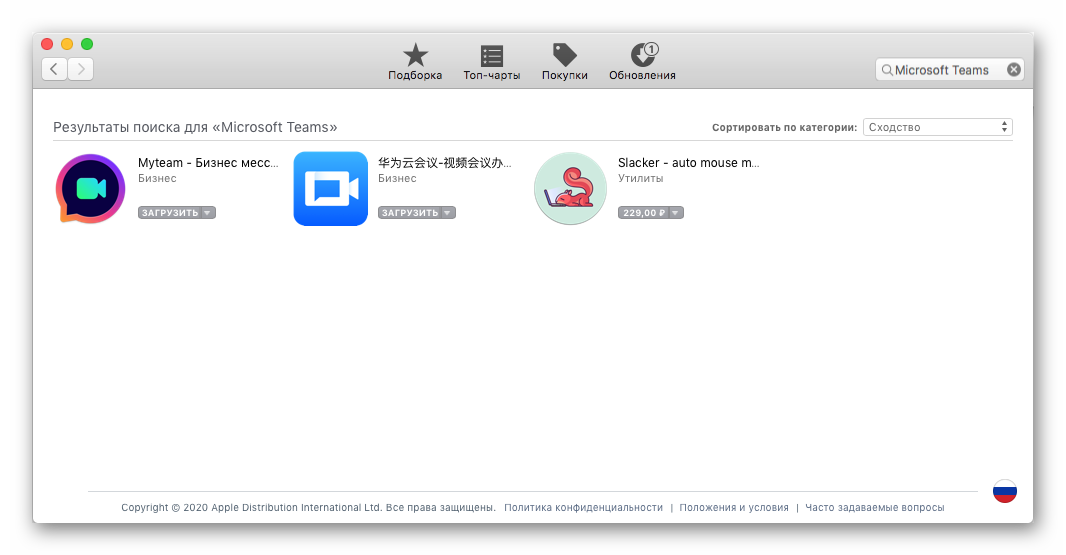Microsoft Teams для Mac OS
Разработчиком MS Teams выступает компания Microsoft, которая также ответственна за разработку операционной системы Windows. Но несмотря на это, программа также поддерживается на компьютерах и ноутбуках под управлением Мак ОС. По своей функциональности обе версии практически идентичны, минимальные различия заметны только во внешнем виде. Из этой статьи вы узнаете, где и как скачать Microsoft Teams для Mac OS. Разберем этот процесс чуть более детально.
Подробная информация
Для начала хочется обозначить минимальные системные требования, которым должен соответствовать ПК для запуска программы. Вот они:
- Центральный процессор – не слабее двухъядерного Intel Core 2 Duo.
- Объем оперативной памяти – начиная от 2 ГБ.
- Объем хранилища (жесткий диск или SSD) – не меньше 1.5 ГБ.
- Разрешение экрана – не ниже 1280 х 800.
- Версия операционной системы – OS X El Capitan (версия 10.11) или более новая.
С системными требованиями на этом все, теперь перейдем непосредственно к установке программы. Вот для вашего удобства пошаговая инструкция:
- Воспользуйтесь ссылкой под статьей, чтобы попасть на страницу загрузки.
- Щелкните ЛКМ по кнопке «Скачать версию для компьютера».
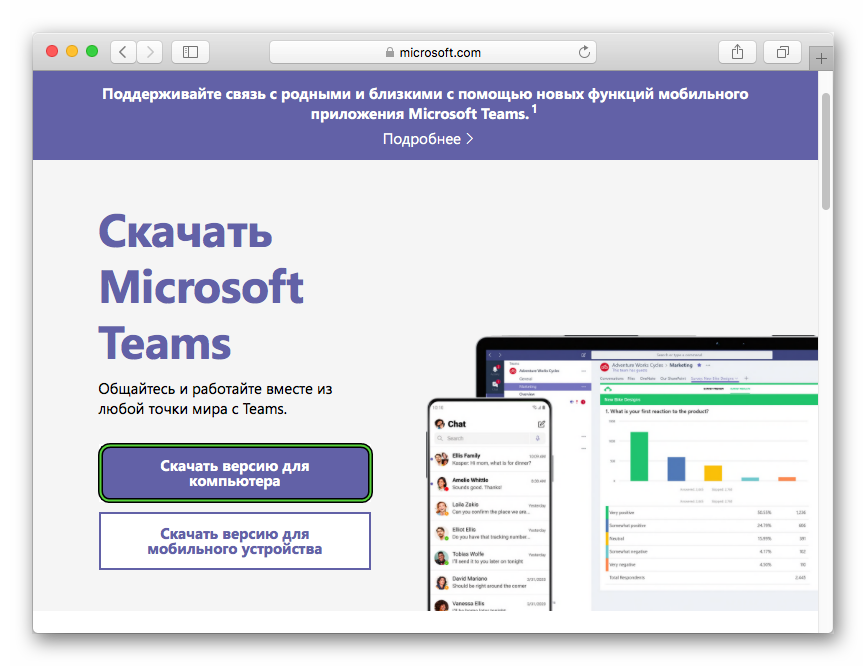
- А затем – на «Скачать Teams».
- Сохраните файл Teams_osx.pkg (85 МБ).
- Теперь откройте его.
- В приветственном окошке установки нажмите «Продолжить».
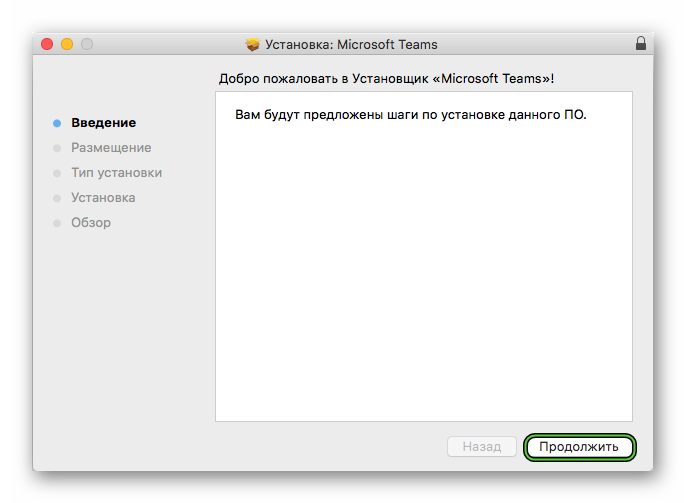
- Выберите тип доступа для пользователей и опять кликните «Продолжить».
- Затем нажмите на кнопку «Установить». При необходимости введите пароль от «учетки».
- Дождитесь окончания процесса.
Программа запустится автоматически, а вам будет нужно войти в свой аккаунт от Microsoft Teams. Ну или создать его, если он отсутствует. Мы разбирали инструкцию по регистрации в отдельной статье.
Первичная настройки
При первом запуске программы может быть такое, что исходные параметры звука выбраны неправильно. В результате пользователь просто не сможет общаться в онлайн-собраниях. Так что этот момент рекомендуется проверить заранее. Для этого:
- Перейдите к главному окошку Тимс.
- Щелкните ЛКМ по вашей аватарке в верхнем правом углу.
- В контекстном меню выберите пункт «Настройки».
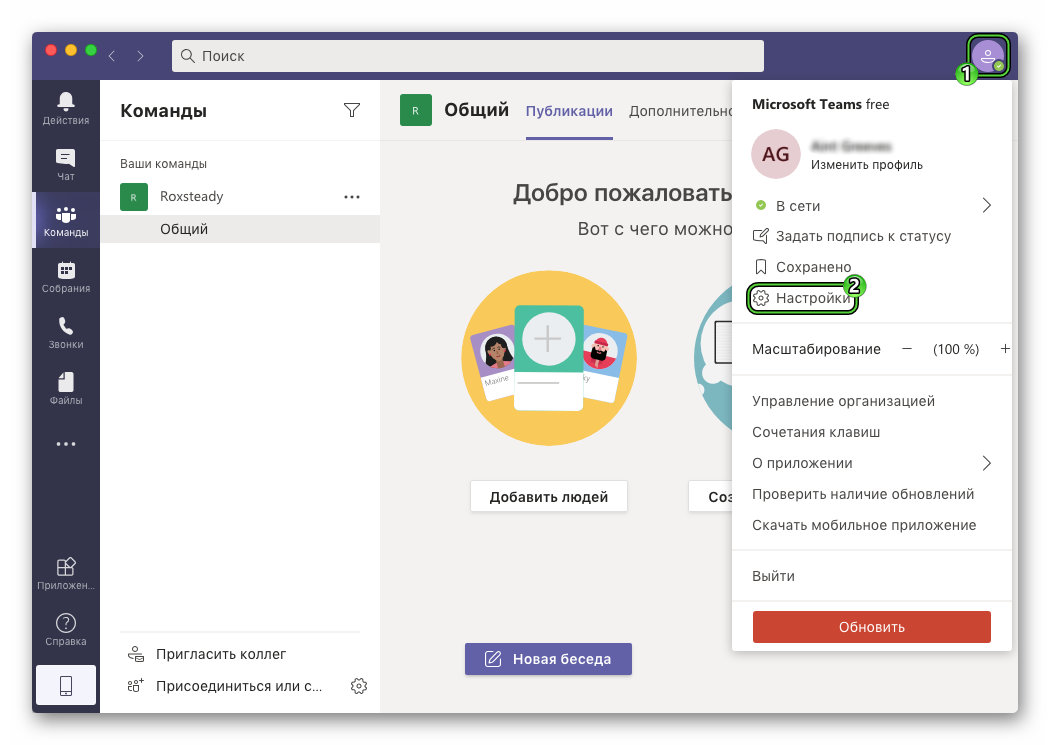
- Из левого блока откройте раздел «Устройства».
- Убедитесь, что здесь правильно указаны устройства в пунктах «Динамик», «Микрофон» и «Камера». При необходимости смените их.
- В конце воспользуйтесь опцией «Сделать пробный звонок», чтобы проверить звук и видео в онлайн-собраниях.
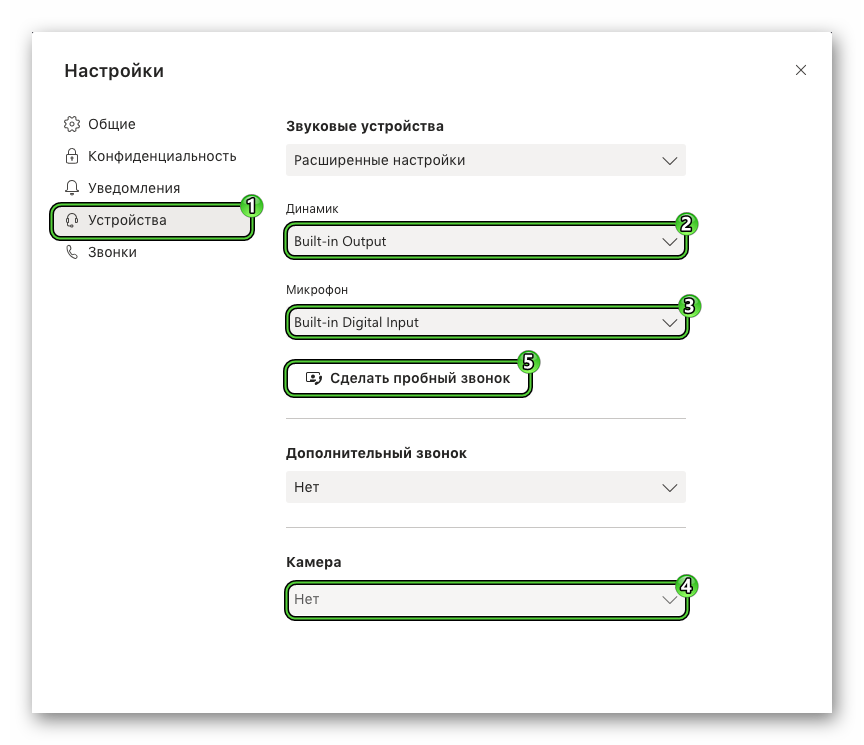
- Закройте страницу параметров.
Теперь вы можете общаться со своими знакомыми и коллегами по работе в текстовых чатах и видеоконференциях без каких-либо проблем.
Дополнение
В операционной системе Mac OS предусмотрен магазин приложений Mac App Store. И многие бесплатные и платные программы доступны для загрузки оттуда. Так вот, Microsoft Teams в этот список не входит, ведь распространяется исключительно через официальный сайт. Ради интереса вы можете это проверить:
- Откройте магазин приложений Mac App Store на вашем компьютере.
- Щелкните мышкой по форме поиска в верхнем правом углу.
- Введите название программы и нажмите
Enter на клавиатуре.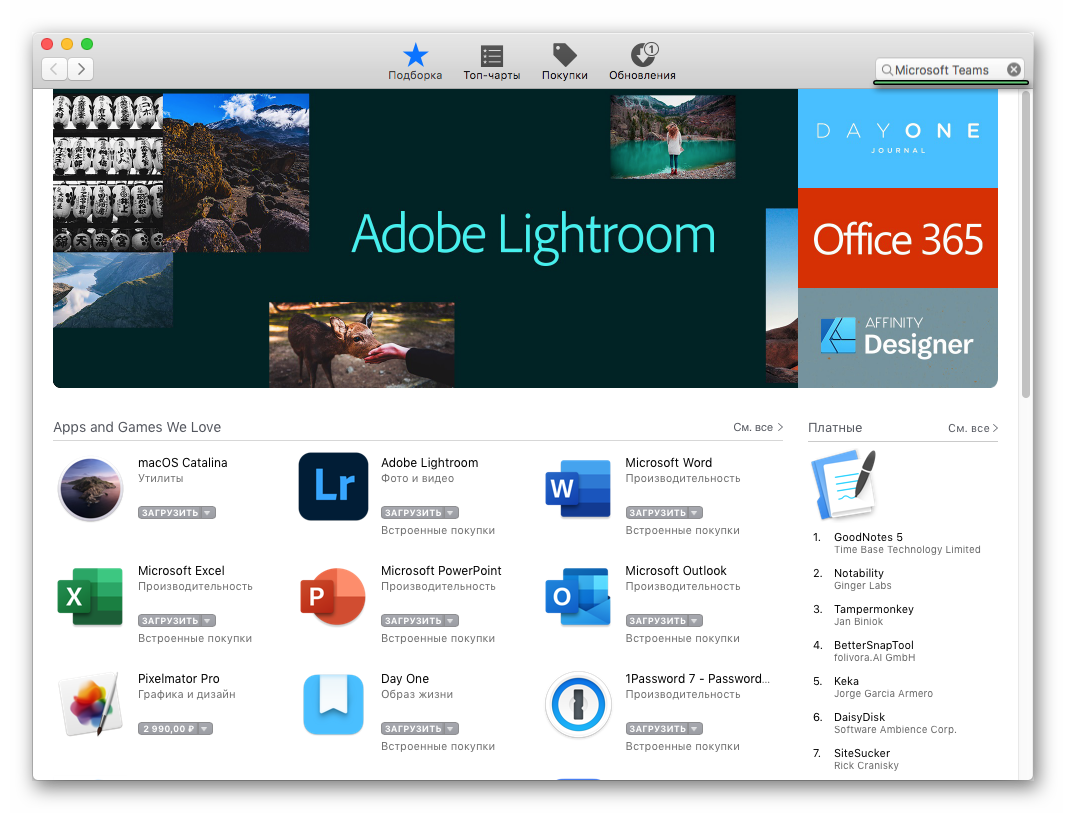
Список результатов будет выглядеть примерно вот так: