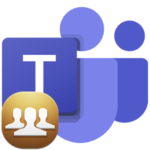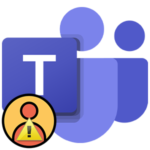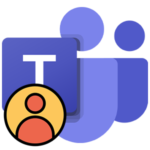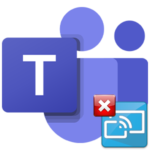Microsoft Teams – регистрация
Программа Microsoft Teams отлично подходит для конференц-общения, бизнес-встреч, совместной работы и дистанционного обучения. Для получения полноценного доступа к ее возможностям пользователю нужно завести учетную запись. К сожалению, эта процедура несколько запутанная, так что у многих людей возникают вопросы. В этой статье мы постараемся максимально доходчиво разъяснить, как зарегистрироваться в Майкрософт Тимс.
Руководство по регистрации в программе
Сначала немного вводной информации. По умолчанию пользователь создает бесплатный аккаунт, причем на выбор ему дается три варианта:
- Личный (for home) – подходит для общения со знакомыми, друзьями, членами семьи и т. д.
- Для учебы (for education) – подходит для школьников и студентов, чтобы общаться с учителями (преподавателями), посещать онлайн-занятия и т. д.
- Для работы (for work) – подходит для сотрудников различных компаний или организаций, для совместной работы, организации онлайн-встреч, общения с коллегами и начальством.
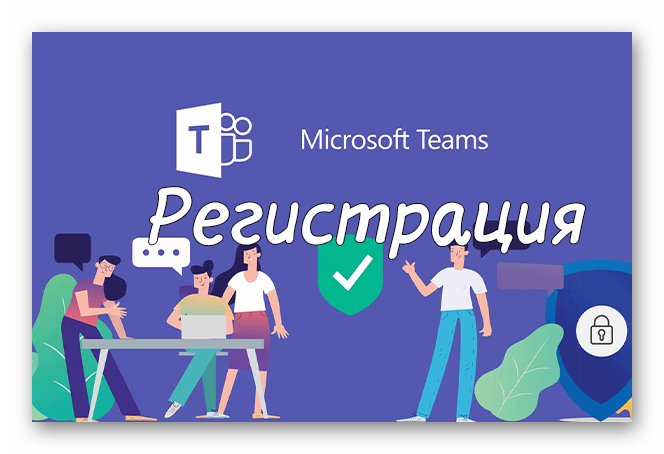 Очень важно правильно выбрать тип учетной записи, но и тут есть несколько моментов:
Очень важно правильно выбрать тип учетной записи, но и тут есть несколько моментов:
- Личную «учетку» может завести любой желающий, но в настоящий момент такая опцию доступна через мобильное приложение. Через компьютер или сайт это сделать не получится.
- Для создания учебной «учетки» вам нужно знать адрес электронного адреса учебного заведения, к которому был подключен Microsoft Teams.
- При создании рабочей «учетки» у вас должна быть специальная ссылка-приглашения, с помощью которой можно сделать профиль сотрудника определенной организации. А для начальства есть возможность создать собственную организацию и добавлять туда сотрудников.
Теперь разберем каждый из вариантов более детально.
Заведение личного аккаунта
Как мы и упоминали ранее, сейчас эта возможность присутствует только в приложении Microsoft Teams для мобильных устройств. Если вы попытаетесь создать личный аккаунт с компьютера, то увидите предложение воспользоваться программой Skype для общения с друзьями и членами семьи.
Так что саму процедуру нужно выполнять через мобильное приложение. И вот пошаговая инструкция:
- Установите MS Teams к себе на телефон. Мы разбирали эту процедуру в отдельной статье.
- В приветственном окошке нажмите на кнопку «Зарегистрируйтесь бесплатно».
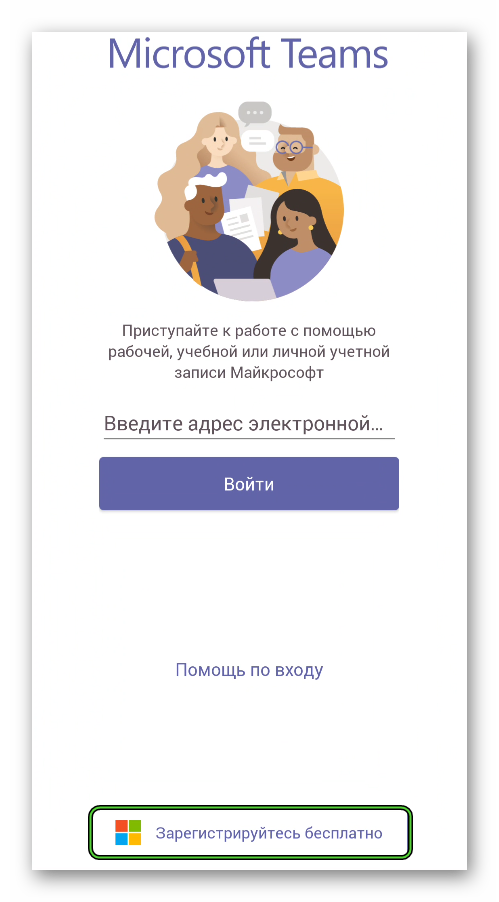
- Далее, в качестве типа «учетки» выберите пункт «Личная».
- Укажите свой мобильный номер в соответствующее поле. Не забудьте выбрать правильный код страны.
- Затем нажмите «Далее».
- Теперь задайте пароль для входа и подтвердите ввод.
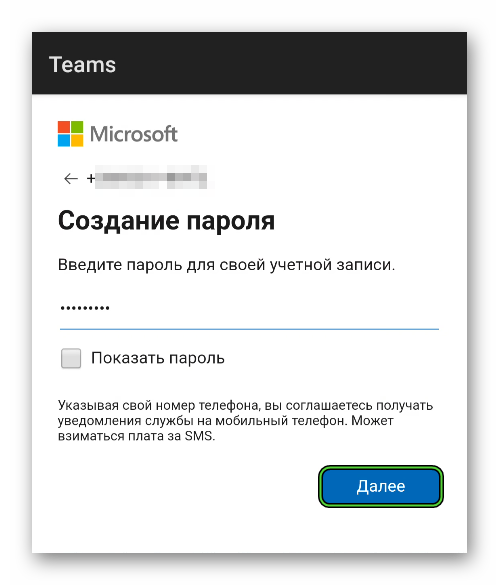
- На следующей страницу введите свои имя и фамилию и опять тапните на «Далее».
- Теперь укажите страну проживания и дату рождения.
Остается ввести код подтверждения, что придет в СМС (четыре цифры) и завершить процедуру. Сразу же после вы войдете в МС Тимс и сможете общаться со своими знакомыми и близкими.
Заведение учебного аккаунта
Ваша школа или другое учебное заведение изначально должно само зарегистрироваться в системе, указав определенный email-адрес. Так что его нужно узнать в первую очередь – и это самый неочевидный момент. Остальная часть процедуры весьма простая.
Нужно в браузере на компьютере открыть эту страницу, ввести требуемый электронный ящик, свои имя, фамилию и сопутствующую информацию, которая затребует система. После этого вы сможете общаться через данную программу.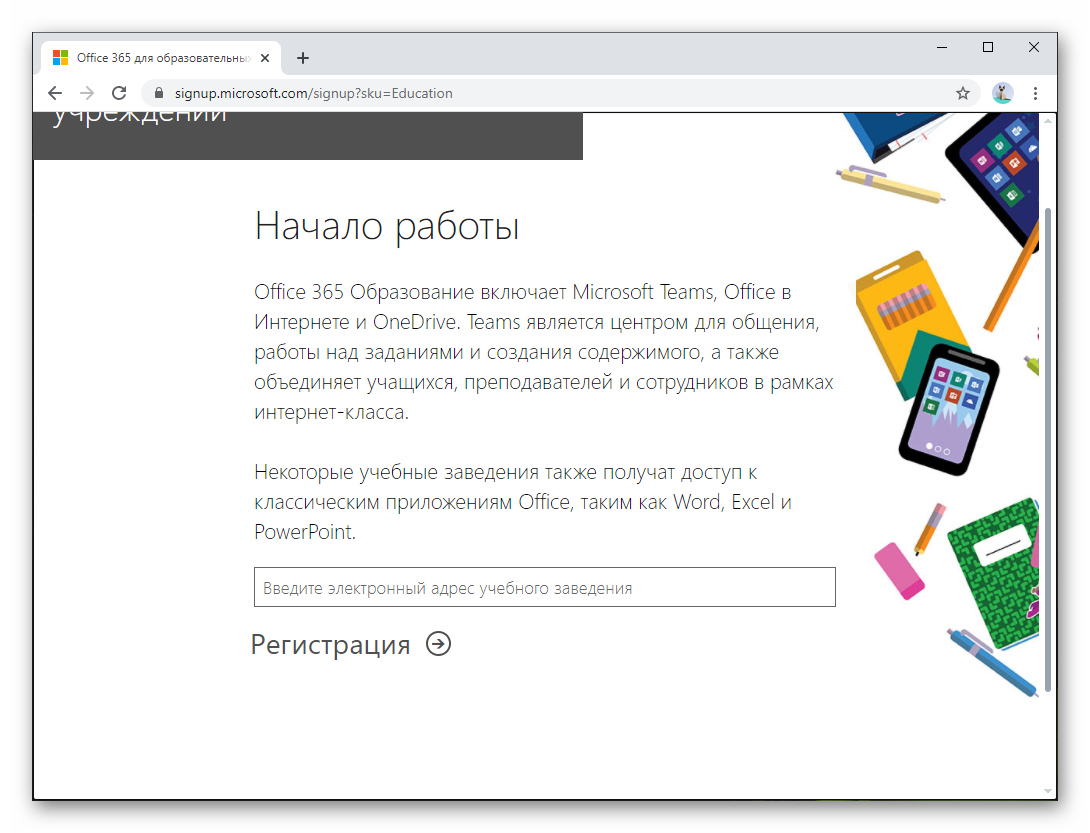
Заведение рабочего аккаунта
Ну и последок давайте разберемся, как зарегистрироваться в МС Тимс для рабочих целей. И тут есть два сценария:
- Первый для сотрудников, которым прислали специальную ссылку-приглашение. То есть это подключение к существующей организации
- А второй уже для начальства, которое только планирует подключить свою организацию к системе.
Каждый из них полностью бесплатно. Разберемся с обоими по очереди.
Подключение к существующей организации
У вас должна быть ссылка на регистрацию аккаунта сотрудника. Ее может отправить коллега или кто-то из начальства. Если она уже у вас имеется, то сделайте следующее:
- Пройдите по полученной ссылке.
- На новой страничке укажите свое имя и электронный адрес.
- Щелкните ЛКМ по кнопке «Присоединиться к команде».
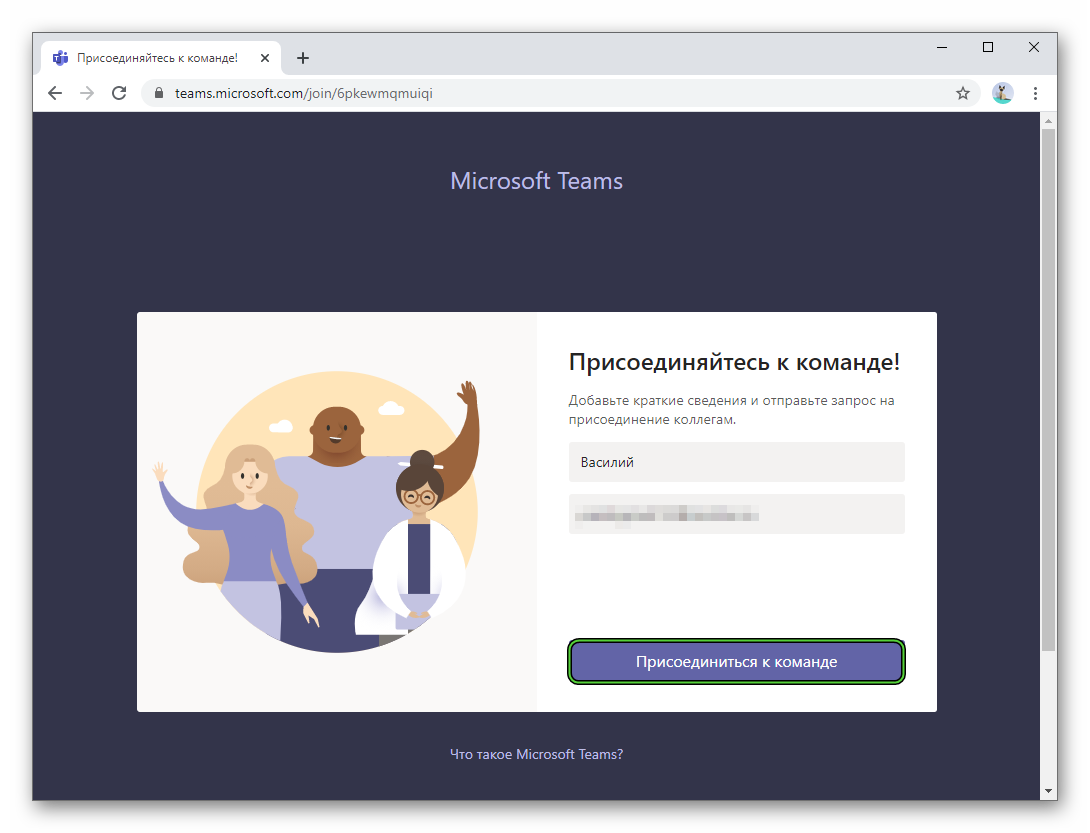
- Дождитесь подтверждения запроса на присоединения от администратора. Запрос придет в письме на его электронный ящик. И в самой программе.
- Теперь откройте свой email, который вы указали в шаге 2. Вы увидите письмо от Microsoft Teams.
- В нем кликните по фиолетовой кнопке.
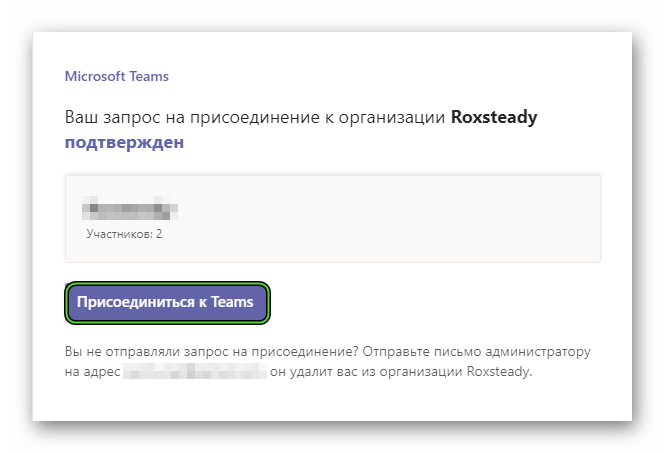
- На новой странице дважды кликните по кнопке «Далее».
- Задайте пароль для учетной записи и подтвердите его.
- Вернитесь к email-адресу, на него должно прийти письмо с кодом для продолжения.
- Укажите код в соответствующее поле.
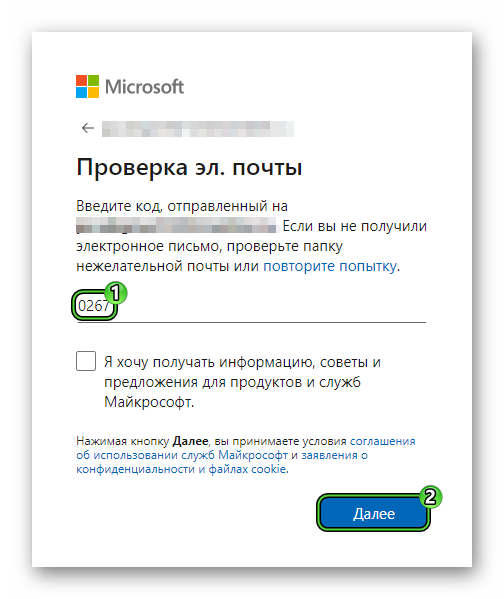
- Пройдите капчу, чтобы продолжить. Как правило, нужно повернуть изображение и нажать «Готово».
- В новом окошке нажмите «Да», а затем «Принять».
Теперь откройте программу Microsoft Teams и войдите с помощью указанных ранее логина и пароля.
Создание новой организации вместе с аккаунтом
Любой желающий может добавить в MS Тимс свою организацию, а затем пригласить в нее других участников. Как правило, это относится к коллегам по работе. Но для этого нужна почта Outlook.
Вот пошаговая инструкция:
- Перейдите на эту страницу.
- Укажите логин для будущей почты и нажмите «Далее».
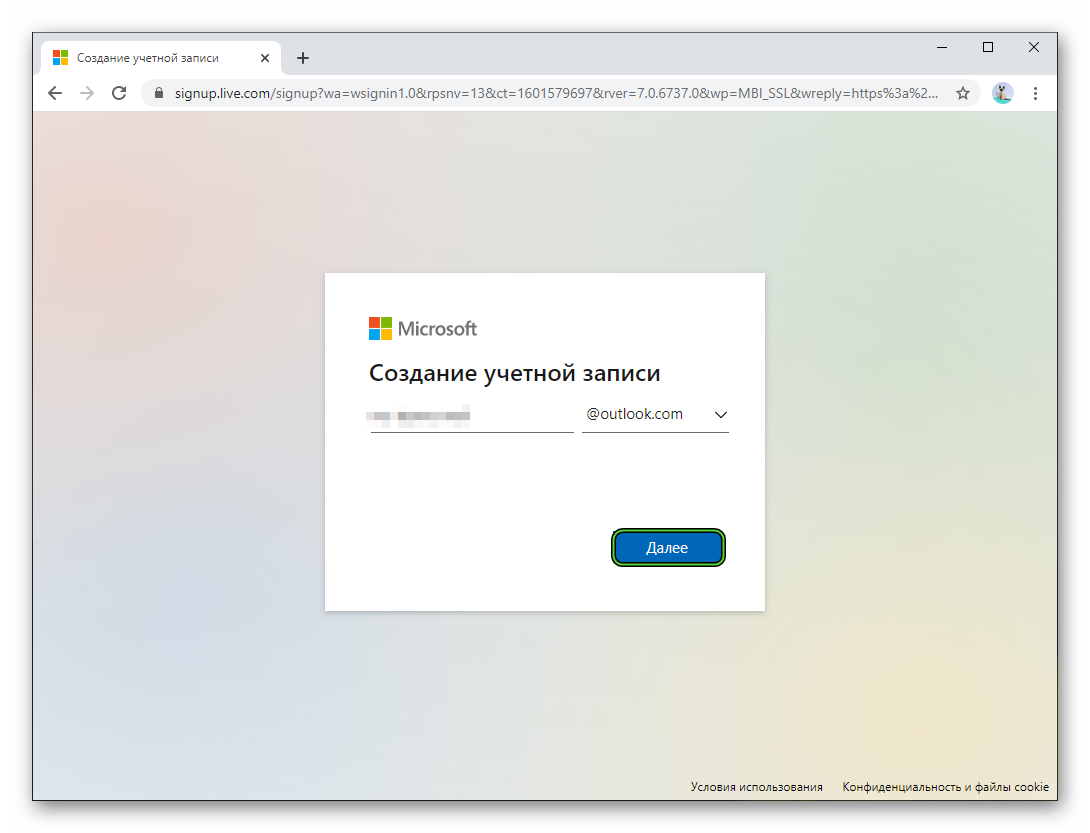
- На следующей странице введите пароль для входа.
- Затем заполните поля, где требуются ваши имя и фамилия.
- Теперь укажите место проживания и дату рождения.
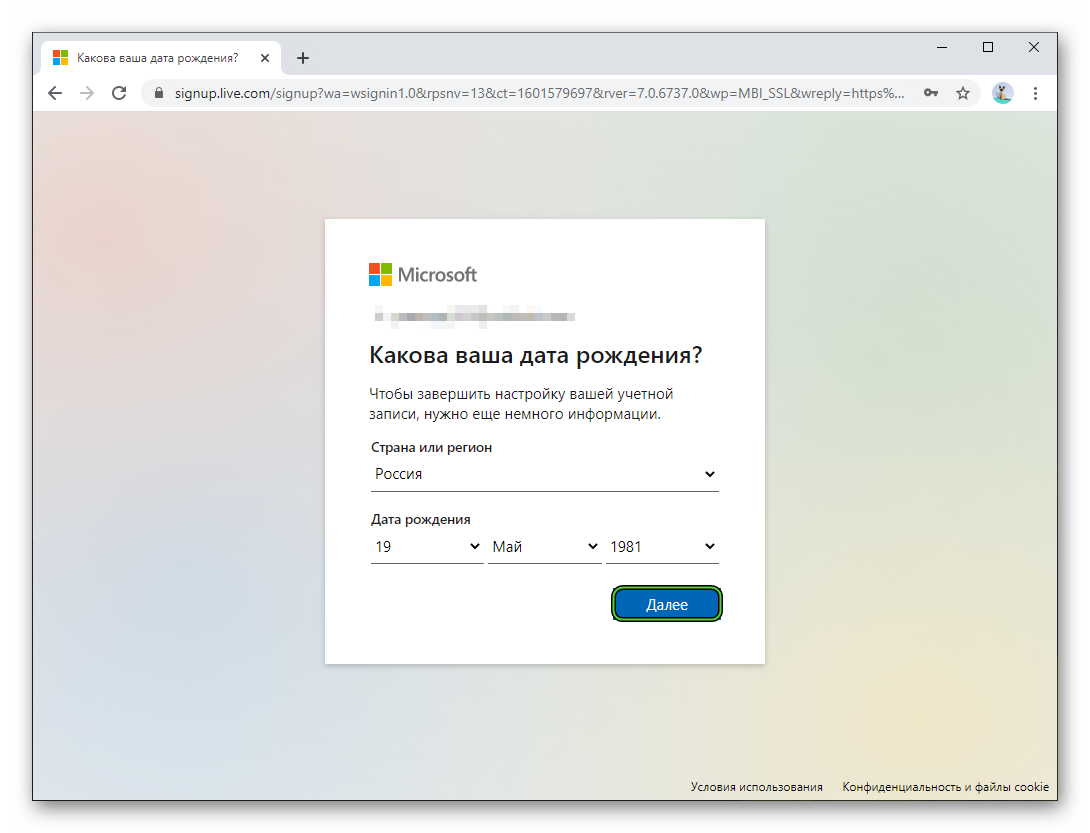
- Далее, введите свой мобильный номер и нажмите «Отправить код».
- Дождитесь одноразового пароля в СМС, введите его в поле ниже и нажмите «Далее».
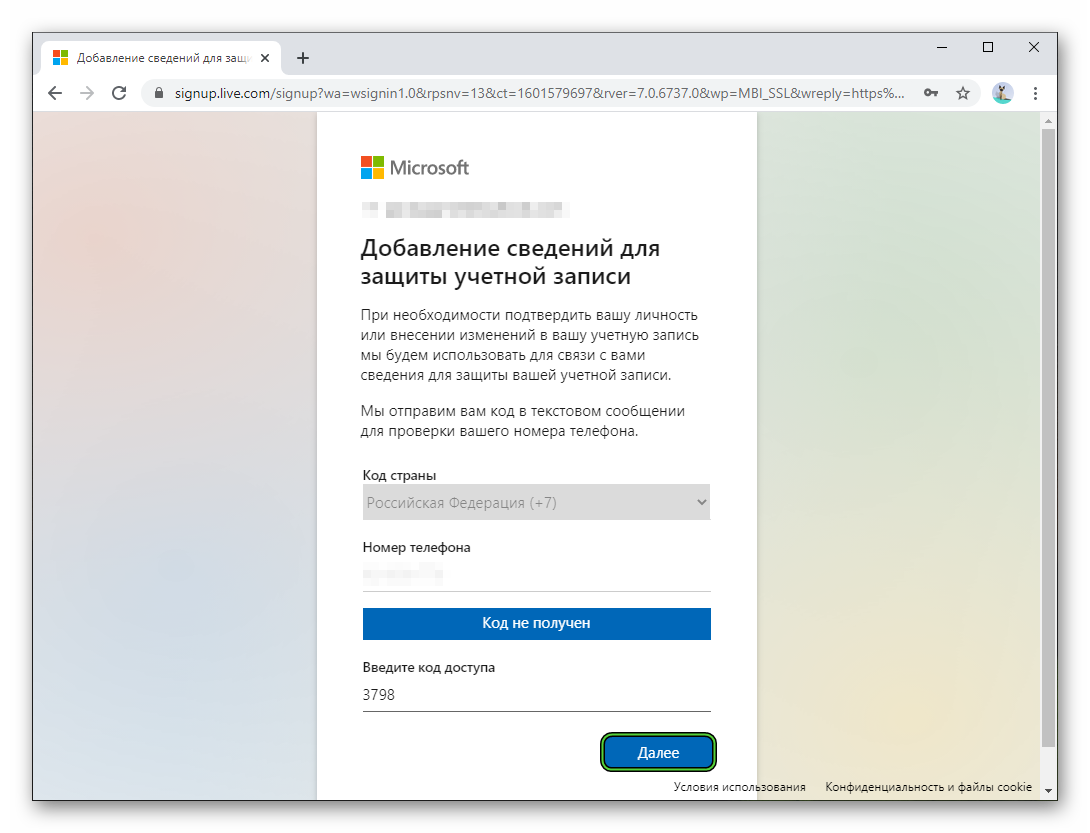
- Щелкните на кнопку «Да» и завершите процедуру.
- Закройте все лишние вкладки браузера и запустите программу Microsoft Teams.
- Щелкните ЛКМ по кнопке «Бесплатная регистрация» под формой входа.
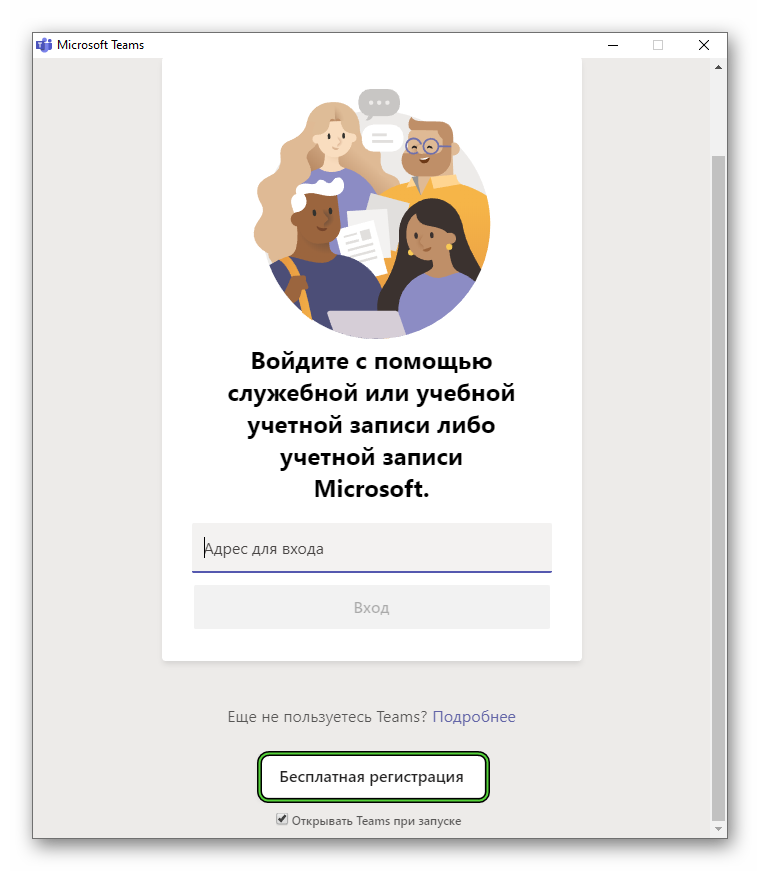
- Откроется новая вкладка браузера. Сюда впишите email-адрес Outlook, который вы недавно создали.
- Теперь нажмите «Далее».
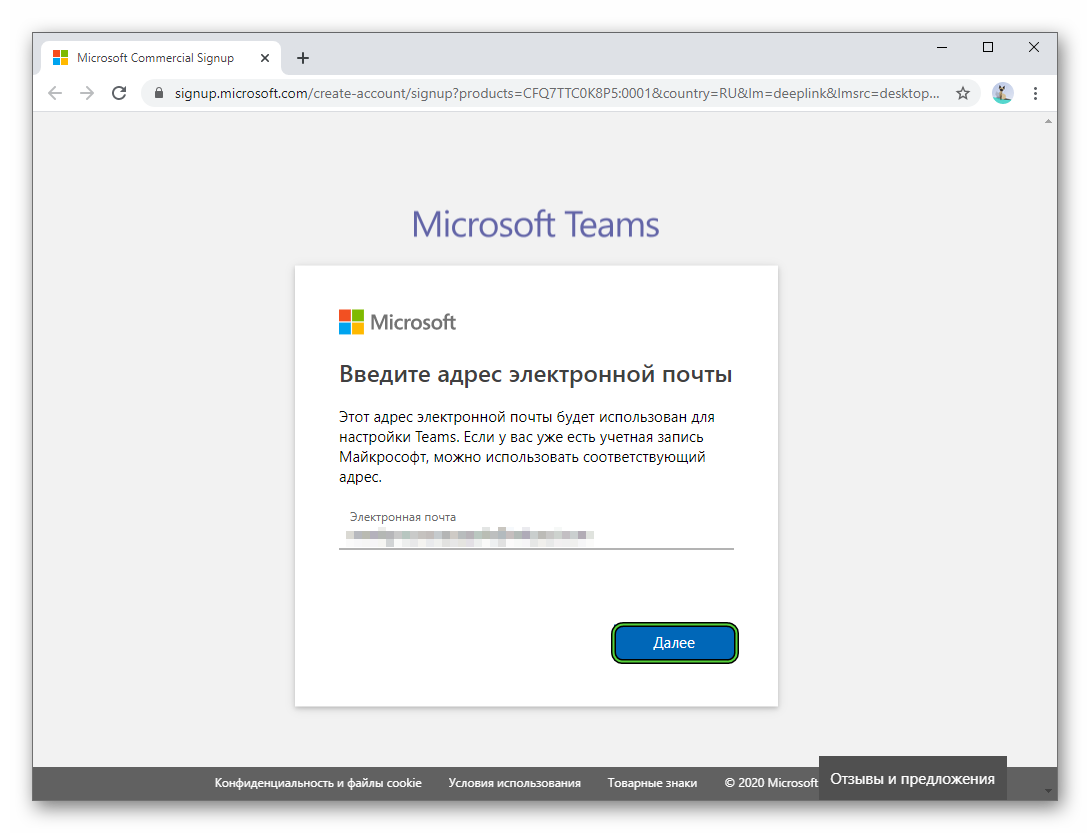
- Укажите в качестве типа аккаунта For work and organizations.
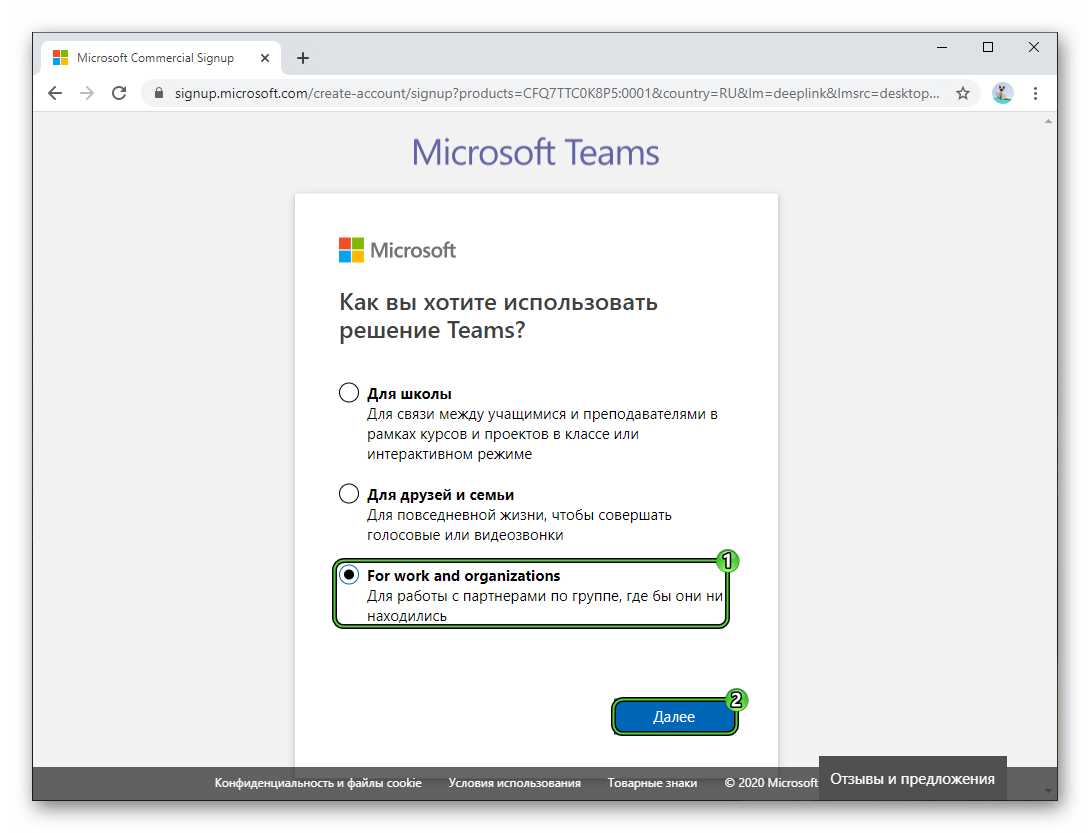
- Заполните требуемую информацию о себе и об организации. Помните про временное ограничение с Россией.
- Кликните по кнопке «Настройка Teams».
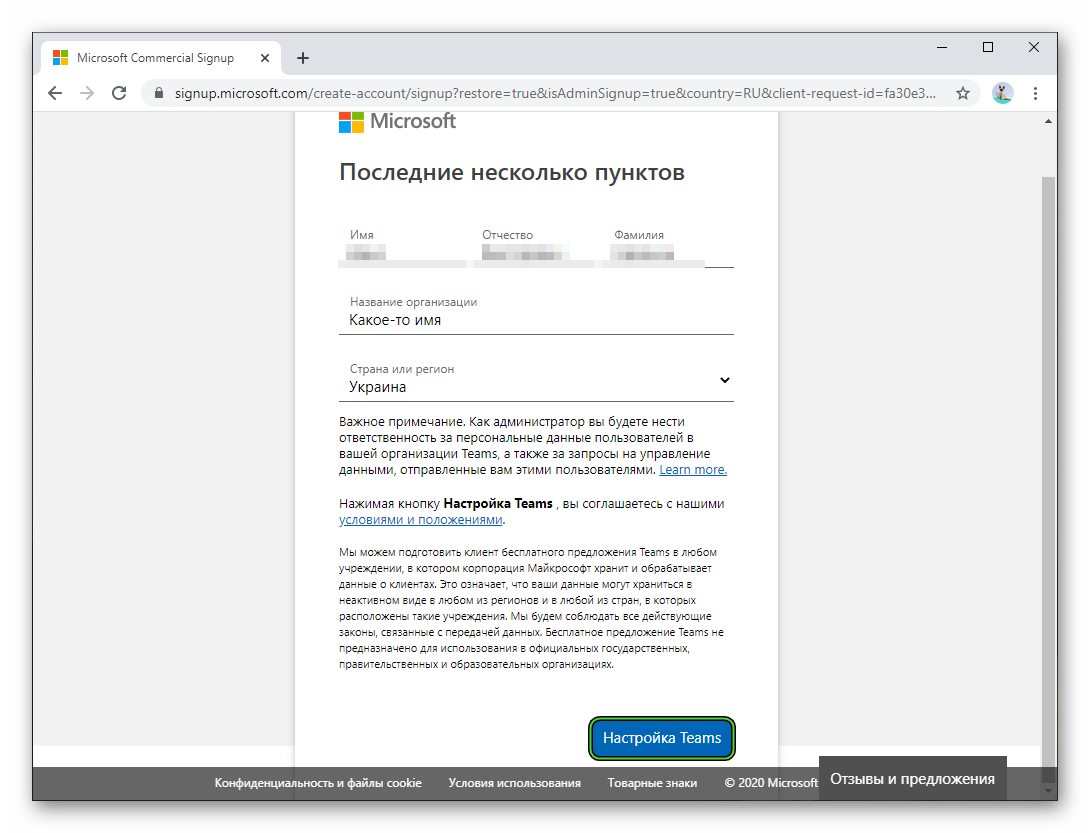
- Согласитесь с предложением запуска Microsoft Teams.
- Дождитесь загрузки программы.
- Войдите в учетную запись, используя данные от почты Outlook.
- Выберите правильную организацию и нажмите «Продолжить».
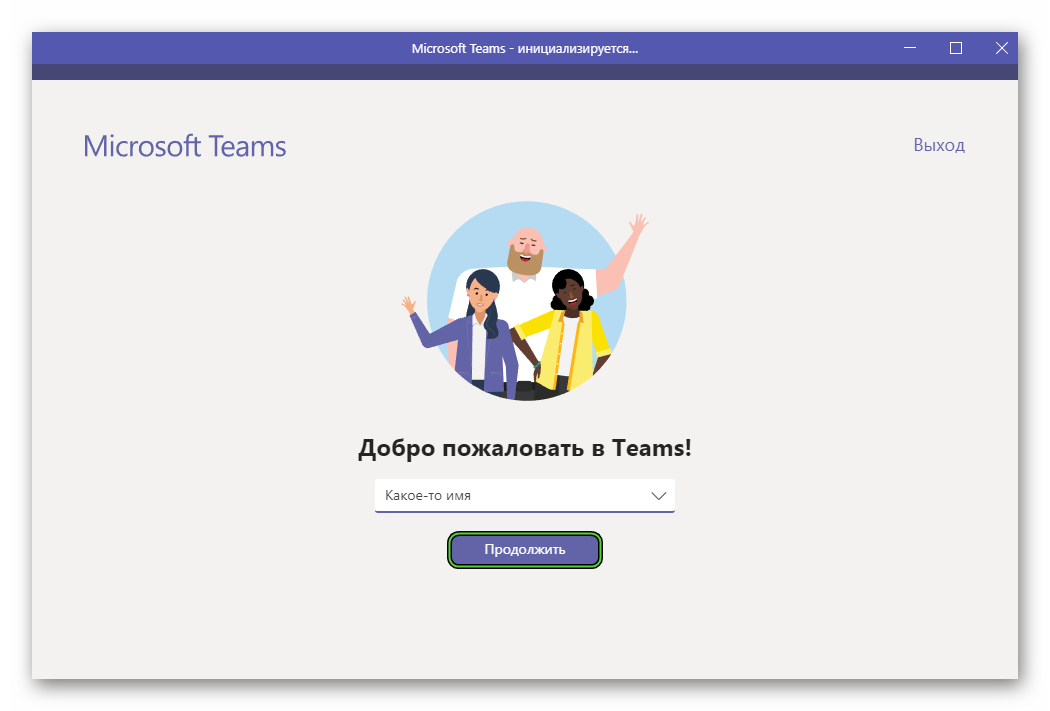
На этом настройка корпоративного аккаунта Майкрософт Тимс завершена. Вы можете пригласить в свою организацию коллег с помощью специальной ссылки. Чтобы добраться до нее, сделайте следующее:
- Откройте раздел «Команды».
- Кликните по кнопке «Пригласить коллег».
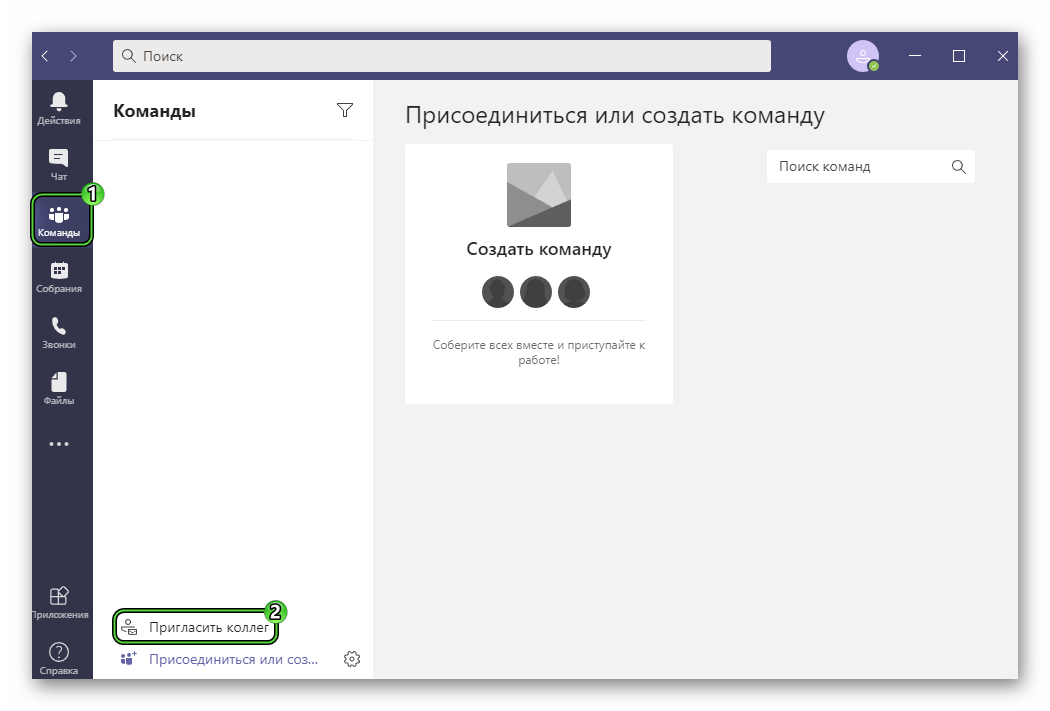
- Выберите вариант «Пригласить письмом».
- В свободные поля введите электронные адреса людей и нажмите «Отправить приглашения».
Количество полей можно увеличить, если кликнуть на кнопку «Добавить других».
Итоги
В этой статье мы постарались описать максимально подробно, как зарегистрироваться в МС Тимс. Если вы будете четко следовать описанным инструкциям, то не столкнетесь ни с какими трудностями.