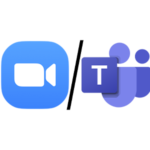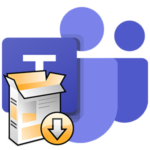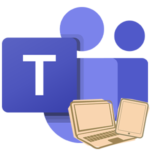Вход в Microsoft Teams
Полноценное использование программы Майкрософт Тимс возможно только после создания учетной записи и авторизации в системе. И некоторых людей это путает. Особенно это относится к пользователям, которые плохо разбираются в современных технологиях, компьютерах, мобильных телефонах и т. д. Специально для интересующихся мы подготовили инструкцию про вход в Microsoft Teams на разных устройствах.
Авторизация в учетной записи
Для начала вам нужно зарегистрироваться в системе. Данный процесс был разобран в отдельной статье, так что сейчас на нем останавливаться нет смысла. Перейдем непосредственно к авторизации. И тут процесс будет различаться в зависимости от версии. Всего их можно выделить четыре сценария:
- Компьютерная версия Тимс.
- Приложение для смартфонов и планшетов.
- Веб-версия (работает из браузера).
- Гостевое приглашение на собрании.
Разберемся с каждым из них по очереди.
Случай №1: Программа для ПК
Перейдем непосредственно к инструкции:
- Установите программы, если вы еще этого не сделали. Способ установки для разных операционных систем мы разбирали здесь.
- Запустите Microsoft Teams.
- В поле «Адрес для входа» укажите свой email.
- Кликните по кнопке ниже.
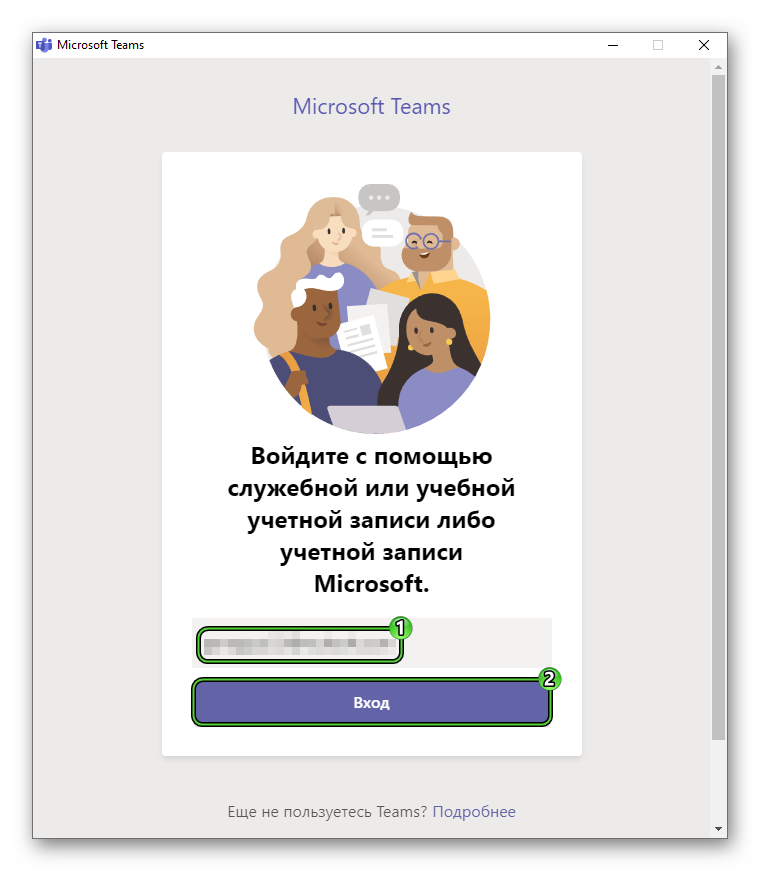
- В новом окошке введите пароль от «учетки».
- Нажмите на синюю кнопку.
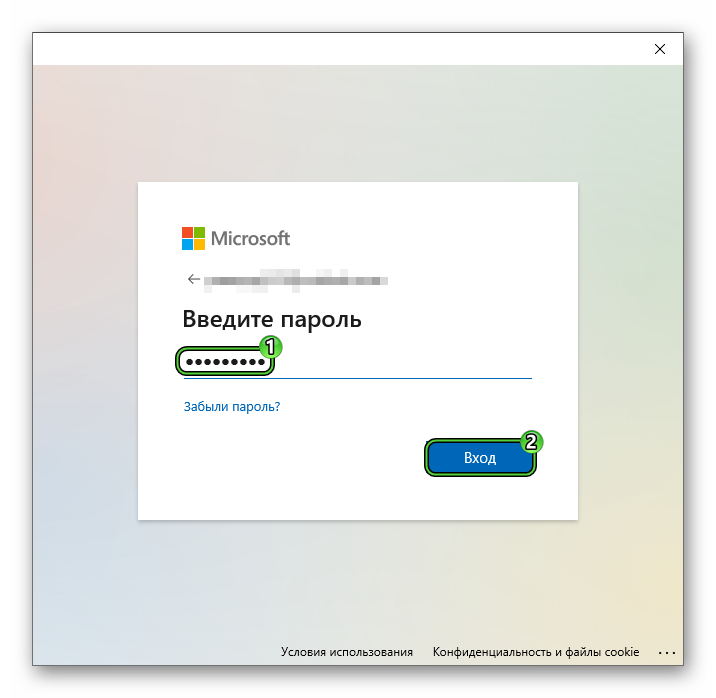
- Дождитесь загрузки системы.
- Выберите компанию для авторизации и кликните «Продолжить».
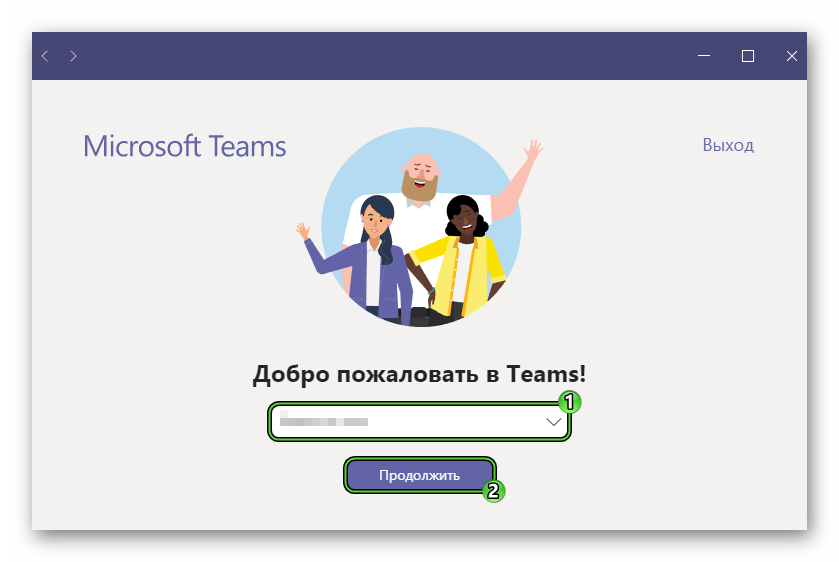
Случай №2: Мобильное приложение
Инструкция для смартфонов и планшетов:
- Запустите мобильное приложение.
- В текстовое поле введите электронный адрес от своего аккаунта.
- Тапните по пункту «Войти».
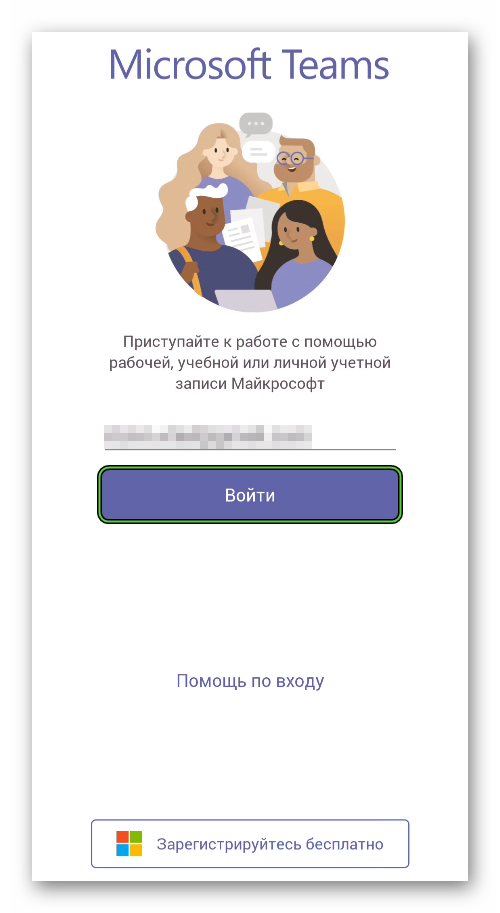
- На новой странице введите пароль и подтвердите авторизацию.
- Далее, выберите организацию для подключения. Для этого нажмите на нужный пункт.
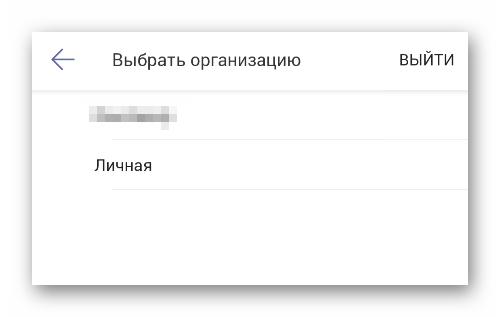
- Дождитесь подключения.
Случай №3: Официальный сайт
Для входа в личный кабинет Microsoft Teams через официальный сайт выполните следующие шаги:
- В браузере откройте страницу авторизации.
- Щелкните ЛКМ на выделенную кнопку:
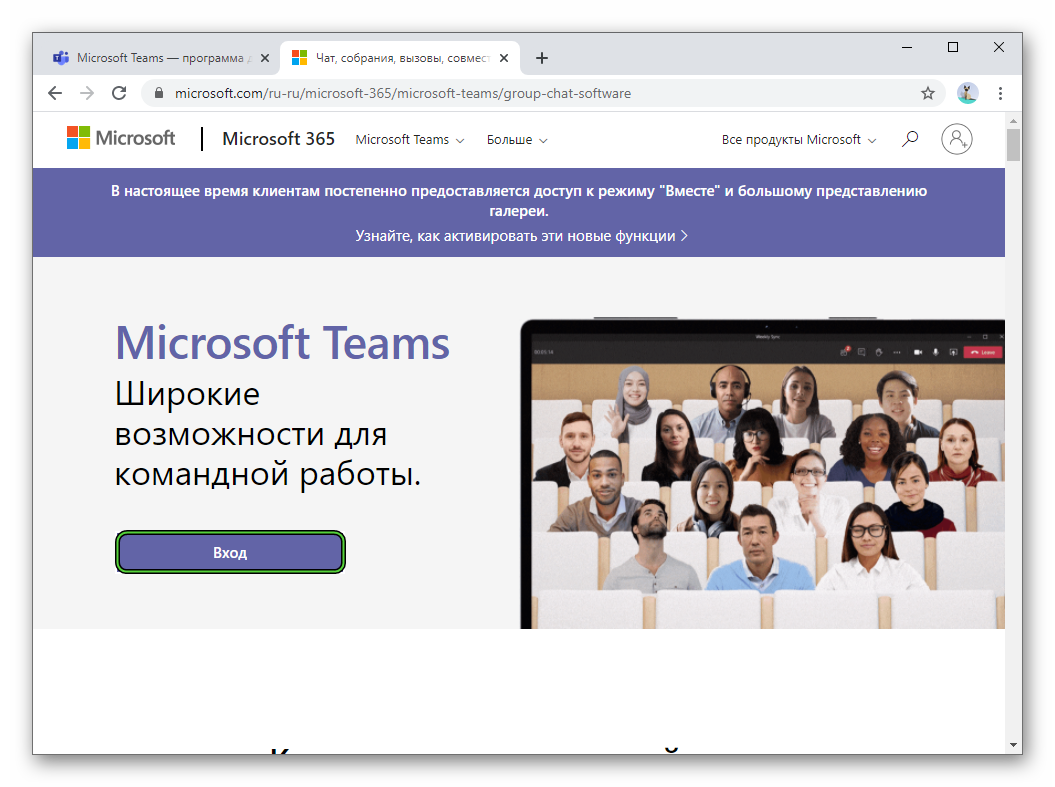
- В новой вкладке поочередно введите логин (электронный адрес и пароль).
- Появится вопрос «Не выходить из системы?». Выбирать «Да» имеет смысл, если вы и дальше планируете использовать браузерную версию Teams. Иначе нажмите «Нет».
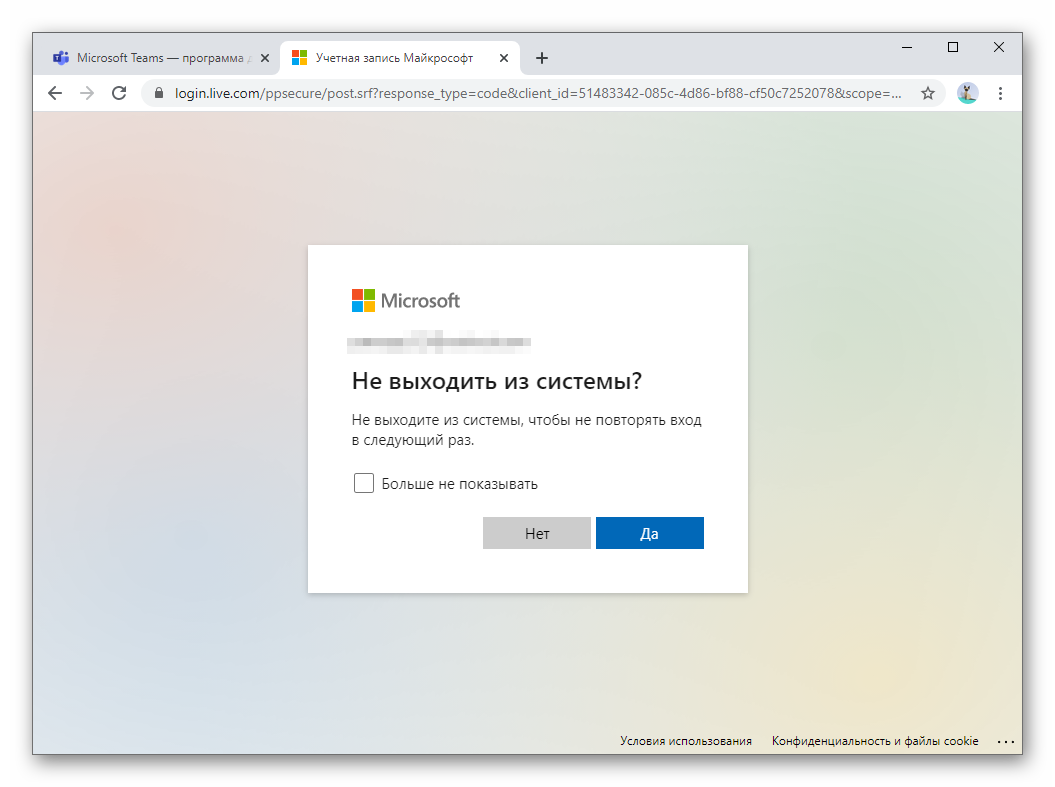
- Подождите несколько секунд, пока приложение не запустится.
Случай №4: Гостевой доступ
Для подключения к онлайн-собранию пользователю не обязательно создавать учетную запись в системе. Сделать это получится благодаря функции гостевого доступа. Кто-то из организаторов должен отправить вам специальную ссылку-приглашение. Сделайте следующее:
- Откройте ссылку в браузере.
- Откажитесь от запуска Microsoft Teams.
- Кликните мышкой на кнопку «Продолжить в этом браузере».
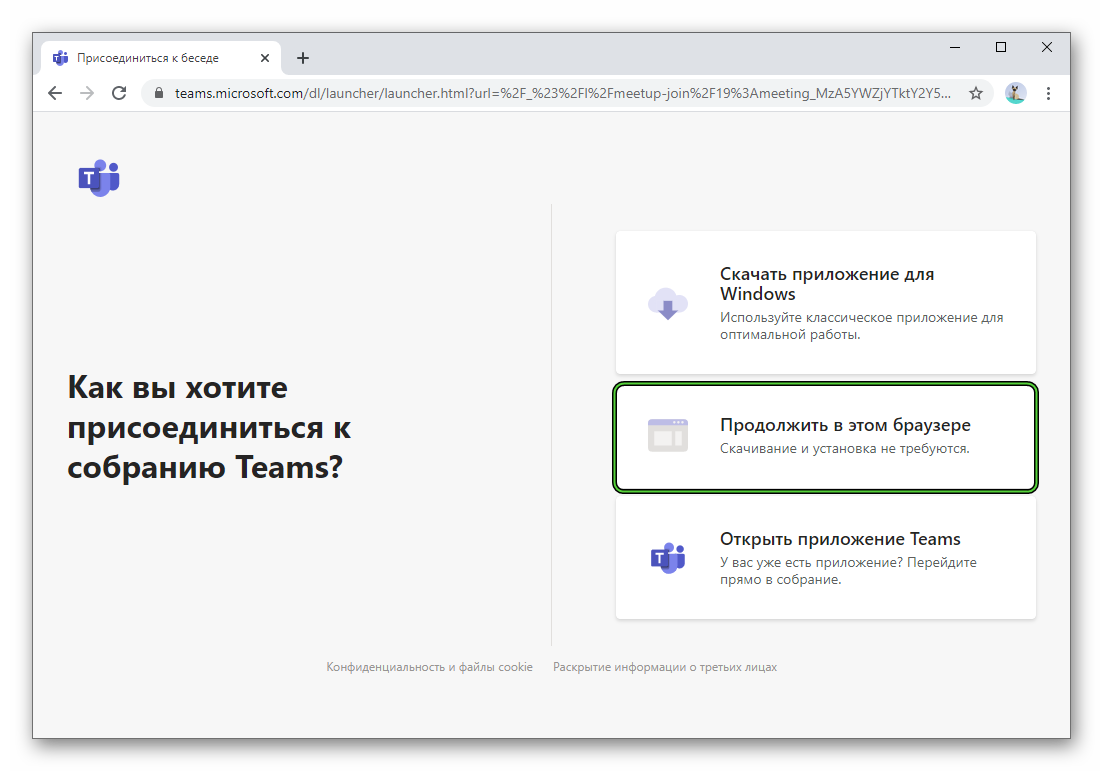
- Разрешите сайту использовать микрофон и камеру, если это потребуется.
- Введите свой никнейм (можно указать любое имя).
- При необходимости уберите видео или заглушите звук, потом их можно вернуть.
- Кликните по пункту «Присоединиться сейчас».
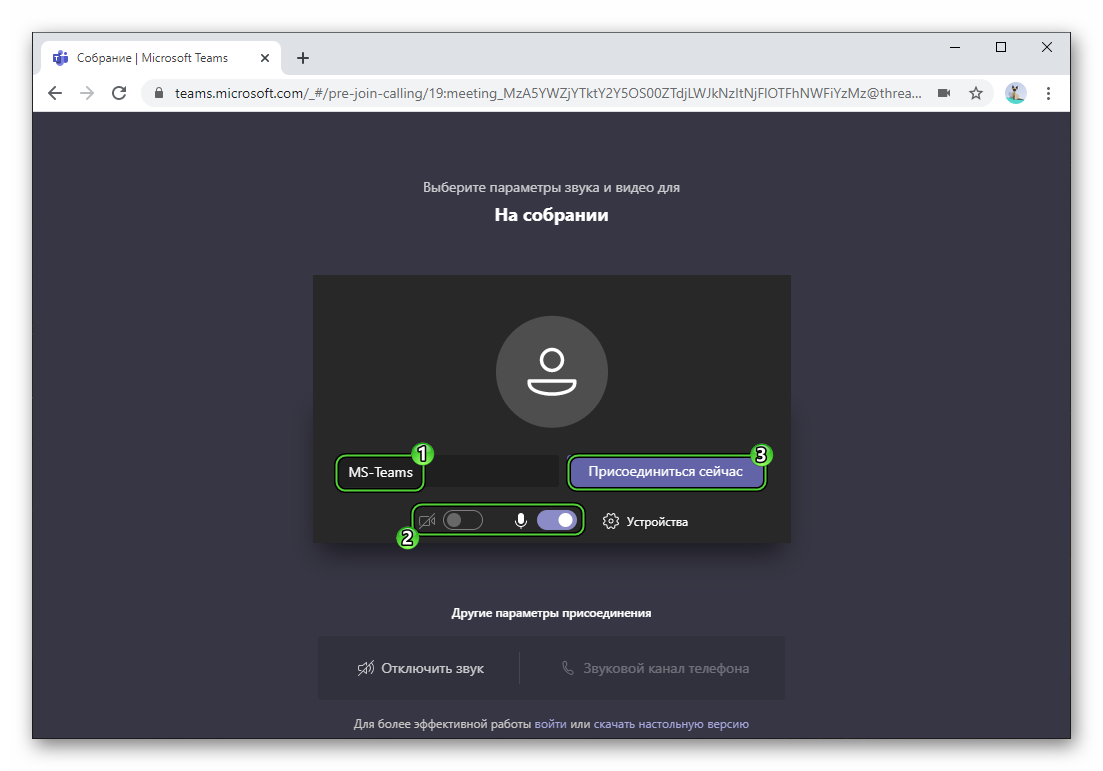
- Подождите, пока организатор не даст согласие на вход.