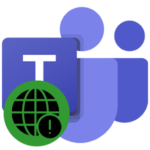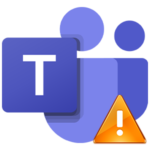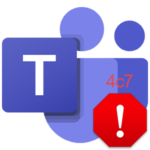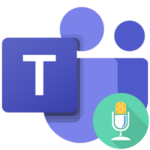Как удалить аккаунт в Microsoft Teams
Иногда возникает ситуация, когда пользователь отказывается от программы Microsoft Teams. Причины для этого у каждого свои: неудобный интерфейс, сложная регистрация, проблемы со связью, отсутствие нужны в работе с ней и т. д. И не всем подходит вариант с простым удалением программы, кто-то хочет еще и отключить свою учетную запись. Из этой статьи вы узнаете, как удалить аккаунт в Майкрософт Тимс безвозвратно.
Содержание
Пошаговая инструкция
Самый удобный вариант деактивации «учетки» – через компьютер. На мобильном устройстве сделать это тоже получится, но далеко не так просто. Так что мы разберем именно его. И начать нужно с одного важного нюанса.
При регистрации в Teams пользователь по сути создает аккаунт Microsoft. Он подходит и для других сервисов компании, например, почты Outlook, облачного хранилища OneDrive и т. д. И отключать, соответственно, нужно именно его.
А теперь перейдем непосредственно к удалению учетной записи в Microsoft Teams. Вот удобная пошаговая инструкция:
- В браузере на компьютере или ноутбуке пройдите по этой ссылке.
- Введите email-адрес от своей «учетки» и нажмите кнопку «Далее».
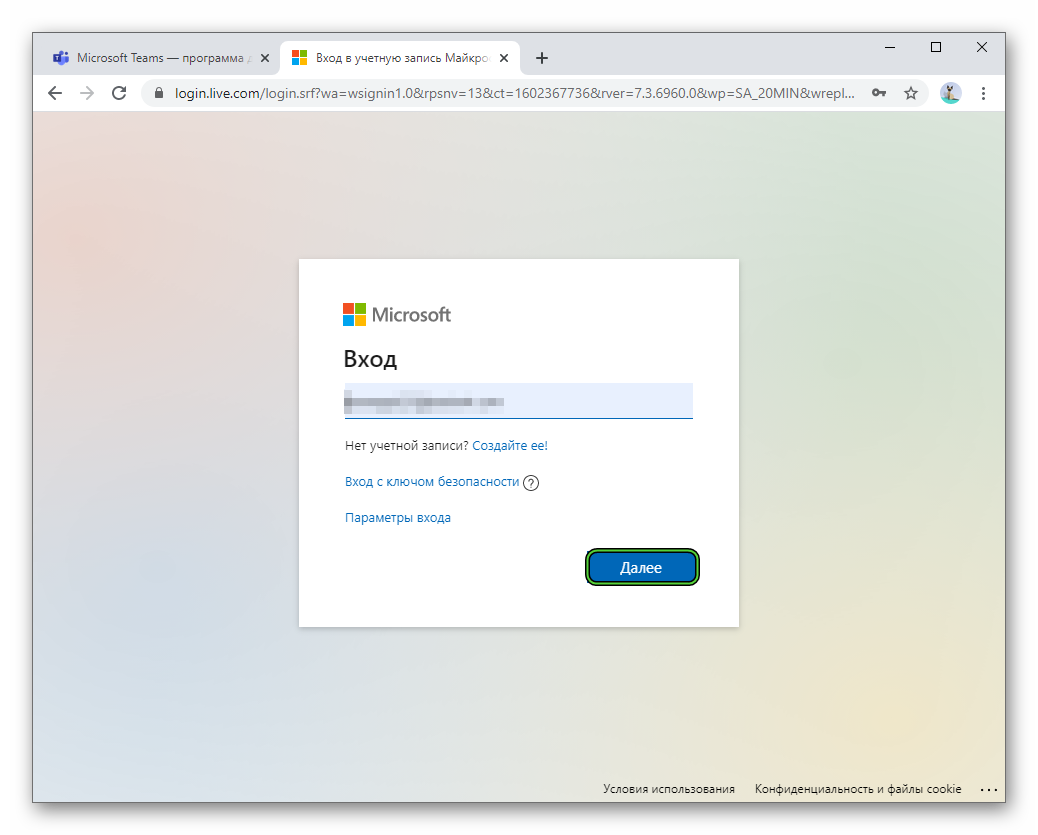
- Аналогичным образом введите пароль и кликните на «Вход».
- Подтвердите авторизацию, указав код из СМС-сообщения на привязанный номер или из электронного письма, что придет на почту. В первом случае нужно ввести последние 4 цифры своего номера и нажать «Отправить код».
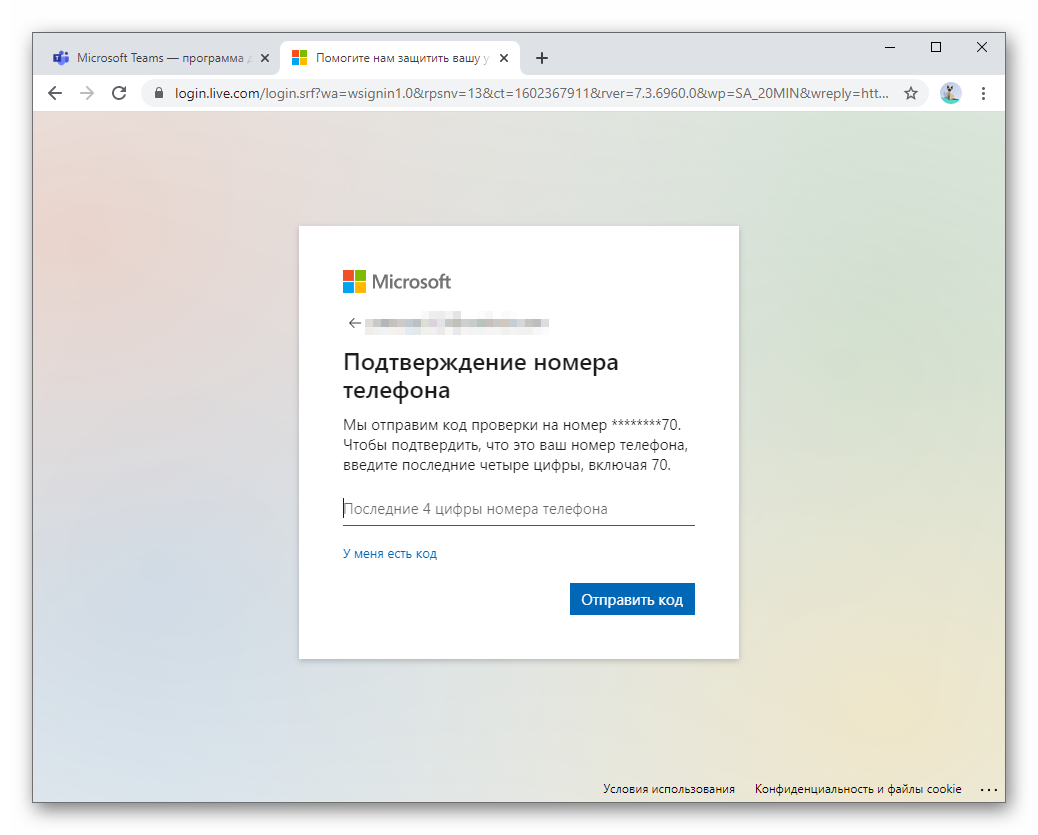
- Введите полученный код и кликните «Подтвердить».
- А затем – на кнопку «Нет».
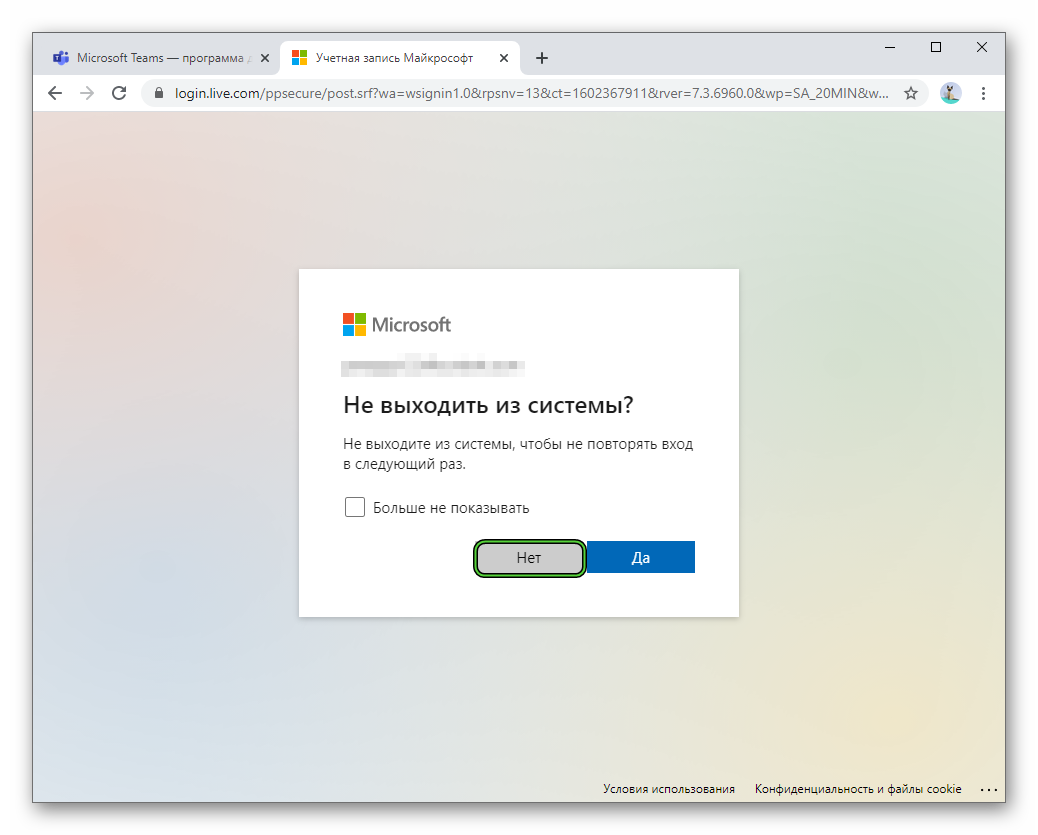
- Откажитесь от любых предложений.
В результате загрузится страница закрытия учетной записи Майкрософт. Если у вас активированы какие-либо подписки или платные услуги, то их нужно отключить. А данные с других сервисов компании нужно сохранить. На всякий случай вкратце ознакомьтесь с текстом страницы, чтобы ничего не упустить.
Продолжение процедуры:
- Кликните по кнопке «Далее».
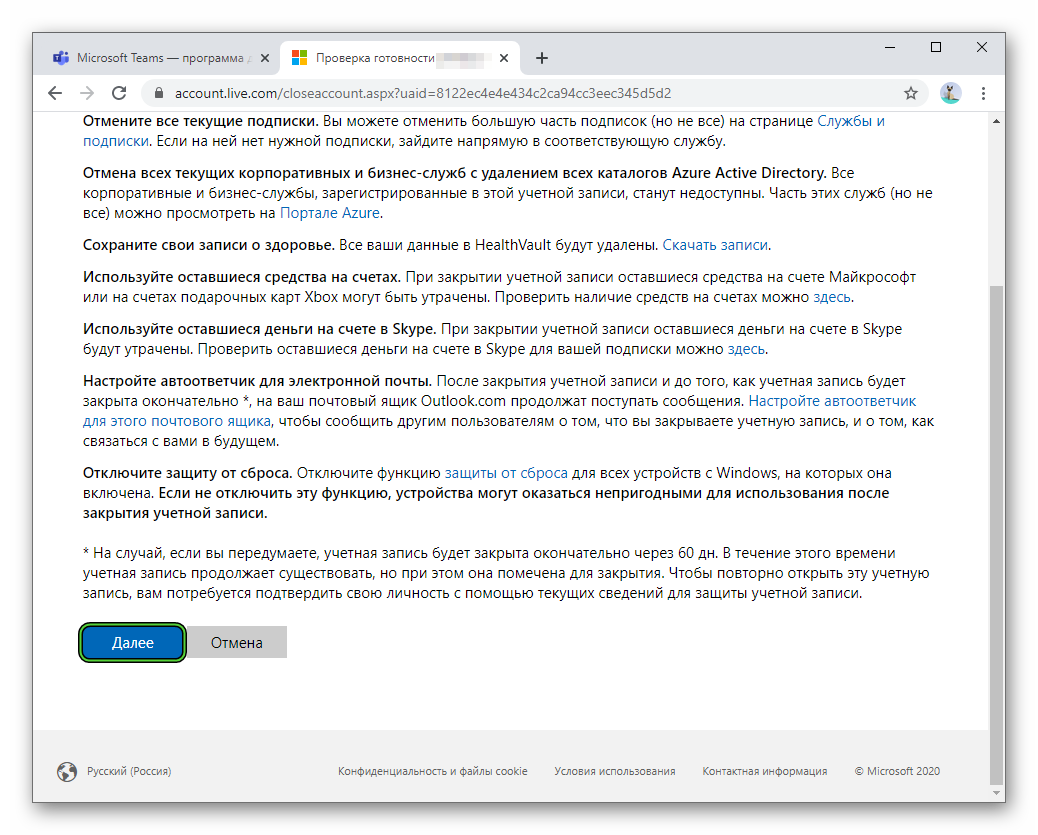
- Теперь отметьте маркерами все пункты с предупреждениями.
- Укажите причину для своего решения. Оптимальный вариант – «Мне больше не нужна учетная запись Майкрософт».
- Нажмите на кнопку «Пометить для закрытия».
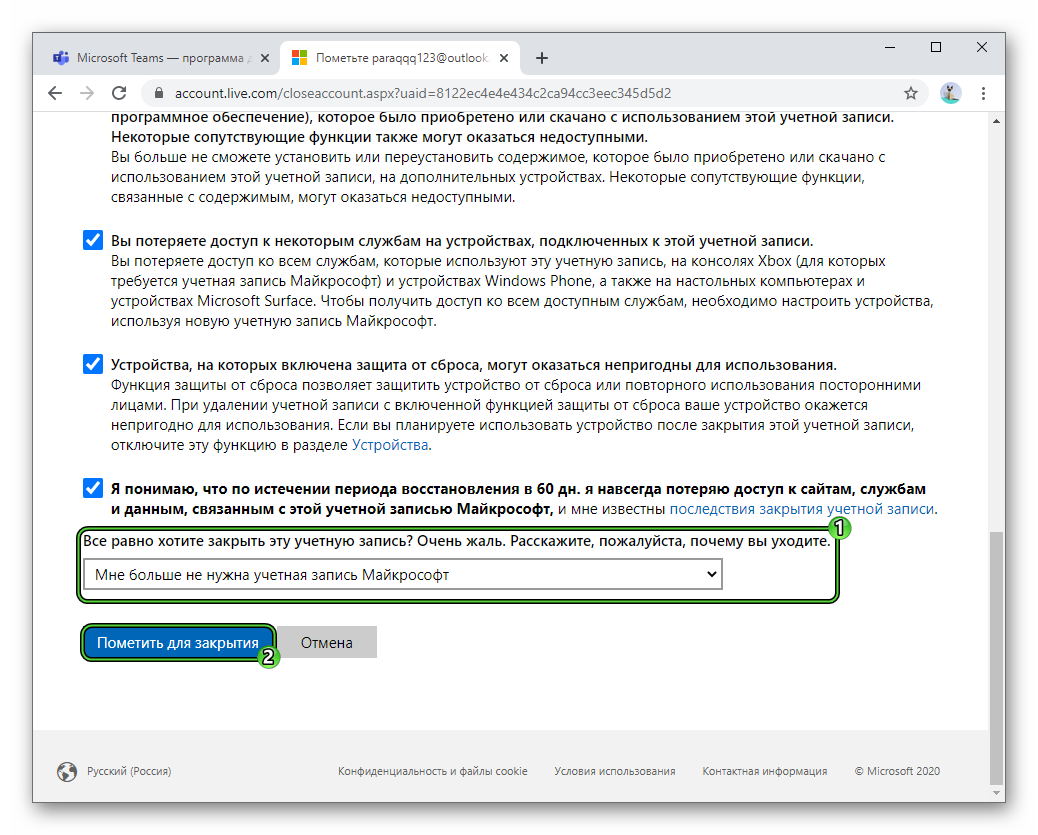
- А в конце – «Готово».
Дополнение
Пользователю дается срок в 60 дней, чтобы изменить свое решение. В это время его аккаунт будет заморожен, а уже потом сотрется. То есть при желании его можно восстановить. Сделать это получится так:
- Откройте страницу входа на сайте Microsoft: https://login.live.com/login.srf.
- Укажите логин и пароль от «учетки» в соответствующие графы.
- Нажмите на кнопку «Повторно открыть учетную запись».
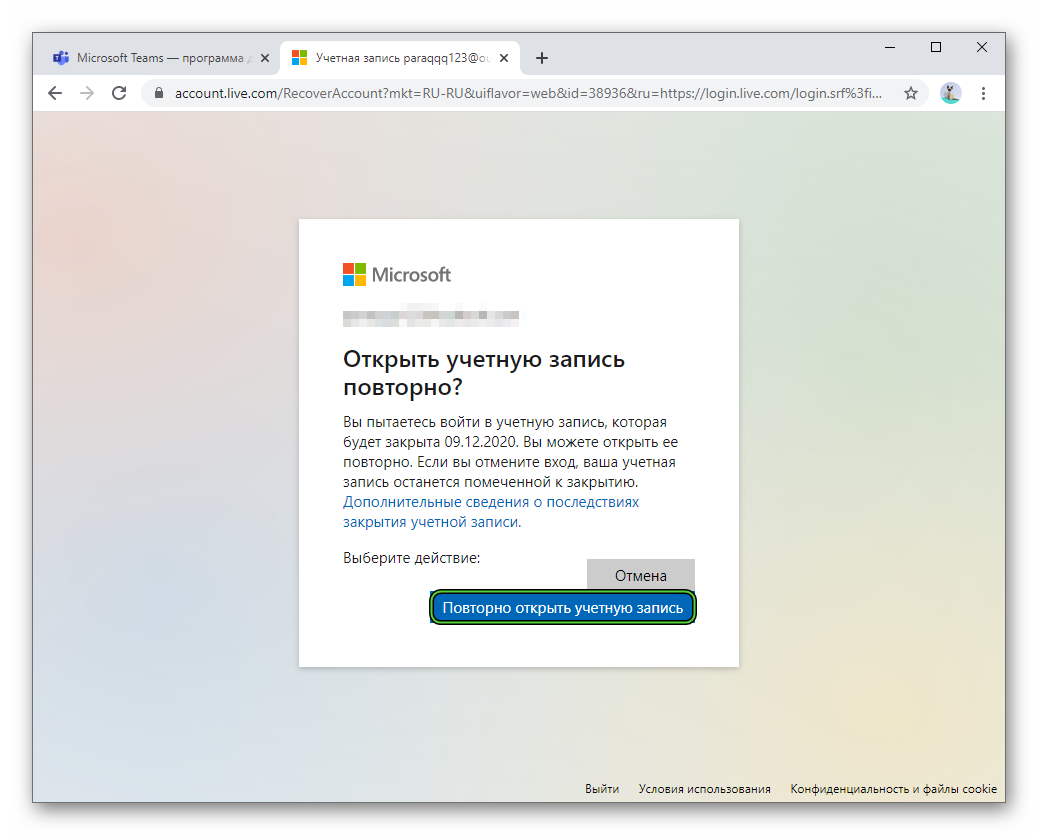
- Укажите последние цифры своего мобильного телефона.
- Кликните по пункту «Отправить код».
- Дождитесь одноразового пароля из SMS и впечатайте его в соответствующее поле.
- Нажмите кнопку «Далее».
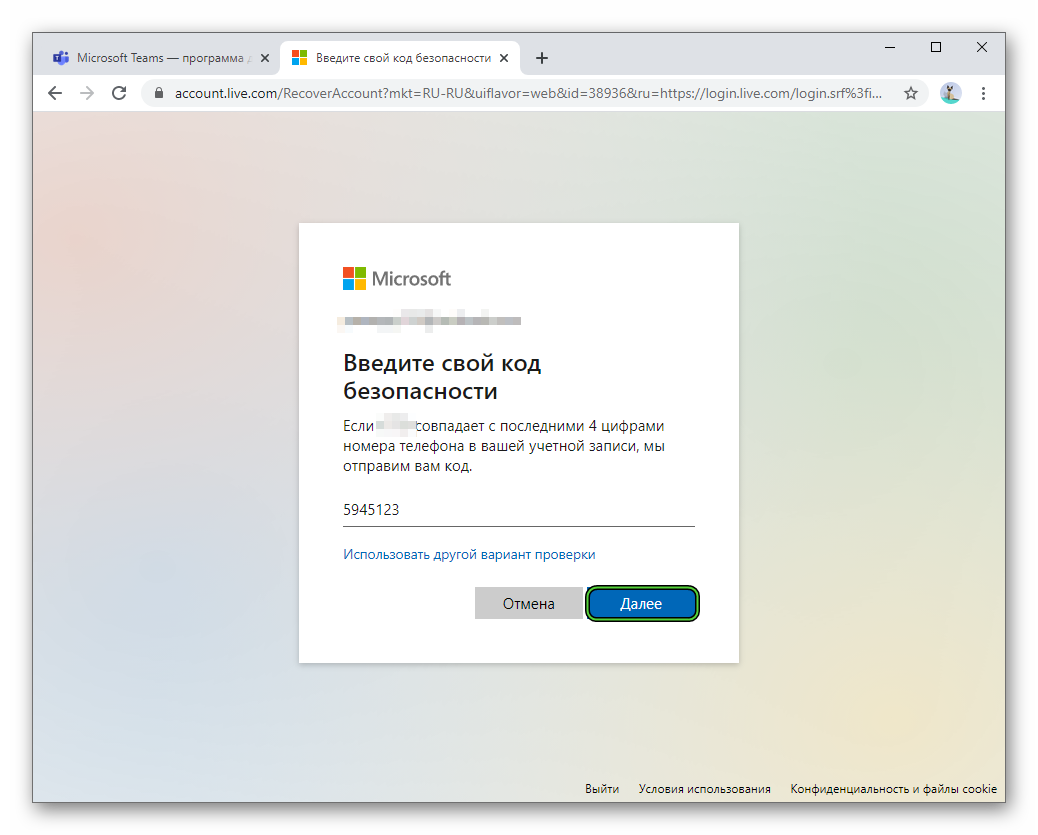
- Завершите процедуру восстановления.