Как настроить микрофон в Microsoft Teams
Для комфортного общения в собраниях Microsoft Teams важно убедиться, что собеседники будут вас слышать достаточно громко и без посторонних шумов. Покупать дорогой микрофон для этих целей не нужно, подойдет даже самый дешевый. Но важно его настроить и не забыть включить в момент входа в видеособрание. В данной статье мы разберемся, как настроить микрофон в Майкрософт Тимс правильно.
Руководство
Данная процедура сильно разниться для компьютерной версии программы и для мобильного приложения. Так что мы подготовили два отдельных руководства. Сразу же переходите к тому разделу статьи, который вас интересует.
Компьютеры и ноутбуки
Для начала нужно попасть на страницу параметров Microsoft Teams. Открыть ее получится двумя способами, в зависимости от операционной системы:
- В случае с Windows можно открыть системный трей, щелкнуть правой клавишей мыши по иконке программы и выбрать соответственный пункт:
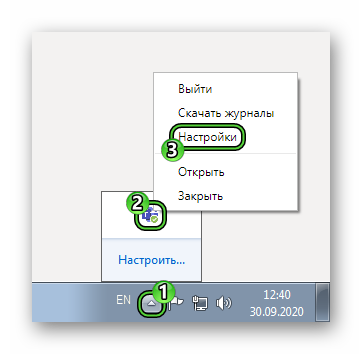
- На Windows, Mac OS или Linux можно в самом окне программы нажать на аватарку пользователя и выбрать «Настройки» в контекстном меню.
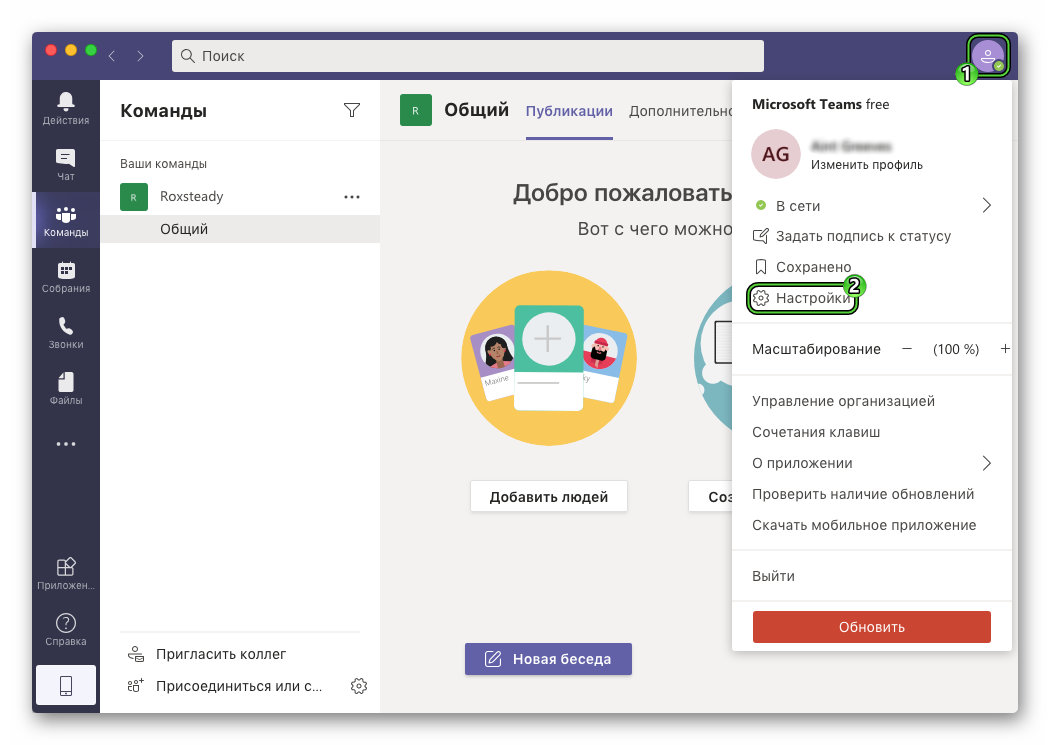
Теперь перейдите ко вкладке «Устройства». Здесь важно выбрать в пункте «Микрофон» правильное устройство. Затем кликните на кнопку «Сделать пробный звонок».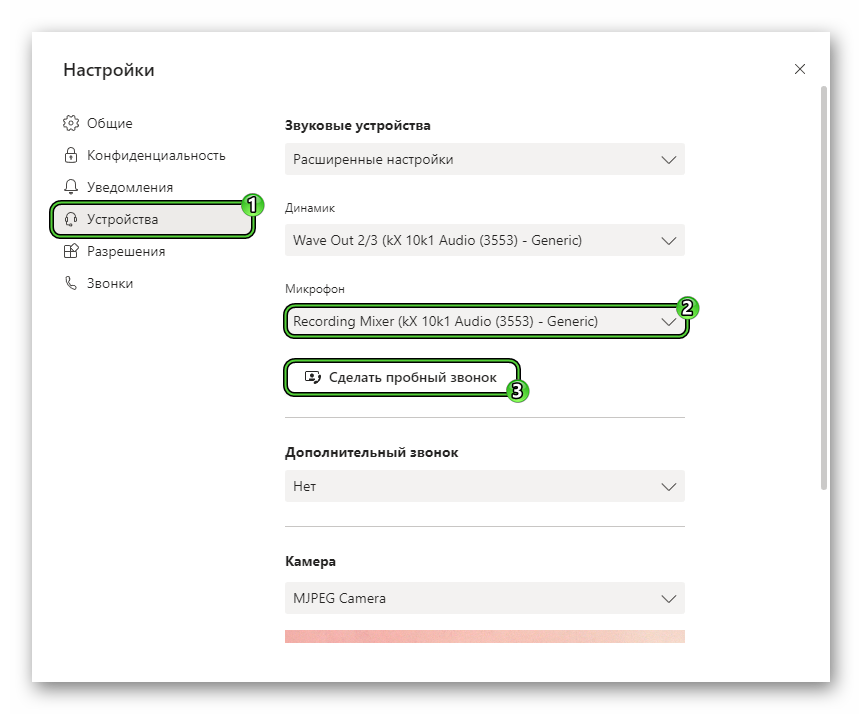 Дождитесь звукового сигнала и обычным голосом произнесите любую фразу. Через несколько секунд она должна повториться в наушниках или колонках. Это свидетельствует о том, что все настроено правильно. Если же это не так, то измените устройство.
Дождитесь звукового сигнала и обычным голосом произнесите любую фразу. Через несколько секунд она должна повториться в наушниках или колонках. Это свидетельствует о том, что все настроено правильно. Если же это не так, то измените устройство.
Включить микрофон в Майкрософт Тимс выйдет в тот момент, когда вы только подключаетесь к собранию или создаете его. Для этого активируйте выделенный ползунок, а затем нажмите «Присоединиться сейчас».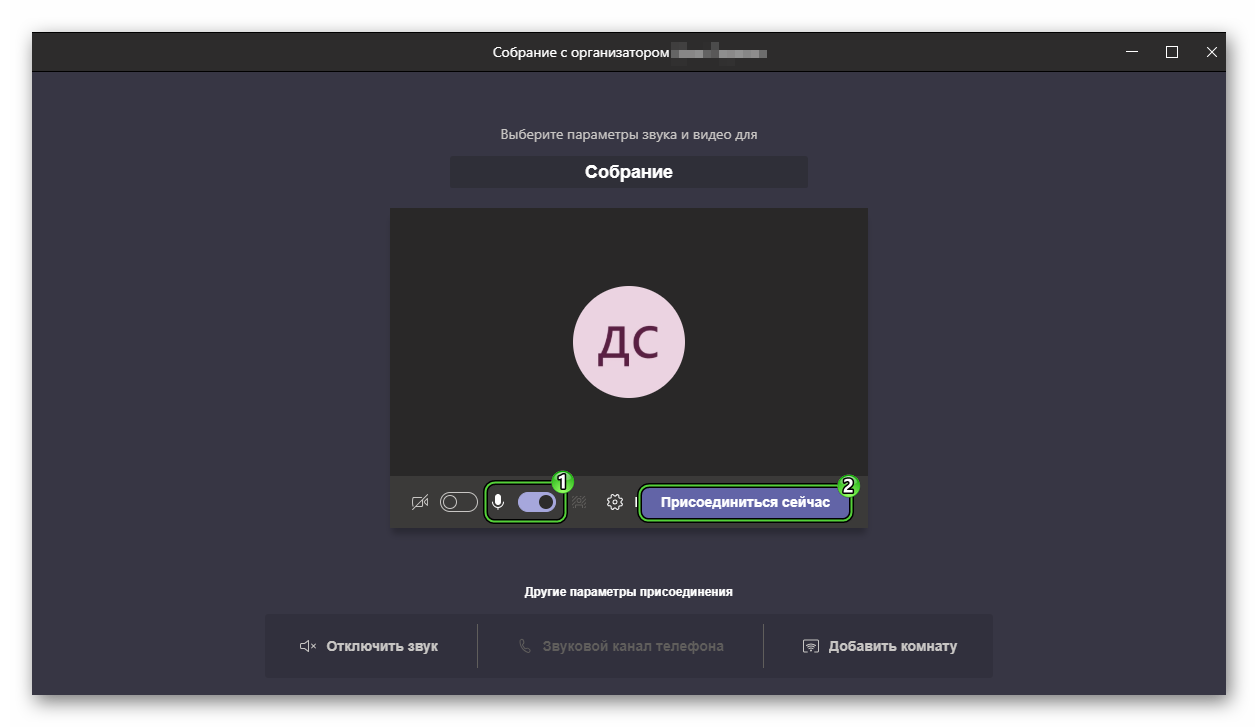 Сделать это получится и в самой беседы кликом по отмеченной иконке:
Сделать это получится и в самой беседы кликом по отмеченной иконке: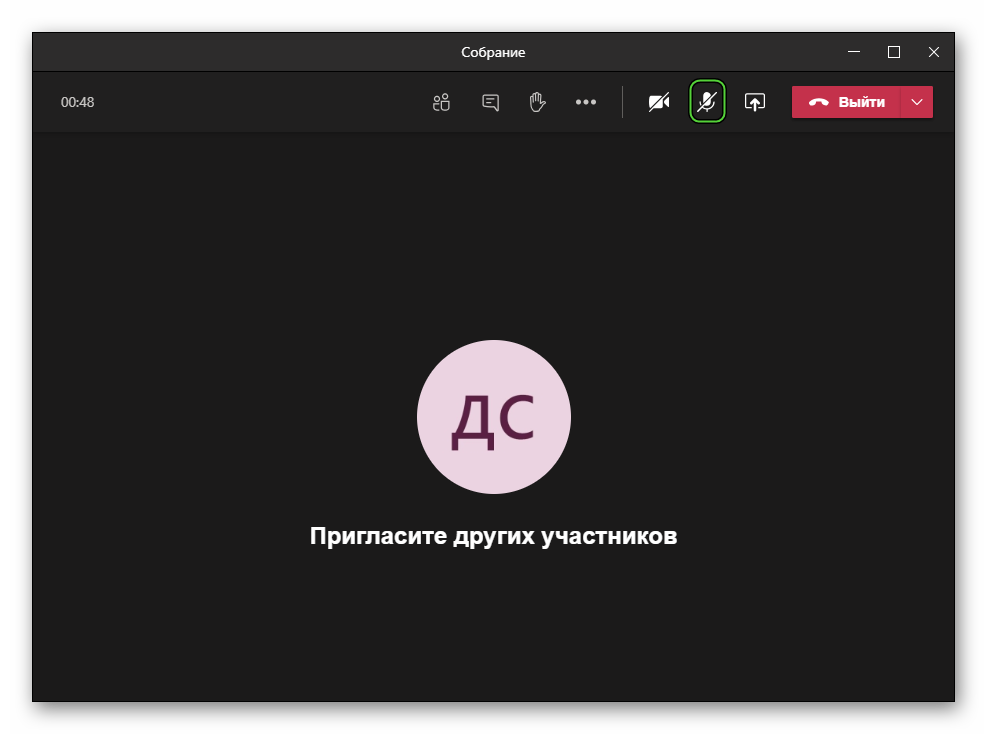
Решение проблем
Нередко на компьютерах и ноутбуках с Windows простая настройка Microsoft Teams не помогает. Это значит, что что-то не так в системных параметрах. Предлагаем их проверить:
- Нажмите
Win +R на клавиатуре. - Введите в текстовое поле команду mmsys.cpl.
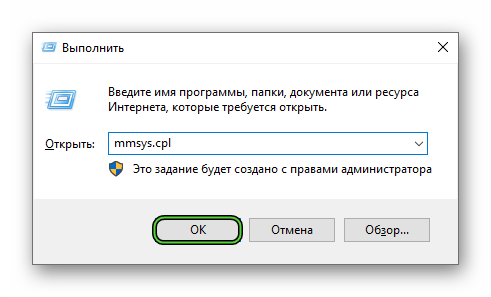
- Нажмите на кнопку «ОК».
- Перейдите ко вкладке «Запись».
- Щелкните левой клавишей мыши по подключенному микрофону и нажмите «Свойства».
- В разделе «Уровни» отрегулируйте громкость звука.
- В «Дополнительно» по желанию активируйте шумоподавление и другие опции.
- Поочередно нажмите на кнопки «Применить» и «ОК».
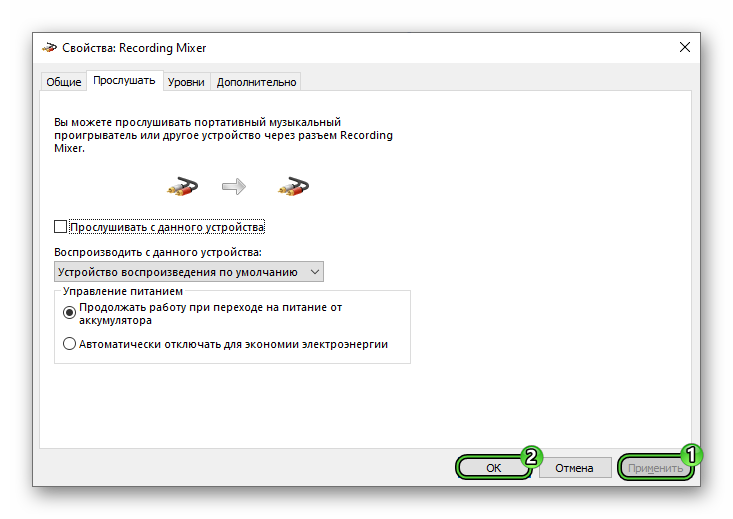
Мобильные устройства
В случае с мобильным приложением Майкрософт Тимс настройка микрофона совсем не нужна. Важно только знать, как включить и отключить его во время беседы. Такая возможность появляется непосредственно в момент подключения к собранию. В окне входа нажмите на соответствующую иконку, а затем на кнопку «Присоединиться».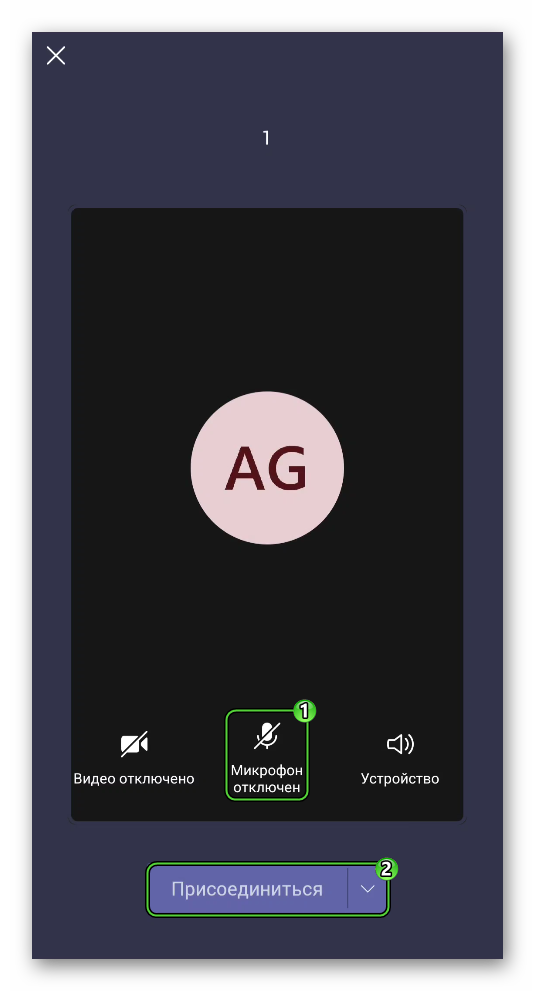 В дальнейшем вы можете включить или или отключить микрофон Microsoft Teams, если нажмете на отмеченный значок:
В дальнейшем вы можете включить или или отключить микрофон Microsoft Teams, если нажмете на отмеченный значок: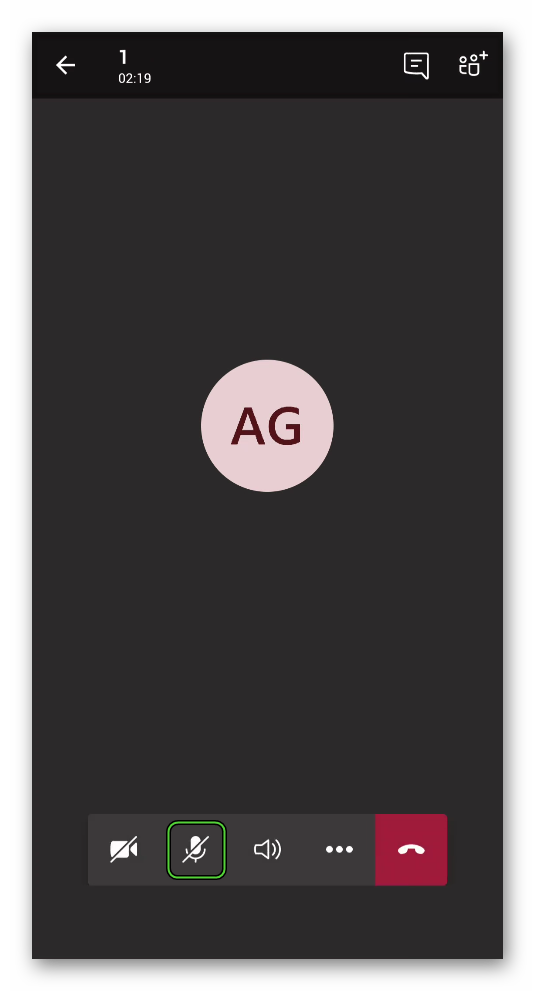




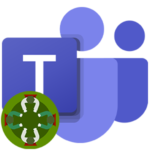

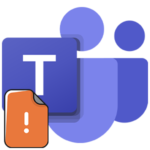

в Teams после присоединения к заседанию. Если в меню (…) выбираю «настройки устройств», то отключается микрофон. Обнаружие, что ползунок микрофона (W7 пуск->панель_управления>звук>запись>микрофон>свойства>уровни) сбрасывается на 0 после выбора «настройки устройств» в меню (…). И после этого ползунок невозможно установить обратно (например на 100%). Приходится запускать проверку и там устанавливать ползунок (например на 100%).