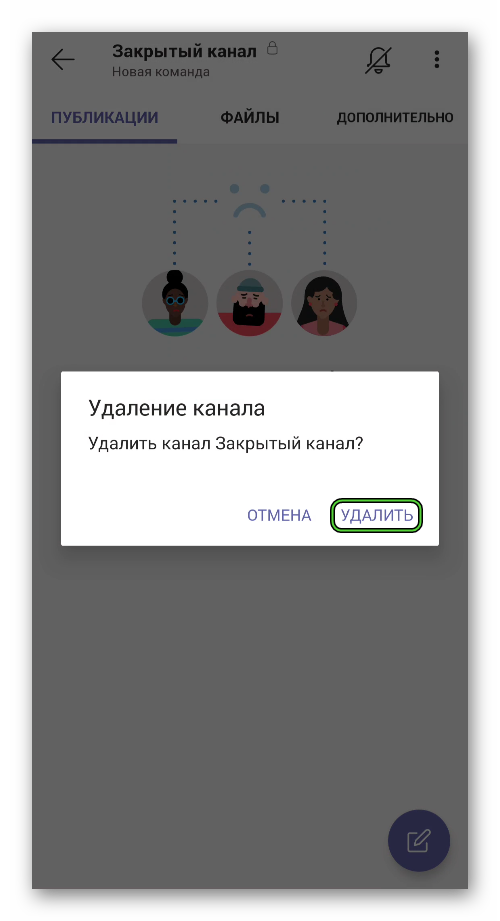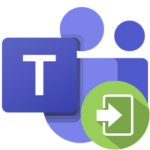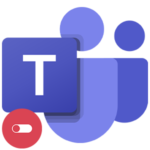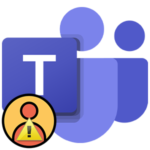Каналы в Microsoft Teams
В организациях Майкрософт Тимс предусмотрено разделение на команды – это такие группы пользователей, объединенные определенной целью, например, завершением одного и того же проекта, поиском нужной информации и т. д. А внутри этих команд может быть сразу же несколько отдельных ячеек, которые называются каналами. Зачем нужны такие каналы в Microsoft Teams и как ими пользоваться? Подробную информацию по этим вопросам мы опишем в данной статье.
Подробная информация
Начать стоит с того, что в каналах могут находиться только участники определенной команды. Причем доступ к ним может быть тоже ограниченным, тогда администратору будет нужно вручную рассылать приглашения. В них имеется собственный чат, хранилище файлов, возможность добавления различных вкладок, например, отвечающих за определенный тип документов (Excel, PowerPoint, Word и т. д.), стена с публикациями и кнопка для быстрого запуска собрания.
Теперь вы должны понимать, что такое канал в структуре MS Teams. Теперь давайте разберемся с его созданием, добавлением пользователей, редактированием и удалением.
Создание
Инструкция для ПК:
- В окне программы Тимс перейдите ко вкладке «Команды».
- Щелкните мышкой по значку с точками рядом с именем нужной команды.
- В контекстном меню выберите пункт «Добавить…».
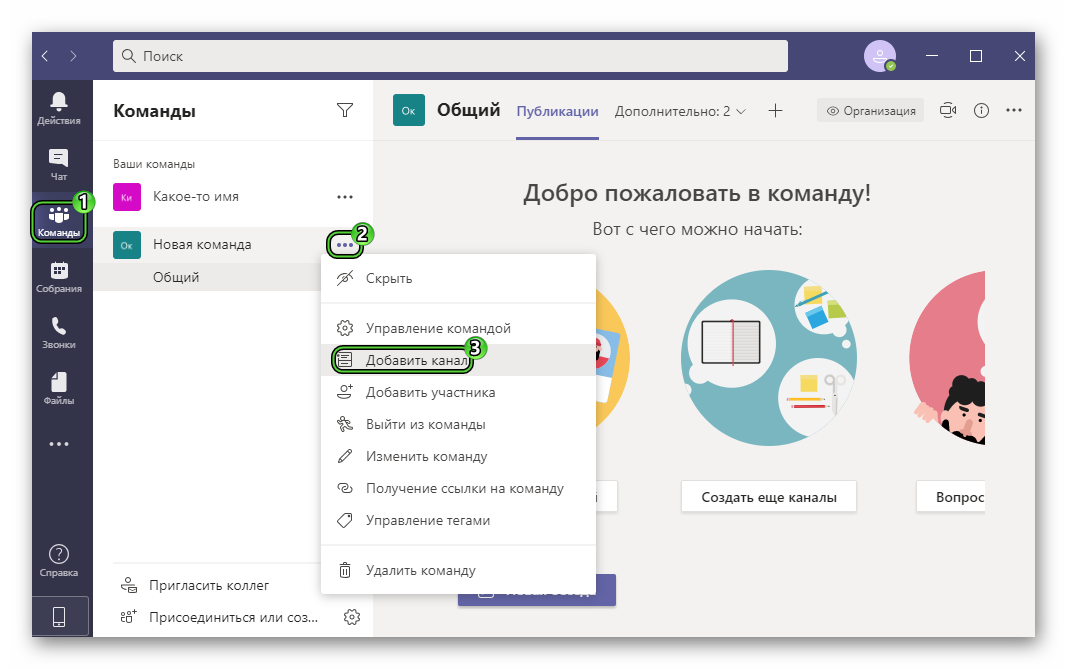
- Введите название в верхнем поле, по желанию заполните графу «Описание».
- В разделе «Конфиденциальность» нужно выбрать тип комнаты: «Стандартный» – войти может любой член команды, «Закрытый» – войти могут только определенные пользователи. В будущем его не получится изменить.
- По желанию включите опцию «Автоматически отображать этот…».
- Нажмите на кнопку «Добавить».
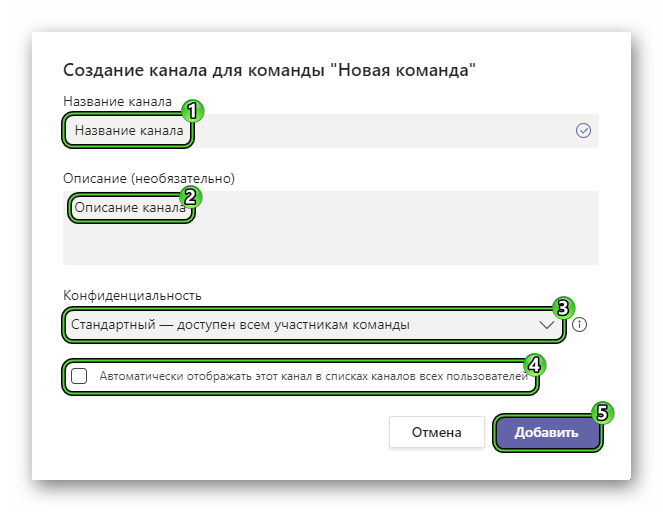
Инструкция для мобильных устройств:
- Запустите приложение Teams на телефоне или планшете.
- Перейдите ко вкладке «Команды» на нижней панели.
- Тапните по иконке с точками напротив подходящей группы.
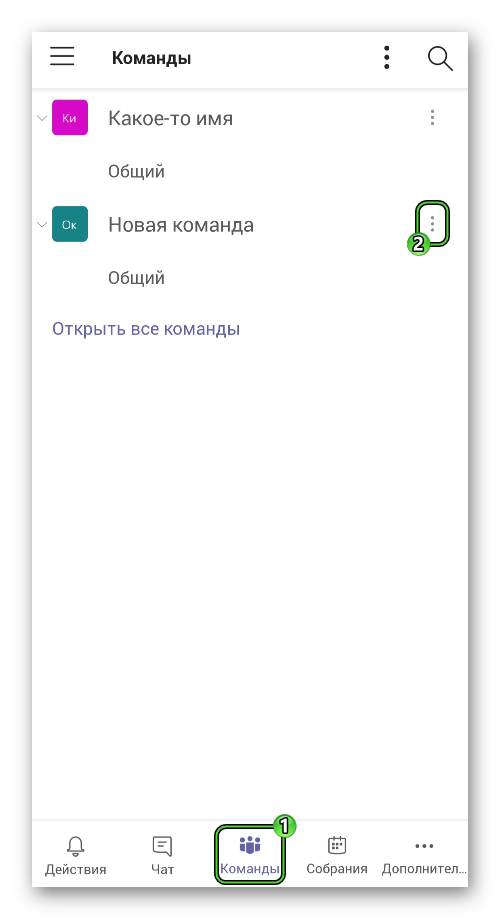
- Выберите опцию «Управление каналами» в контекстном меню.
- Нажмите на «плюсик» в фиолетовой обводке.
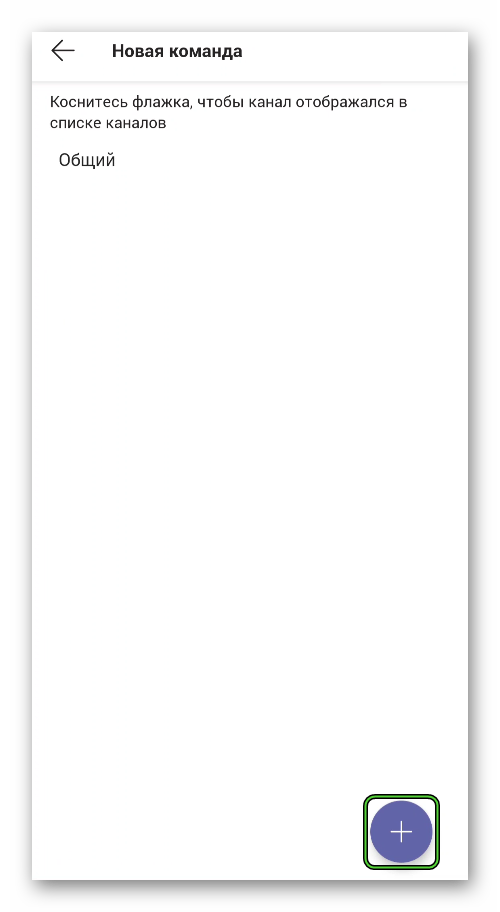
- Заполните все поля, как и в предыдущей инструкции.
- Нажмите на «галочку» в правом верхнем углу.
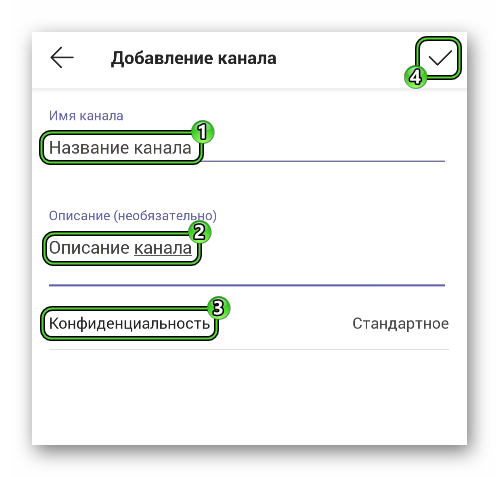
Мы разобрались с созданием канала в Майкрософт Тимс. Теперь добавим в него других людей.
Приглашение участников
Данная процедура требуется только для комнат закрытого типа. Как только вы их добавите, то появится характерное окно. В нем нужно указать нужных пользователей, которые состоят в той же команде, а затем нажать на кнопку подтверждения. Это действие доступно на всех устройствах. Разумеется, людей можно пригласить и потом.
Инструкция для ПК:
- Наведите курсор мыши на закрытый канал.
- Щелкните левой кнопкой по появившейся иконке с точками.
- Выберите пункт «Добавить…» в отобразившемся меню.
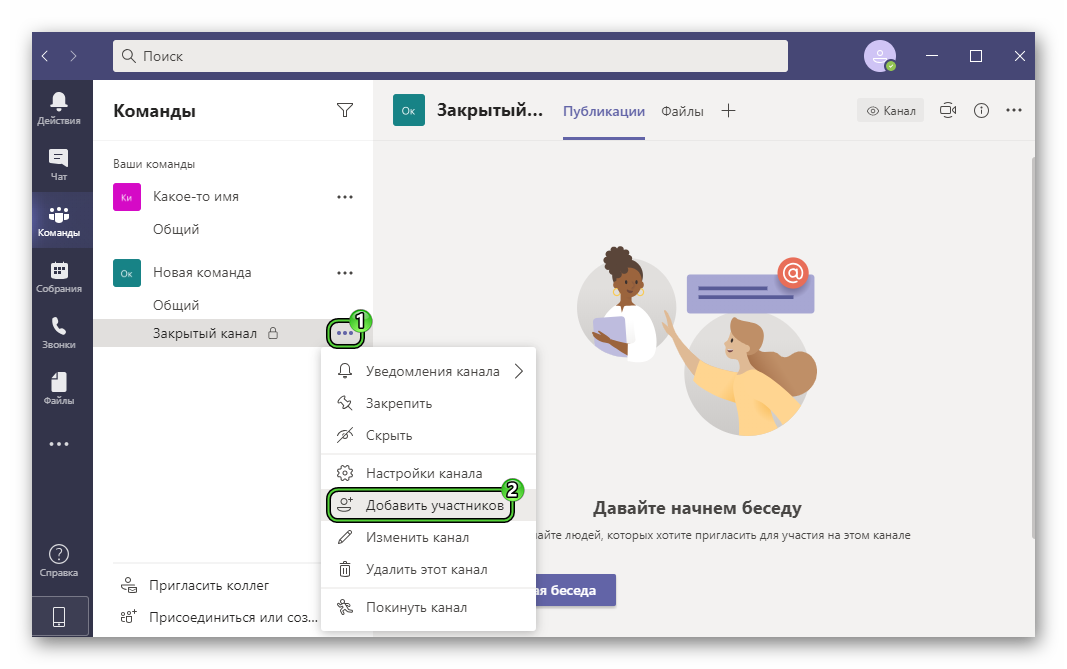
- Укажите нужных пользователей в текстовом поле. Для поиска можно использовать имена и электронные адреса.
- Кликните по кнопке добавления.
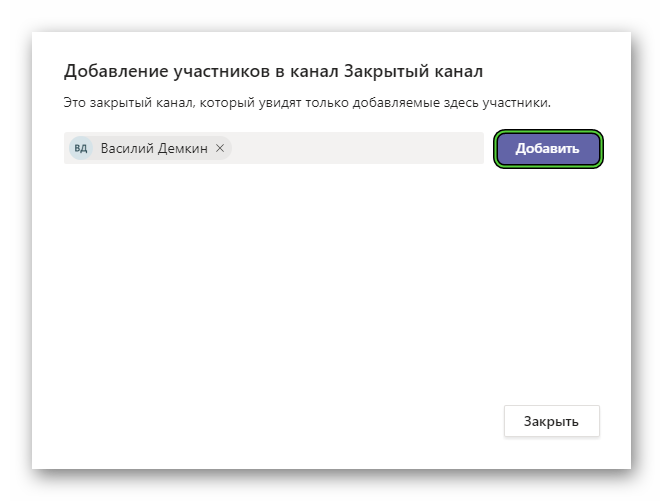
Инструкция для моб. устройств:
- Во вкладке «Команды» тапните по нужной записи.
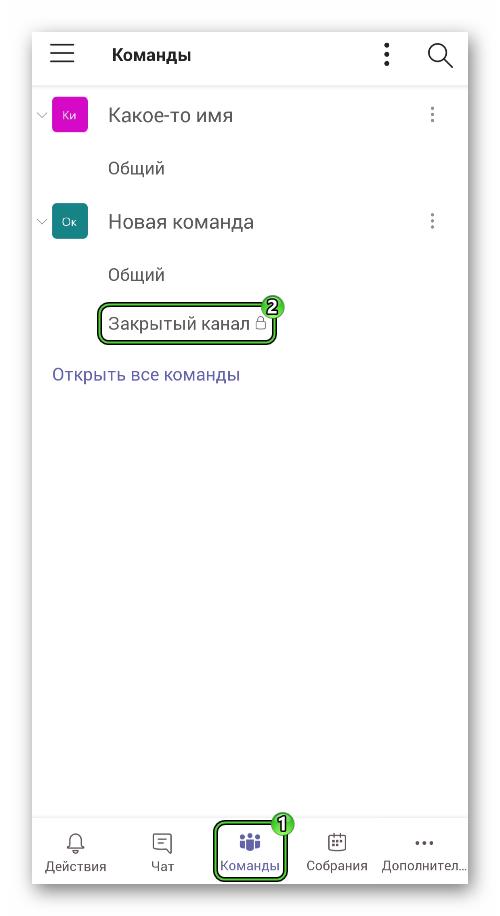
- Далее, тапните на иконку вызова контекстного меню.
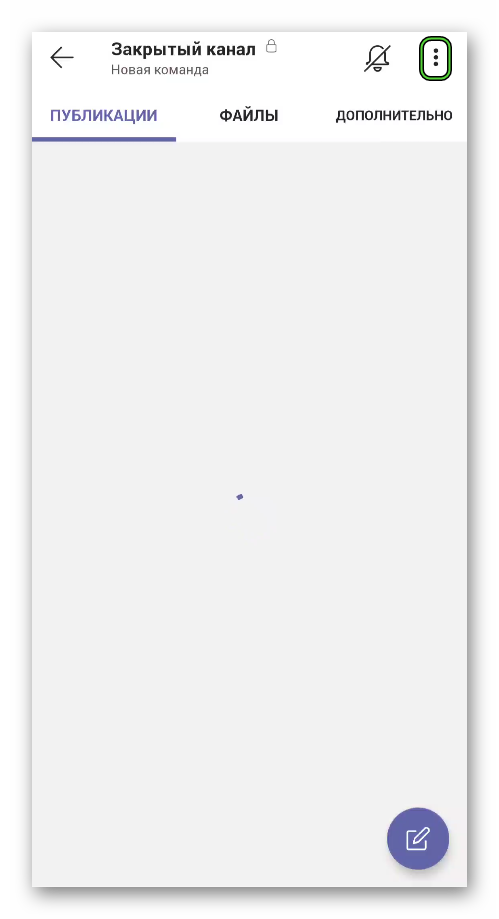
- Выберите пункт «Управление участниками».
- Нажмите на фиолетовый значок в правом нижнем углу.
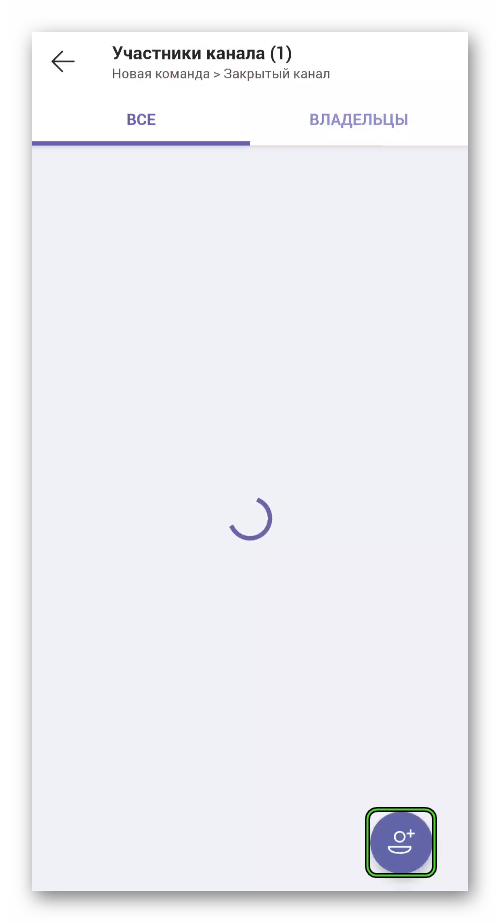
- Отметьте нужных пользователей из списка или отыщите их через форму поиска. Указывать можно имена и email-адреса.
- А в конце тапните на «галочку» для отправки приглашений.
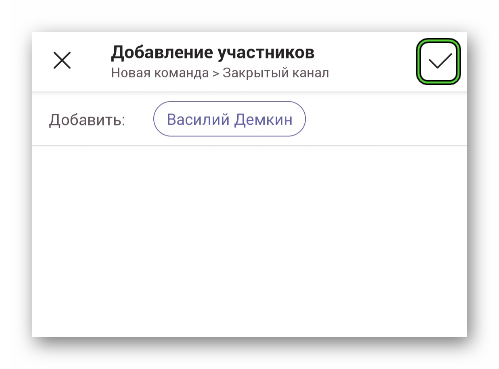
Если комната открытая, то попасть туда может любой желающий из списка участников команды.
Редактирование
К сожалению, изменить тип канала в MS Teams не получится. По каким-то причинам разработчики не стали добавлять такую возможность. Единственное решение – удалить его и заново создать.
Удаление
Руководство для ПК:
- Откройте страницу канала в окне программы.
- Щелкните на значок вызова меню в углу.
- Выберите пункт удаления.
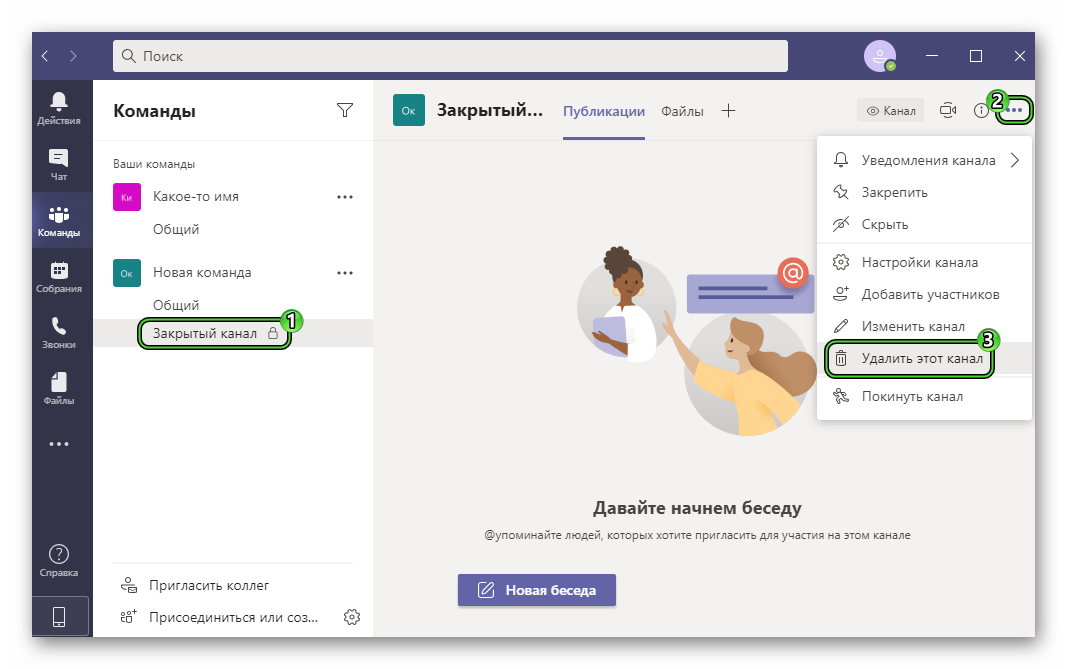
- Нажмите фиолетовую кнопку в форме подтверждения.
Руководство для смартфонов и планшетов:
- Перейдите на страничку канала из центральной вкладки приложения Тимс.
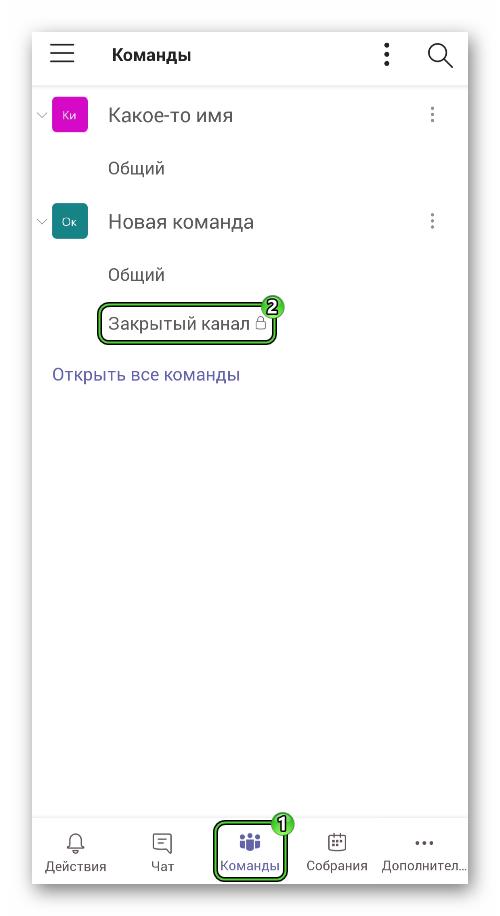
- Нажмите на значок вызова меню (три точки) в углу экрана.
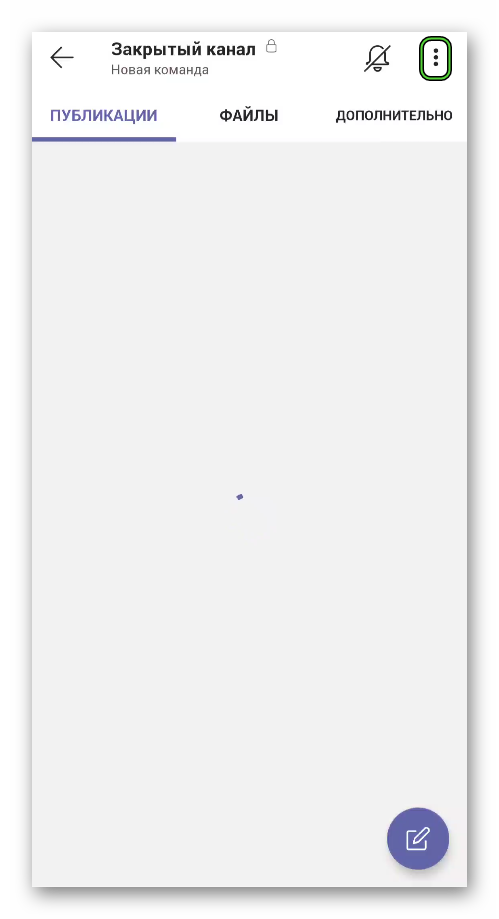
- Выберите предпоследний пункт из списка, который отвечает за удаление.
- Подтвердите свое решение, нажав на соответствующую кнопку.