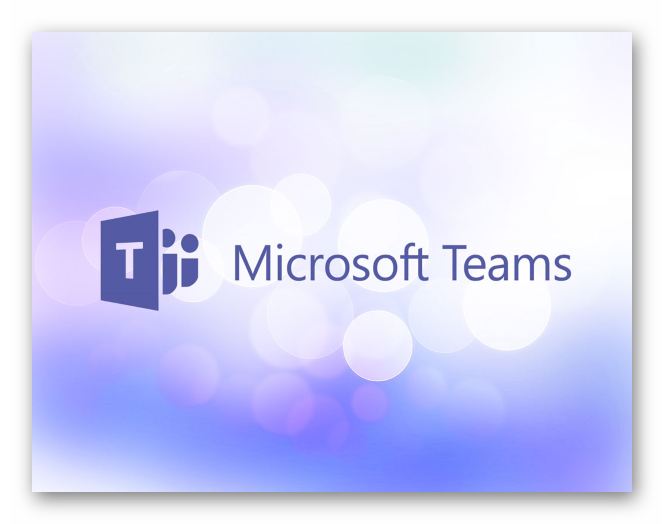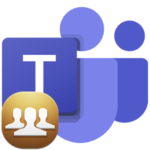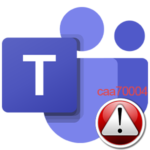Как войти в Microsoft Teams как гость
Полноценное использование программы Майкрософт Тимс возможно только после заведения учетной записи. Но в определенном случае регистрация не нужна. Речь идет о подключении к уже начатому онлайн-собранию, где включена специальная функция. Но что нужно сделать, чтобы в Microsoft Teams зайти как гость? В данной статье мы разберемся с настройкой и непосредственно входом в видеоконференцию.
Руководство
Стоит уточнить, что при использовании бесплатного (изначального) и платного тарифного плана активация гостевого входа сильно различается. Потому предлагаем вашему вниманию две отдельные инструкции.
Инструкция №1: Бесплатный аккаунт
В данном случае никаких специальных настроек по сути не требуется, достаточно просто пригласить гостя в Microsoft Teams из окошка собрания. Для этого:
- Запустите онлайн-собрание любым удобным способом.
- Настройте его исходные параметры (имя, доступные устройства и т. д.) по своему усмотрению.
- Щелкните ЛКМ по кнопке «Показать участников», чтобы вызвать боковую панель. Она может отображаться по умолчанию.
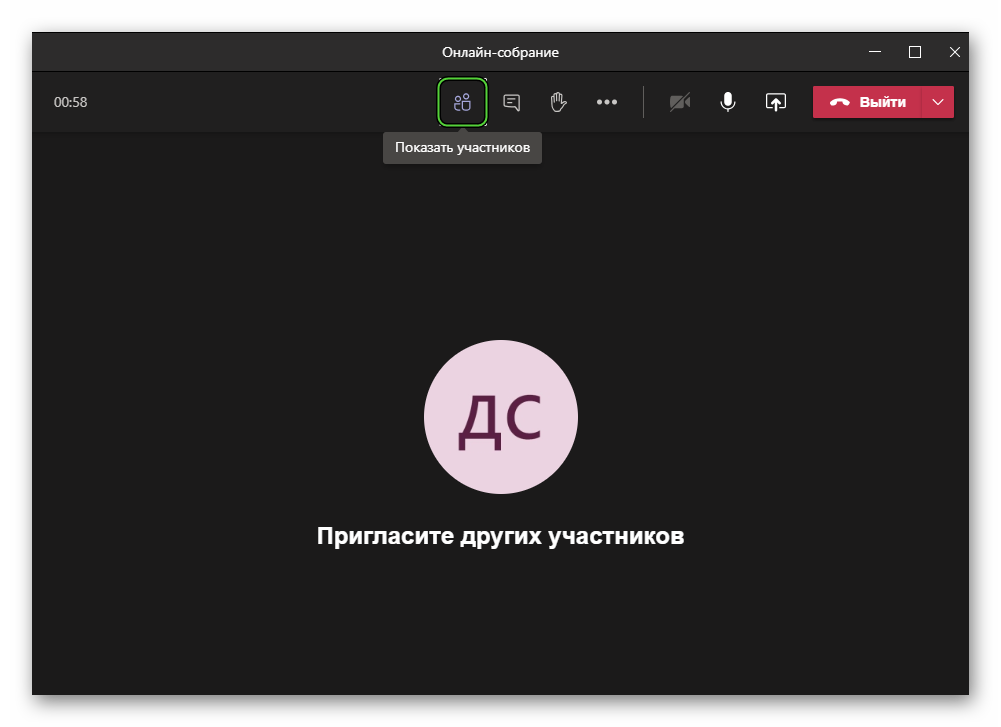
- Теперь нажмите на «Отправка приглашения».
- Выберите «Копировать ссылку на собрание».
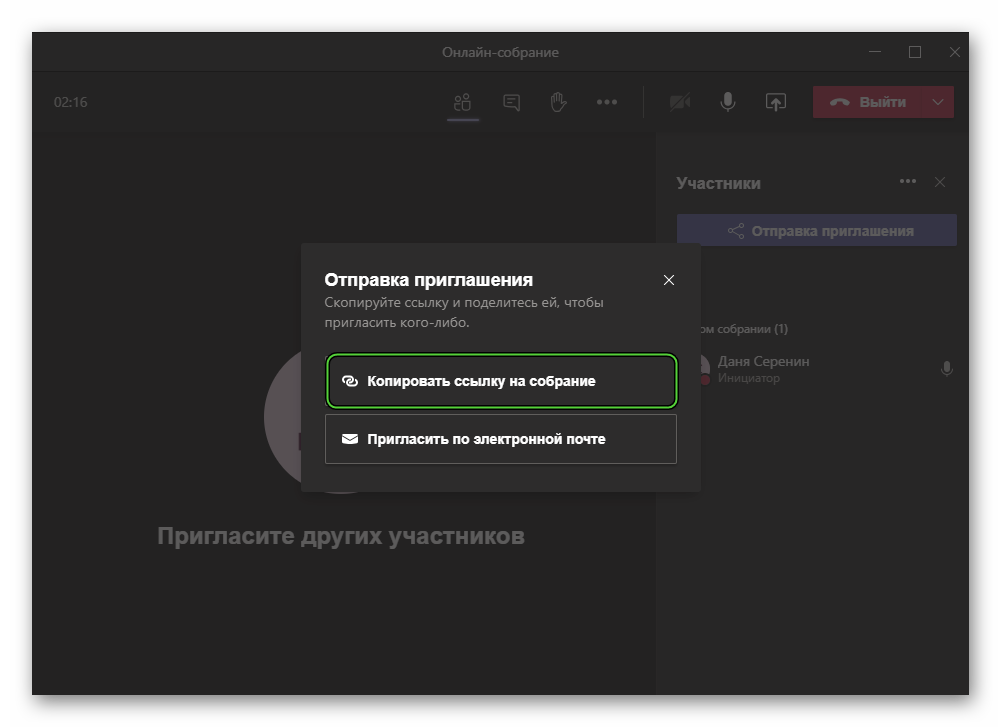
- Отправьте ссылку человека, которого вы хотите позвать в интернет-конференцию.
Как только человек получит такую ссылку, ему нужно открыть ее в браузере, согласиться с запуском программы MS Teams, ввести свое имя и нажать «Присоединиться сейчас». А вам останется разрешить ему доступ, кликнув по кнопке «Допустить».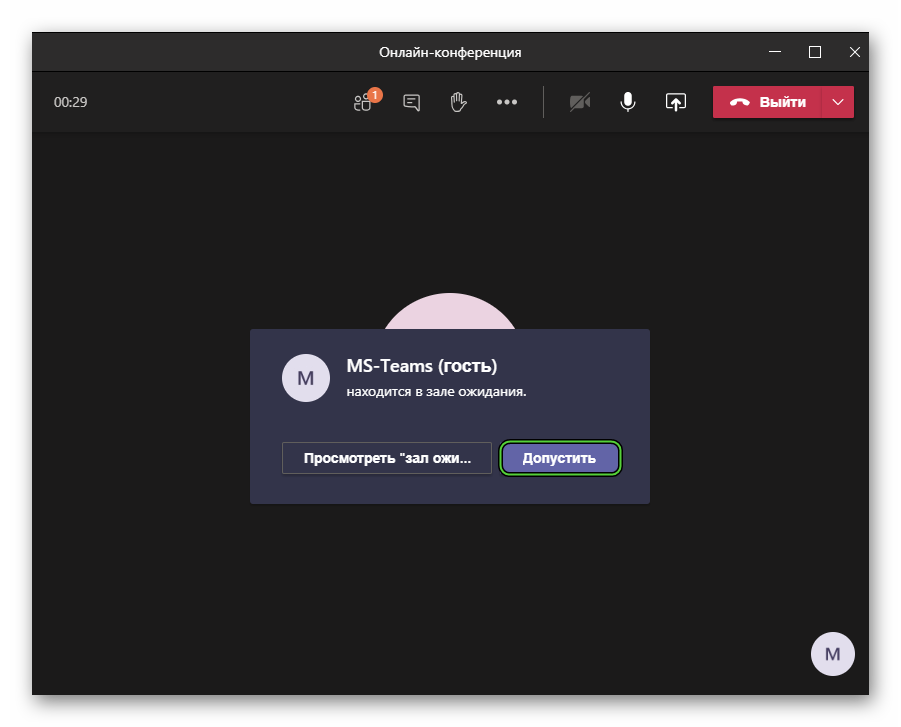
Стоит еще отметить, что гостю не обязательно устанавливать к себе программу Тимс, он может войти непосредственно через браузер. Для этого:
- Открыть ту же ссылку.
- Отказаться от запуска программы или ее загрузки.
- Выбрать пункт «Продолжить в этом браузере».
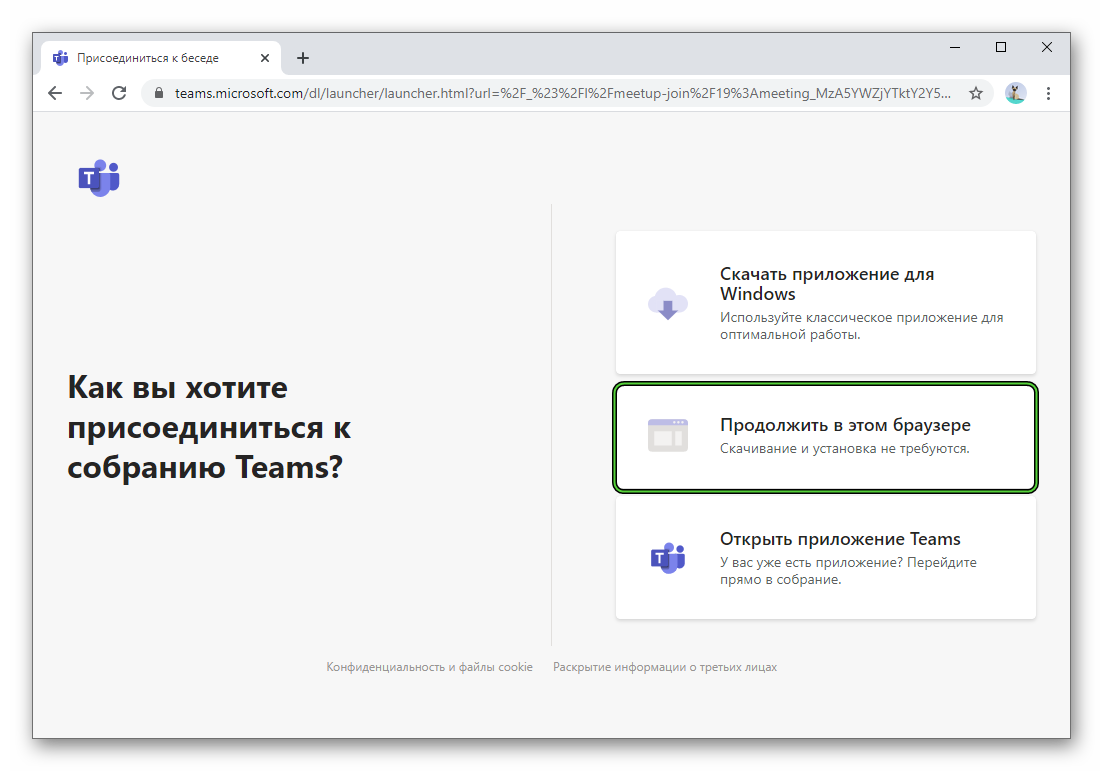
- Дайте разрешение на доступ к микрофону и камере.
- Укажите свое имя.
- По желанию отключите видео или звук.
- Нажмите кнопку «Присоединиться сейчас».
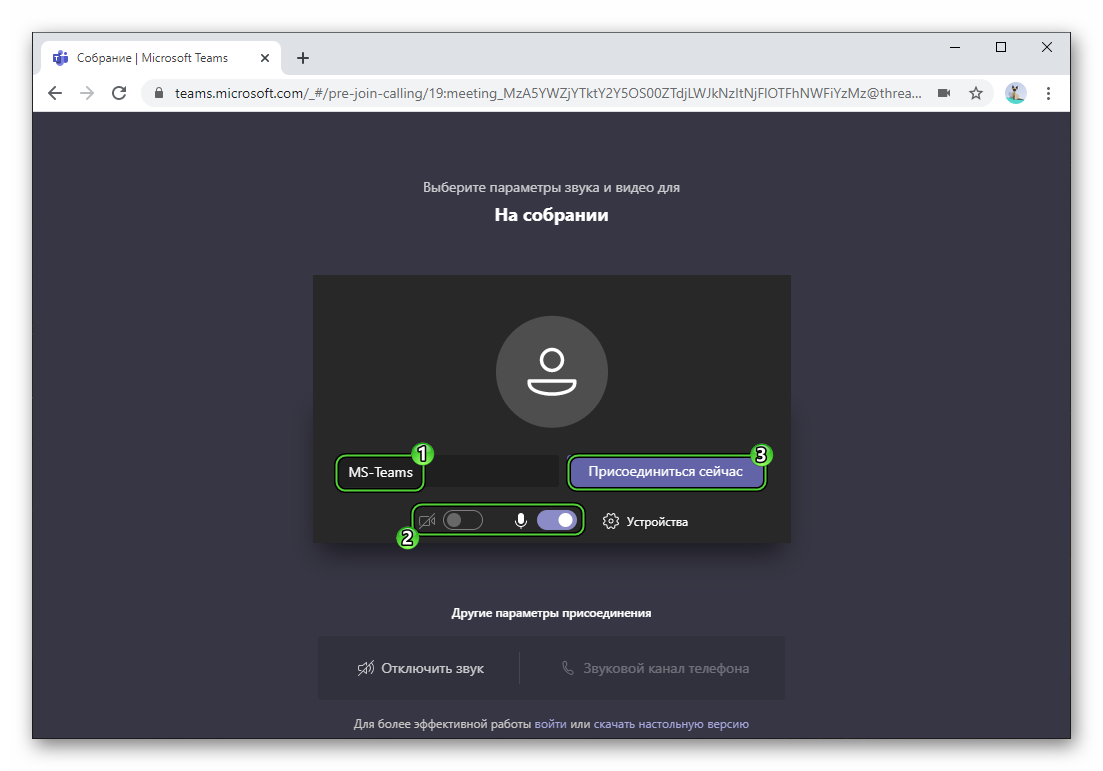
- Дождитесь разрешения на вход.
К сожалению, не во всех интернет-браузерах имеется такая возможность. Например, в последних версиях Mozilla Firefox она почему-то отсутствует, система предлагает перейти на Microsoft Edge. А вот в Google Chrome все работает отлично.
Инструкция №2: Платный аккаунт
В данном случае организатору собрания нужно сначала активировать гостевой доступ для Teams. Делается это через сайт:
- Откройте страницу Центра администрирования Майкрософт в браузере.
- Войдите в учетную запись организатора.
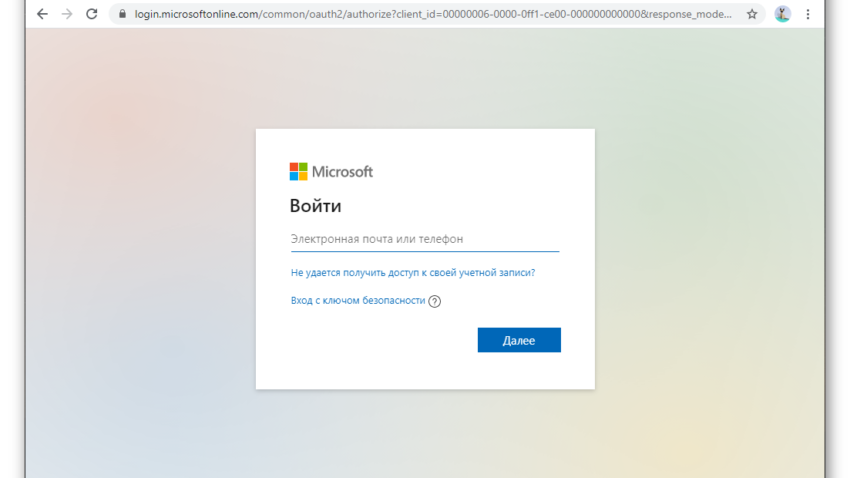
- В меню вкладок нажмите на кнопку «Показать все».
- Отыщите пункт Teams в блоке «Центры администрирования» и откройте его.
- В меню раскройте пункт «Параметры на уровне организации».
- Перейдите к странице «Гостевой доступ».
- Найдите опцию «Разрешить гостевой доступ в Teams». Если она выключена, то активируйте ее.
- По желанию настройте дополнительные опции.
- Сохраните новые настройки с помощью соответствующей кнопки.
Учтите, что включение режима гостя в Микрософт Тимс происходит не мгновенно. Это может произойти в течение 24 часов, но как правило, достаточно нескольких минут.