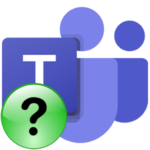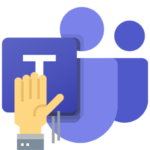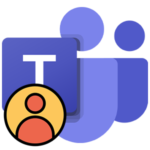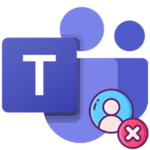Код ошибки caa70004 в Microsoft Teams
Сбой caa7004 в Майкрософт Тимс появляется при открытии программы, в момент входа в учетную запись или во время подключения к онлайн-конференции. Встречается он нечасто, но сильно осложняет жизнь пользователям. Особенно неприятно, когда даже перезагрузка не помогает. Что же делать, когда возникает код ошибки caa70004 в Microsoft Teams? Именно этому вопросу посвящена наша статья.
Решение проблемы
Выглядит данный сбой следующим образом: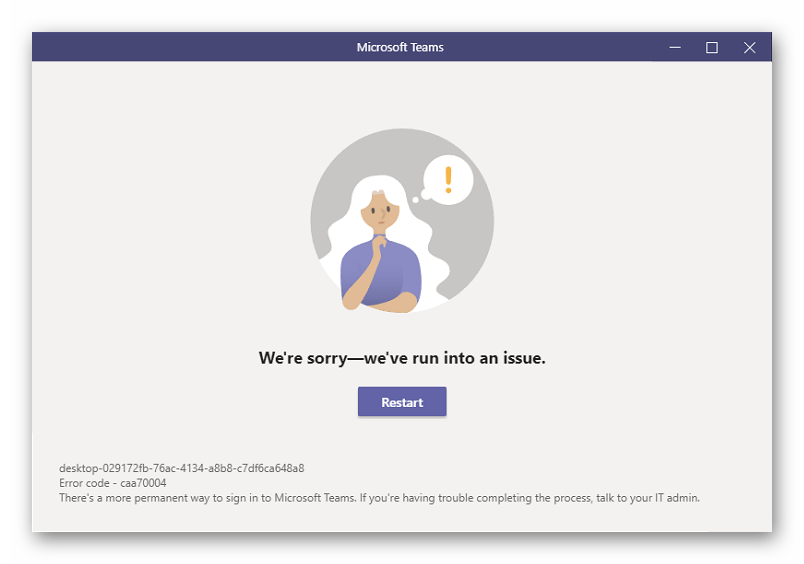
В первую очередь при его появлении перезапустите ПК, если еще этого не делали. Многие проблемы и системные сбои удается устранить таким способом. Начинать нужно с такого решения. А если оно не помогло, то придется перейти к более сложному.
Суть данной ошибки в том, что компьютер пользователя не может подключиться к серверам Микрософт Тимс. Это может быть связано с:
- Старой версии программы.
- Некорректной работой антивируса.
- Сбоем настроек подключения в операционной системой.
- Неполадками с роутером.
- Забитым кэшем программы и браузера.
Разберемся с каждым случаем по отдельности.
Вариант №1: Устаревший Майкрософт Тимс
На официальном сайте программы указано, что корректная работа гарантируется только при использовании последней версии MS Teams. А значит, появление проблем может быть связано с тем, что новое обновление еще не установлено. Решение – установить его вручную. Для этого:
- В окне программы нажмите на миниатюру пользователя, чтобы открыть контекстное меню.
- Активируйте пункт «Проверить наличие обновлений».
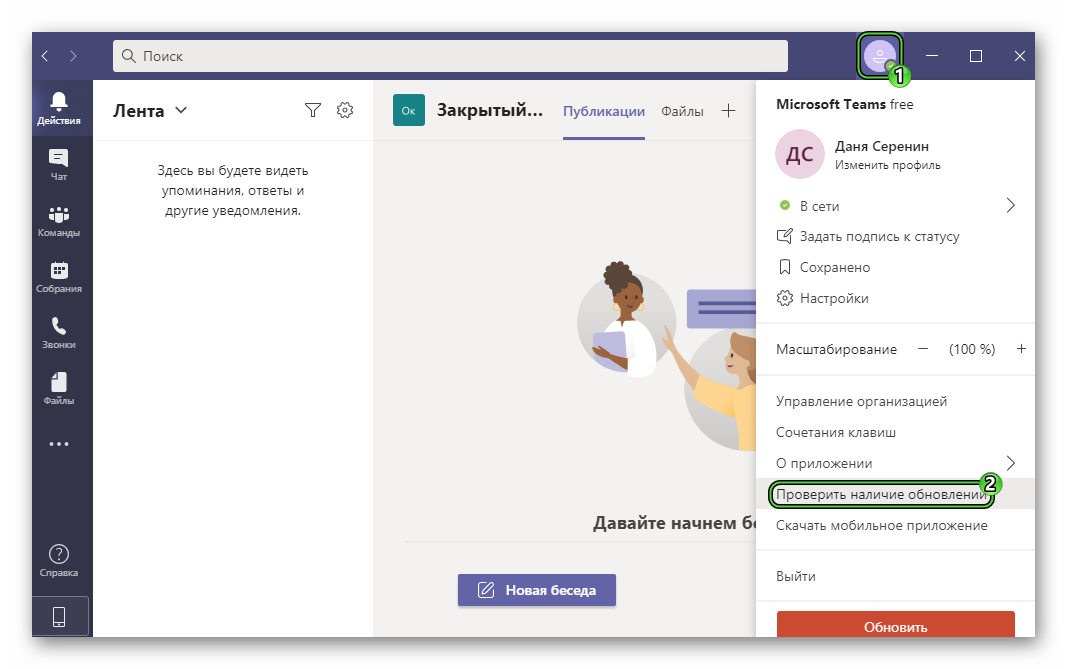
- Подождите, пока проверка завершится.
- При необходимости перезагрузите Тимс.
Вариант №2: Антивирус
Антивирусная защита в некоторых ситуациях мешает корректной работе программ. Например, она может заблокировать подключение MS Teams к интернету. Решение тут одно – на время приостановить работу антивируса. Если это помогло, то программу стоит добавить список исключений.
Вариант №3: Системный сбой
В Windows может с течением времени случиться ситуация, когда настройки сетевого подключения собьются. А значит, их нужно сбросить до исходных значений. Делается это с помощью одной консольной команды.
Пошаговая инструкция:
- Вызовите меню «Пуск».
- Пролистайте его вниз и откройте каталог «Служебные».
- Кликните правой клавишей мыши на графу «Командная строка».
- Выберите опцию запуска «от имени администратора».
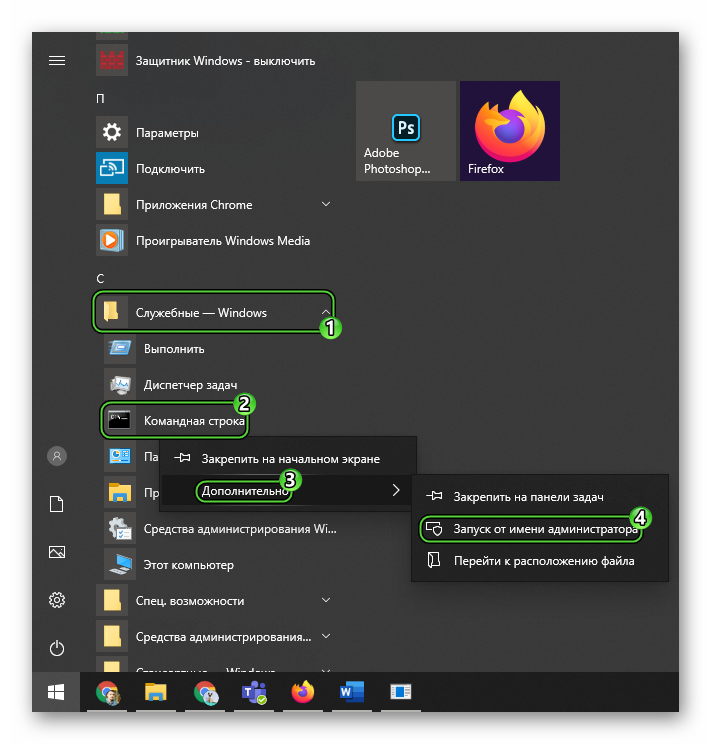
- Введите в текстовое поле команду
netsh winsock reset. - Нажмите
Enter , чтобы выполнить ее.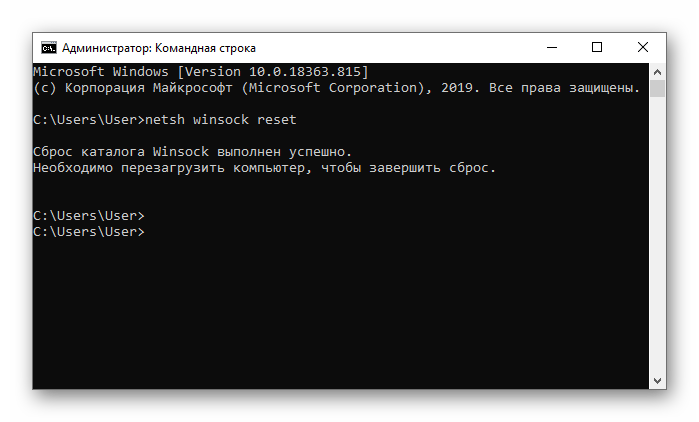
- Перезапустите компьютер.
Вариант №4: Проблемы с Wi-Fi-роутером
Если вы подключены к интернету через Wi-Fi-роутер, то появление сбоя с кодом caa70004 может быть вызвано именно им. В настройках устройства мы копаться не рекомендуем. Попробуйте просто его перезапустить (выключить и включить). Как ни странно, это может помочь.
Вариант №5: Избыток кэш-файлов
В кэш сохраняются те данные, которые загружались в Teams с течением времени – аватары пользователей, показанные презентации и т. д. И если он забит или файлы оттуда повреждены, то могут возникнуть неполадки. Решение тут – ручная чистка. Но предварительно следует удалить программу.
Вот пошаговая инструкция:
- Нажмите
Win +R . - Выполните команду
appwiz.cpl.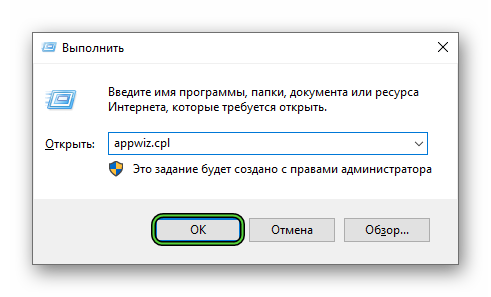
- Найдите в списке Microsoft Teams.
- Щелкните правой кнопкой мыши по этой графе.
- Выберите опцию удаления.
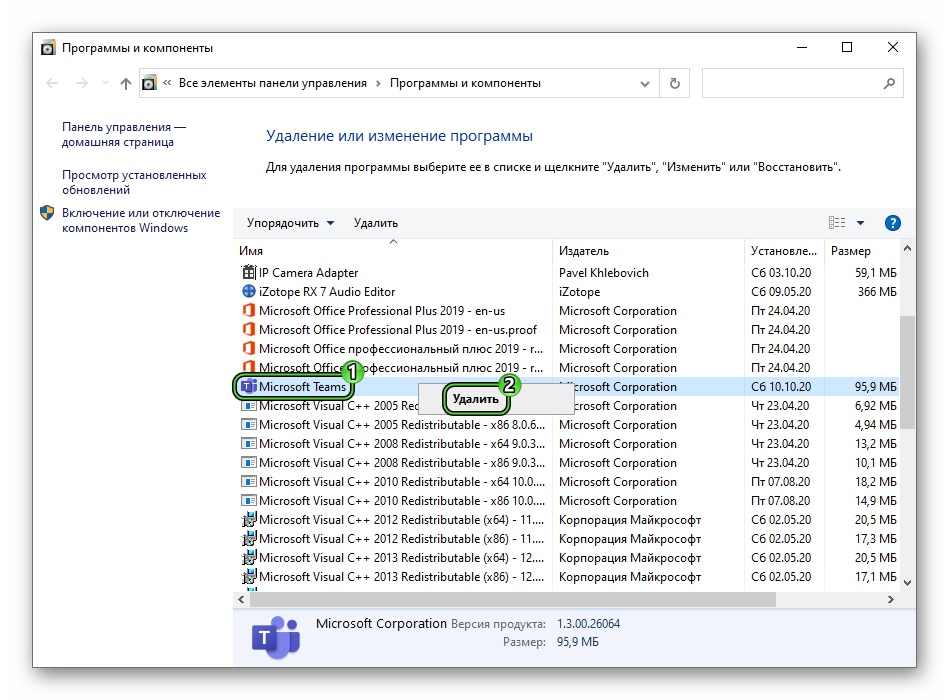
- Закройте окно «Программы и компоненты».
- Снова нажмите
Win +R . - Теперь выполните команду
%AppData%\Microsoft.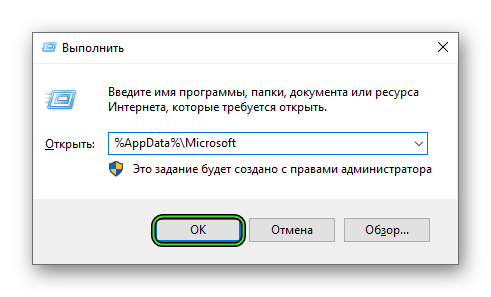
- В открывшемся каталоге отыщите папку Teams.
- Безвозвратно удалите ее (с чисткой корзины).
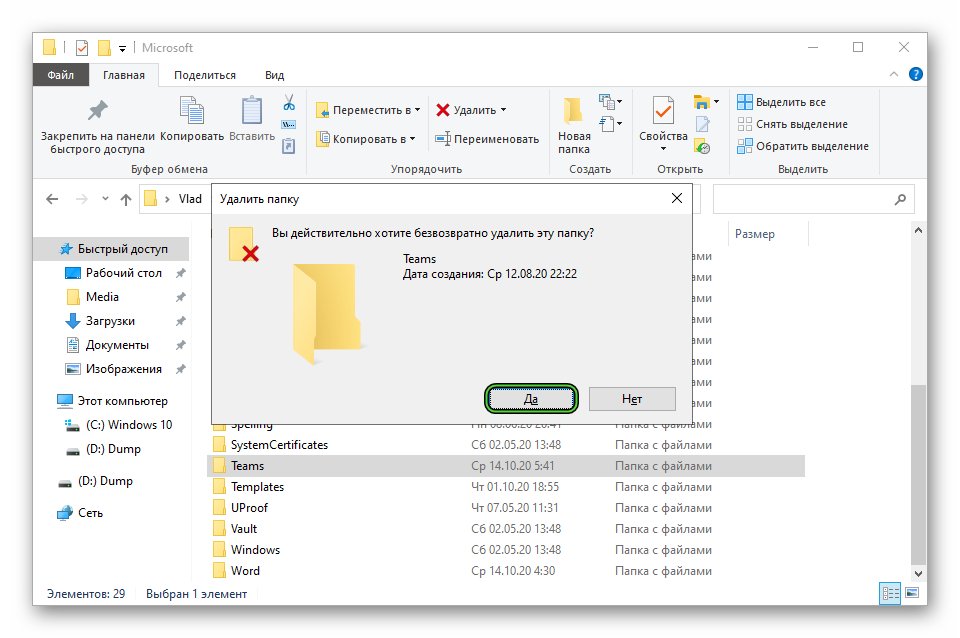
- Этот шаг нужен только для пользователей Google Chrome. Если у вас другой браузер, то переходите к шагу номер 14. Опять нажмите
Win +R . - Выполните команду
%LocalAppData%\Google\Chrome\User Data\Default.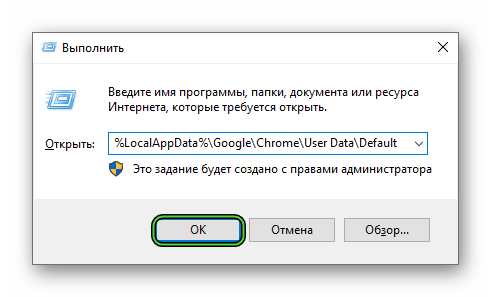
- Очистите содержимое каталогов Cache, Cookies и Web Data.
- Откройте Internet Explorer через меню «Пуск» (каталог «Стандартные» в самом низу).
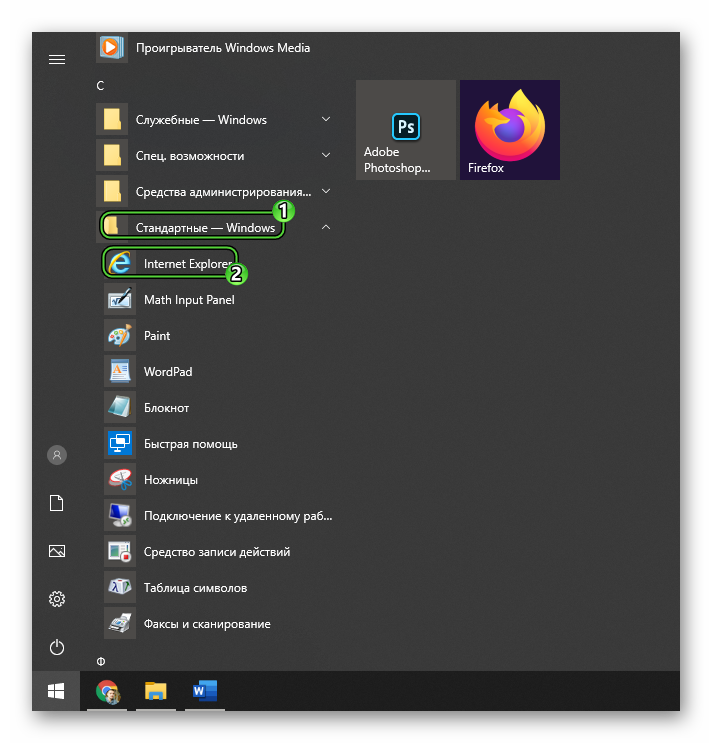
- В окошке браузера нажмите клавишу
Alt на клавиатуре, чтобы вызвать панель управления. - Кликните по вкладке «Сервис».
- Откройте пункт «Свойства…».
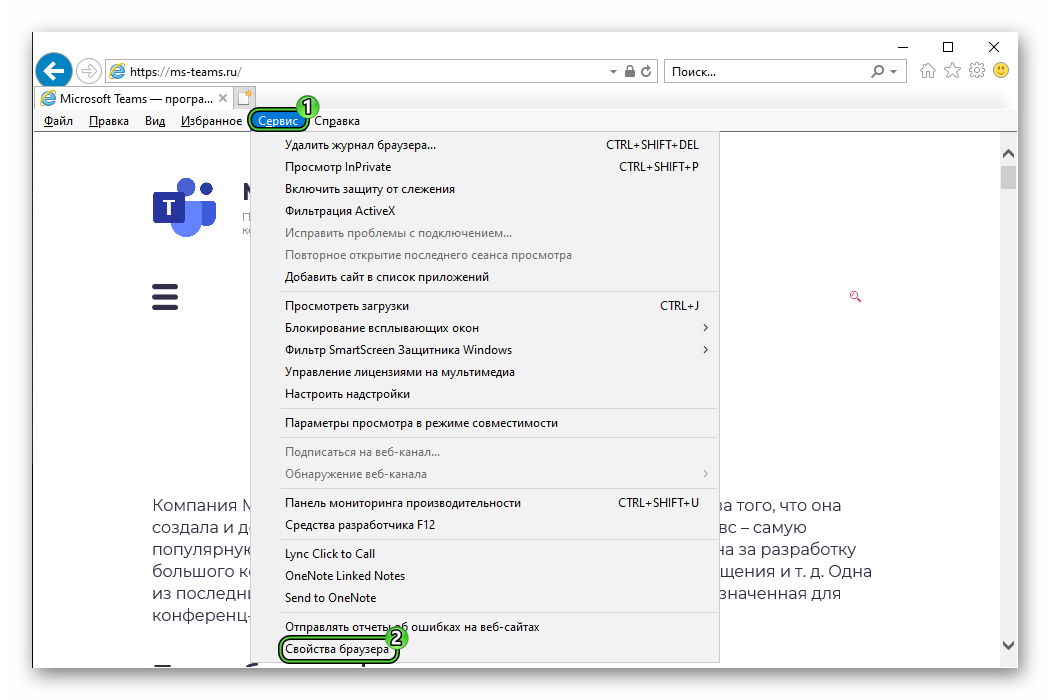
- Во вкладке «Дополнительно» нажмите «Сброс…».
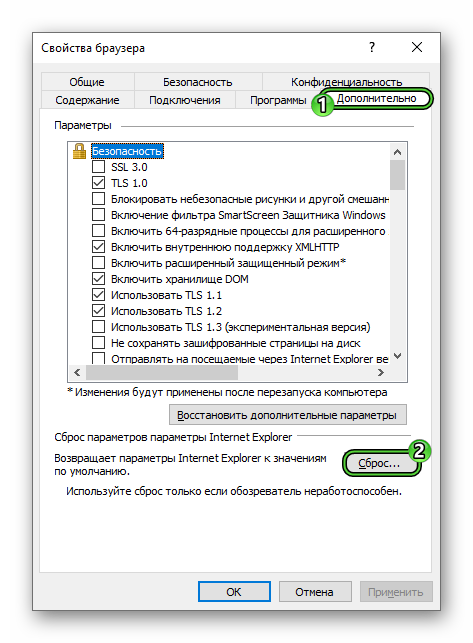
- Отметьте галочкой пункт «Удалить личные данные» и опять нажмите «Сброс».
- Перезапустите ПК.
- Откройте страницу загрузки Microsoft Teams.
- Кликните по кнопке «Скачать…».
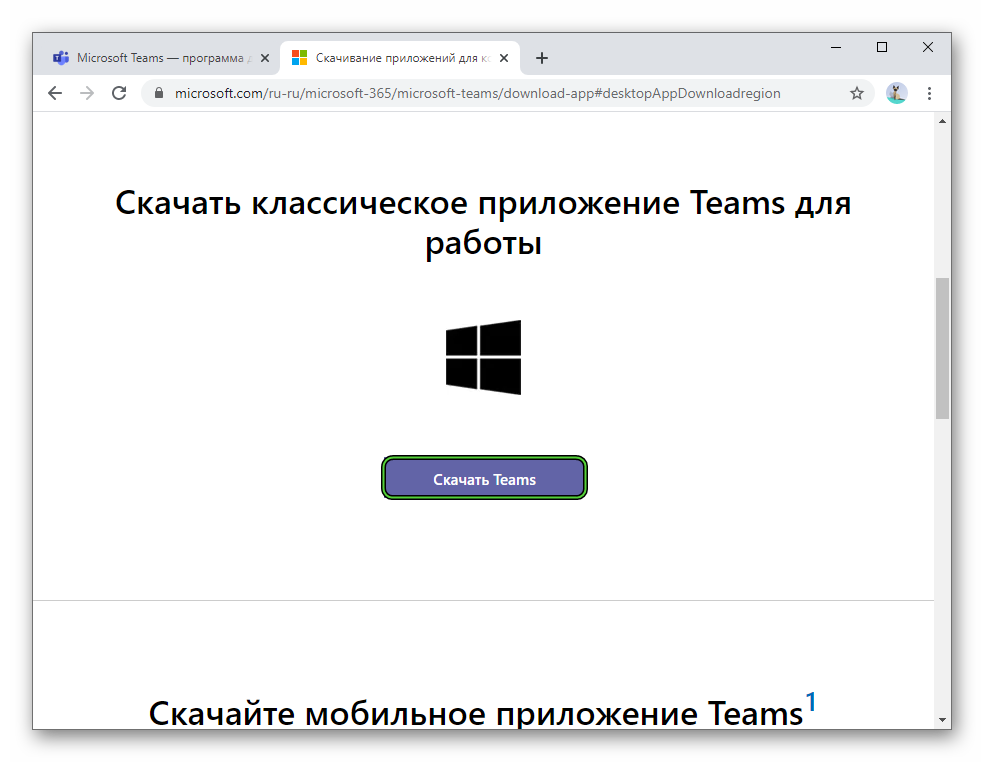
- Откройте сохраненный exe-файл.
- Дождитесь запуска программы.
- Войдите в свою учетную запись.