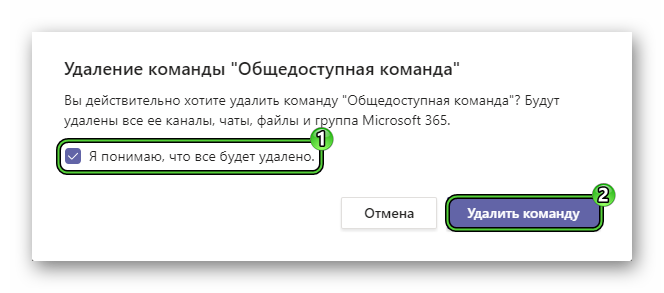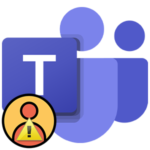Microsoft Teams – команды
Команды в Microsoft Teams – это удобный способ деления участников организации на различные «ячейки», у каждой из которых может быть своя задача, проект, обязанности и т. д. То есть у этой функции очень много сценариев применения. Но общая суть всегда одна – объединение определенных пользователей для каких-то целей. Из данной статьи вы узнаете, как пользоваться данной функцией в Майкрософт Тимс.
Руководство
Сначала мы разберем способ создания различных команд в рамках одной организации, затем речь пойдет о приглашении пользователей в нее и как человек может зайти туда самостоятельно. А в конце статьи мы упомянем возможность выхода и полного удаления.
Создание
Для начала администратор или доверенный пользователь должен создать команду в Microsoft Teams. Для этого выполните следующие шаги:
- Разверните главное окно программы.
- Перейдите к одноименной вкладке с помощью левого бокового меню.
- Кликните по пункту «Присоединиться или создать…» в нижней части страницы.
- Наведите курсор мыши на блок «Создать команду».
- А затем нажмите на фиолетовую кнопку.
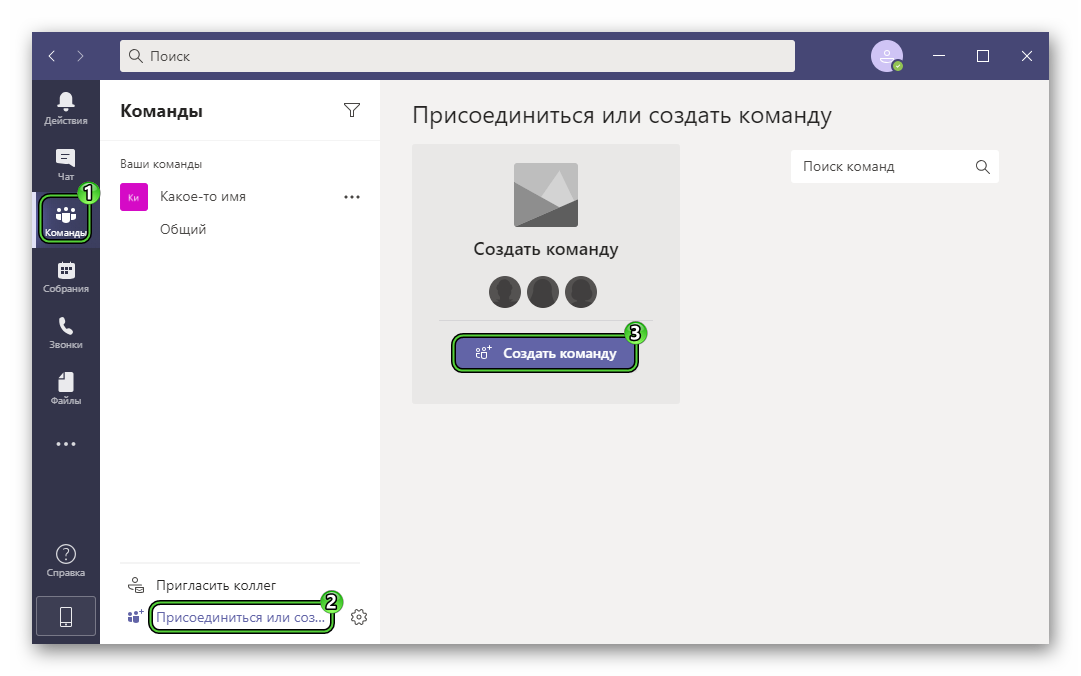
- Теперь выберите верхней вариант (с нуля).
- Укажите один из трех типов: «Закрытый» – для входа требуется приглашение, «Общедоступный» – войти может любой член организации, «Вся организация» – в нее сразу же добавляются все члены организации.
- Введите лаконичное название, а чуть ниже – более подробное описание.
- Нажмите на кнопку «Создать».
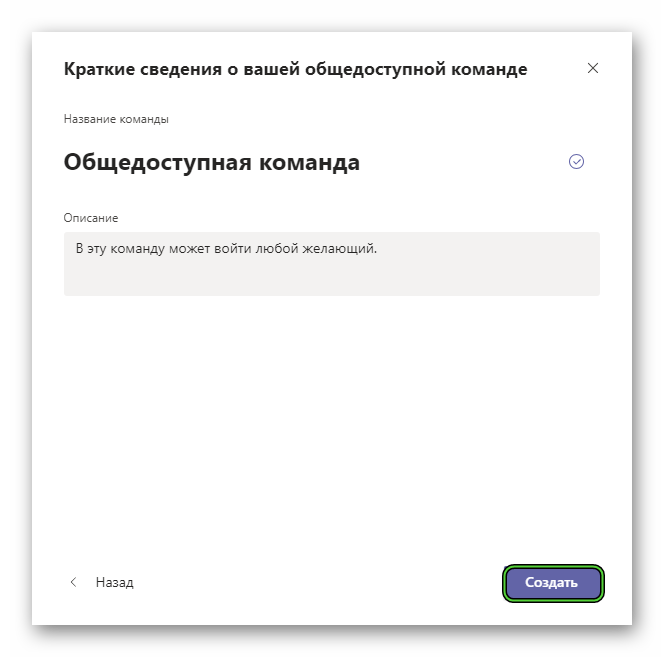
Как только процесс будет завершен, появится окошко приглашения пользователей. Разберемся с этим более подробно.
В рамках одной команды можно создавать чаты, делать различные публикации, загружать какие-либо файлы или добавлять разделение на каналы.
Добавление участников
В текстовое поле введите имена пользователей, которых нужно добавить. А потом кликайте по подсказкам с нужными записями. Сюда же можно ввести список рассылки, группу безопасности или электронный адрес человека из другой организации (он войдет в качестве гостя). Затем нажмите на кнопку «Добавить».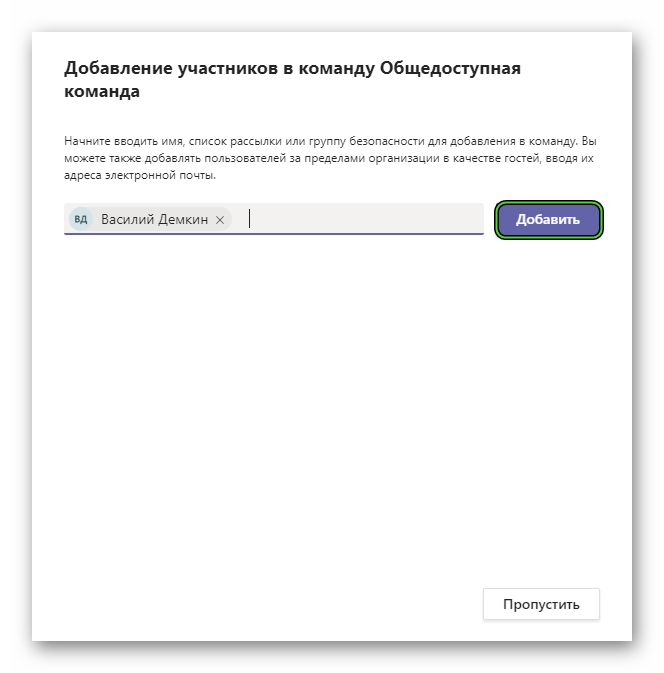 А в конце закройте это окошко.
А в конце закройте это окошко.
Чтобы посмотреть участников команды в Microsoft Teams, сделайте следующее:
- Перейдите к одноименной вкладке в программе.
- Нажмите на иконку с тремя точками рядом с той командой, которая вас интересует.
- В контекстном меню выберите пункт «Управление…».
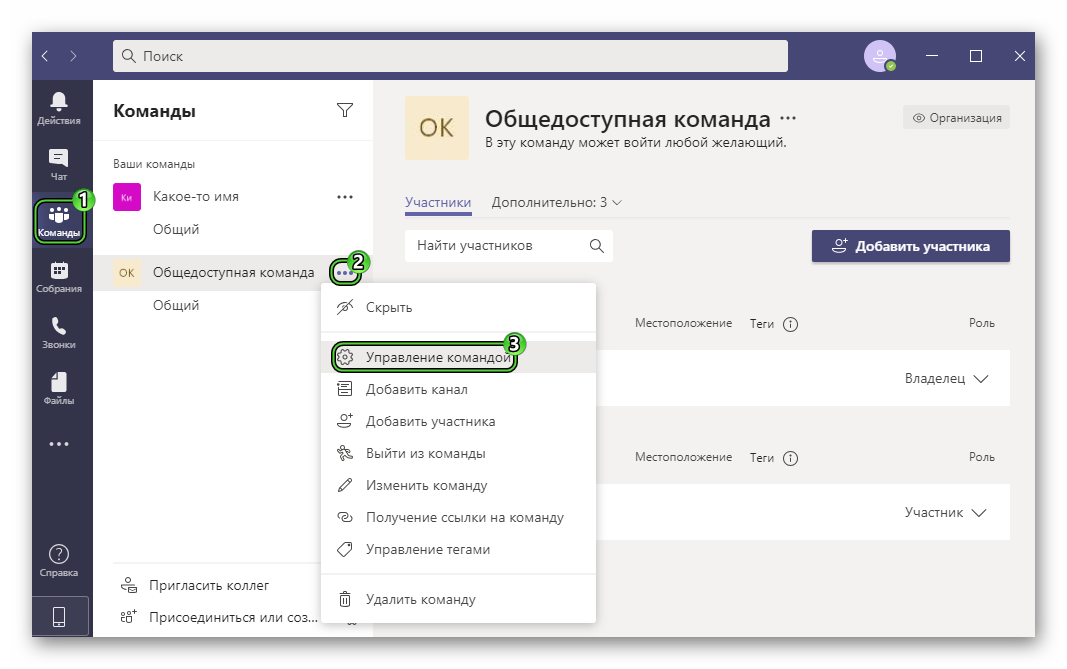
На открывшейся странице вы увидите список участников. Обратите внимание, что все пользователи разделены на три категории:
- Владелец – роль с максимальными правами.
- Участник – роль с ограниченными правами.
- Гость – назначается пользователям из других организаций.
На этой же странице можно пригласить других пользователей, воспользовавшись соответствующей функцией.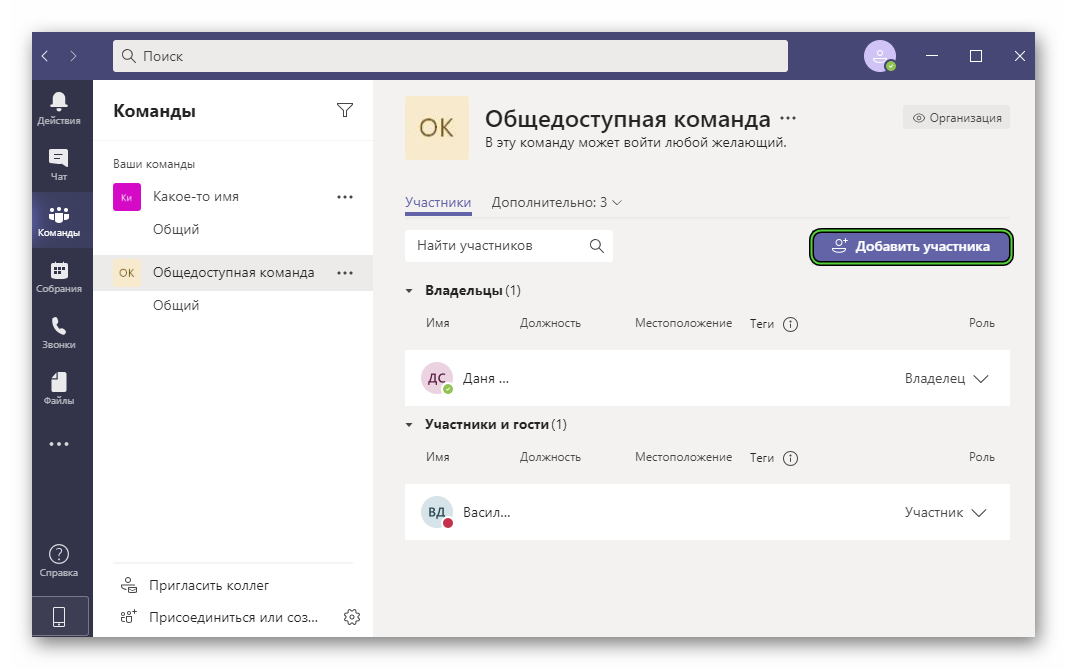
Подключение
Добавиться в команду Майкрософт Тимс самостоятельно у пользователя не получится. Доверенный участник должен его самостоятельно пригласить. Соответствующая инструкция описана в предыдущем разделе.
Выход
Выйти из команды в Microsoft Teams получится за несколько простых шагов:
- Перейдите на ту же вкладку с помощью бокового меню.
- Кликните на иконку «многоточие» рядом с нужной записью.
- Выберите пункт «Выйти из…».
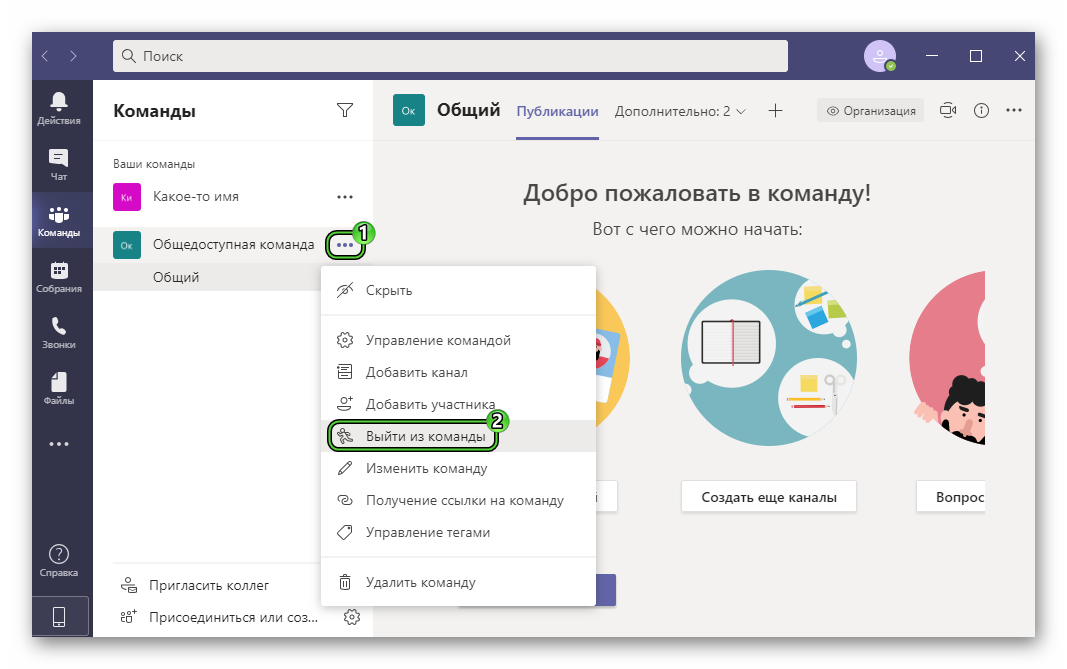
- Нажмите на фиолетовую кнопку для подтверждения.
Удаление
Владелец команды может ее без каких-либо сложностей удалить. Правда, стоит учитывать, что все данные из нее будут стерты, причем безвозвратно. Это относится к каналам, чатам, файлам и группе Microsoft 365. Так что важную информацию стоит заранее сохранить.
Инструкция по удалению.
- В том же разделе кликните правой клавишей мыши по нежелательной записи.
- Выберите последнюю опцию в появившемся контекстном меню.
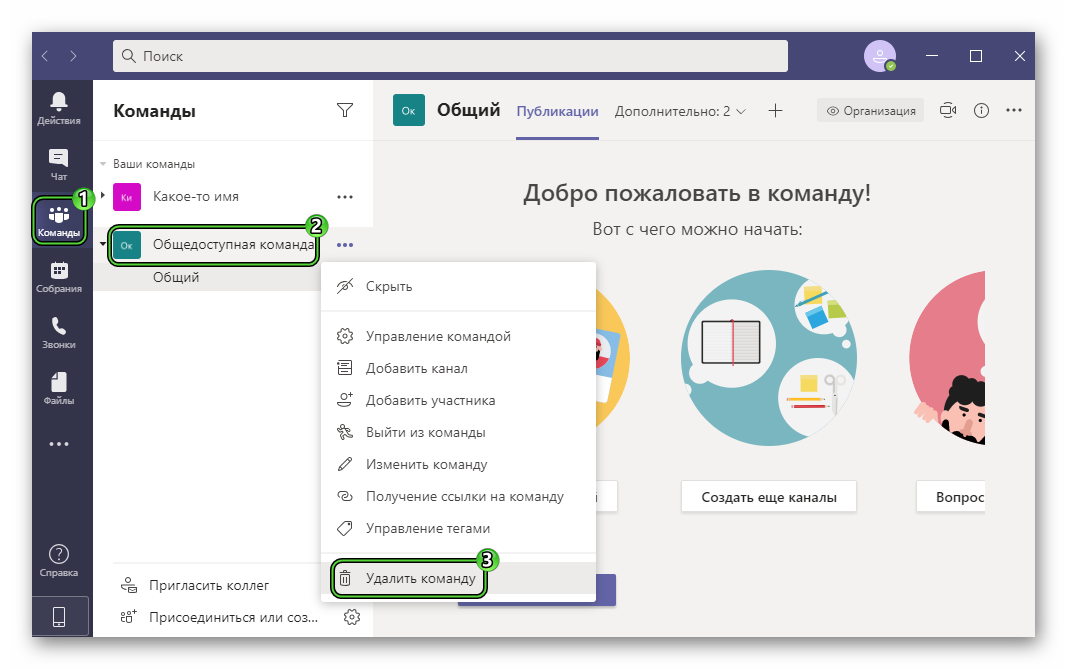
- Отметьте маркером пункт «Я понимаю, что все будет удалено».
- Нажмите на кнопку подтверждения.