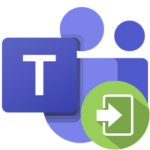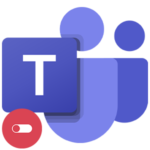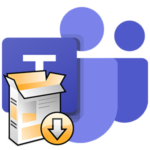Как создать конференцию в Microsoft Teams
Конференциями в Microsoft Teams называются собрания (реже – встречи). Их суть в том, что большое количество пользователей может собраться одновременно в групповом звонке, где имеется текстовый и голосовой чат, а также видеосвязь. Данная функция становится доступной сразу же после регистрации аккаунта в системе. По ходу статьи мы разберемся, как создать встречу в Тимс и пригласить туда участников. Давайте остановимся на этих вопросах более подробно.
Руководство по организации собрания
Данная возможность доступна как в программе для компьютера, так и в мобильном приложении. Поэтому материал разделен на две больших категории. Переходите сразу же к той, которая вам подходит.
Руководство для ПК
В главном окне программы MS Teams есть блок с вкладками (левый край). В нем откройте вкладку «Собрания». А затем кликните по кнопке «Начать…».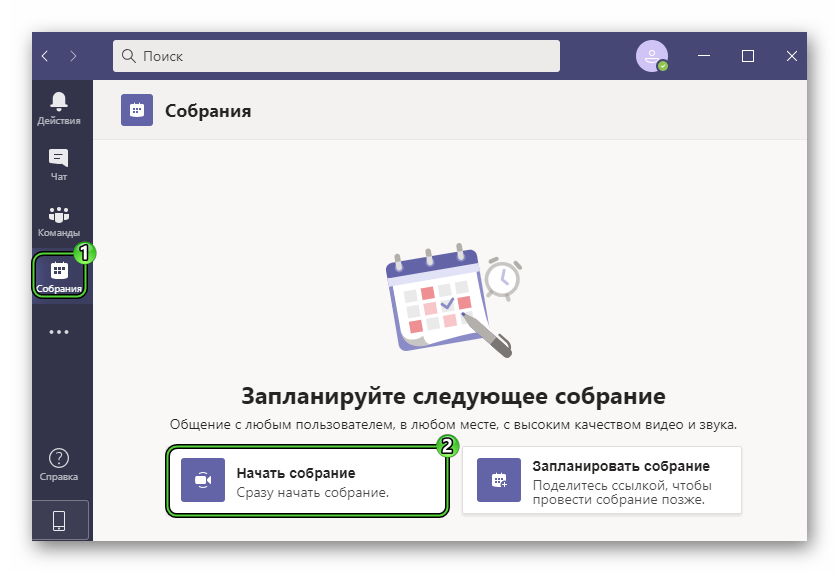 Далее, введите имя для встречи в верхнем текстовом поле. Ниже есть два ползунка для отключения камеры и микрофона. По желанию сдвиньте их, в дальнейшем такая возможность тоже будет, так что это не так важно. И в конце нажмите пункт «Присоединиться сейчас».
Далее, введите имя для встречи в верхнем текстовом поле. Ниже есть два ползунка для отключения камеры и микрофона. По желанию сдвиньте их, в дальнейшем такая возможность тоже будет, так что это не так важно. И в конце нажмите пункт «Присоединиться сейчас».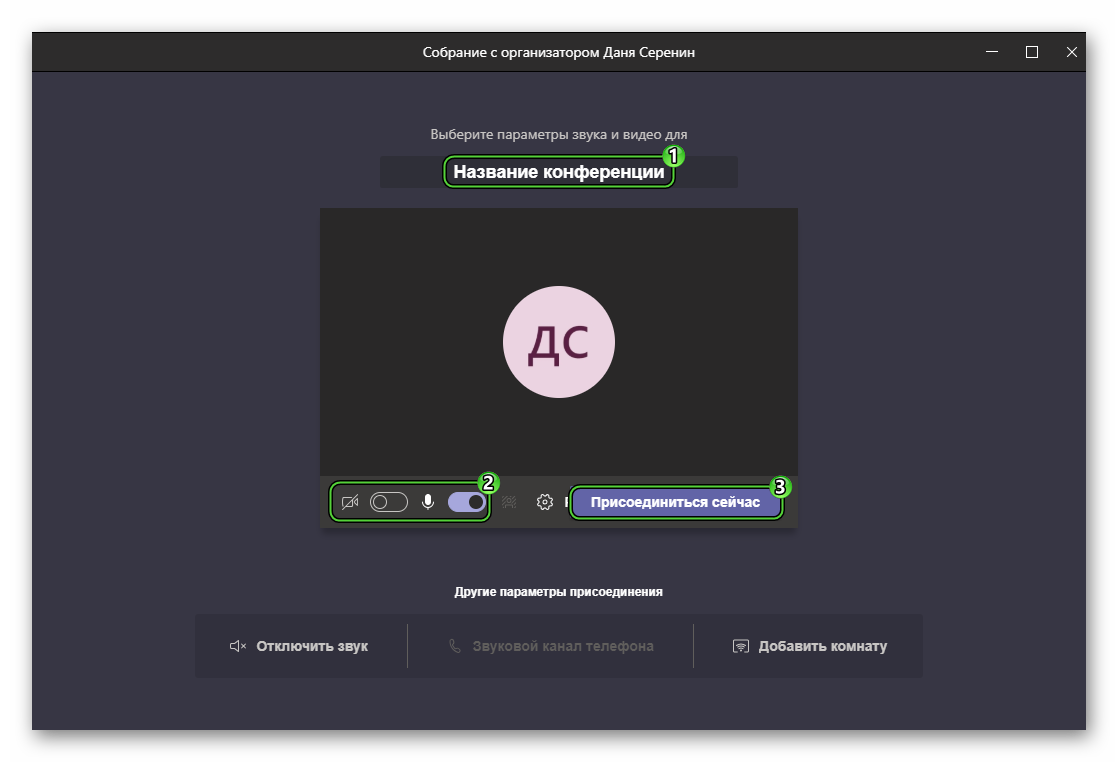
В результате встреча запустится, а вам остается только разослать приглашения. Добавить новых участников можно двумя способами:
- С помощью специальной ссылки-приглашения.
- Напрямую, если человек состоит в той же организации.
Инструкция для первого способа:
- Щелкните мышкой на значок «Показать участников» под указанным ранее названием.
- В боковом меню нажмите на «Отправка приглашения».
- Выберите пункт «Копировать ссылку на собрание».
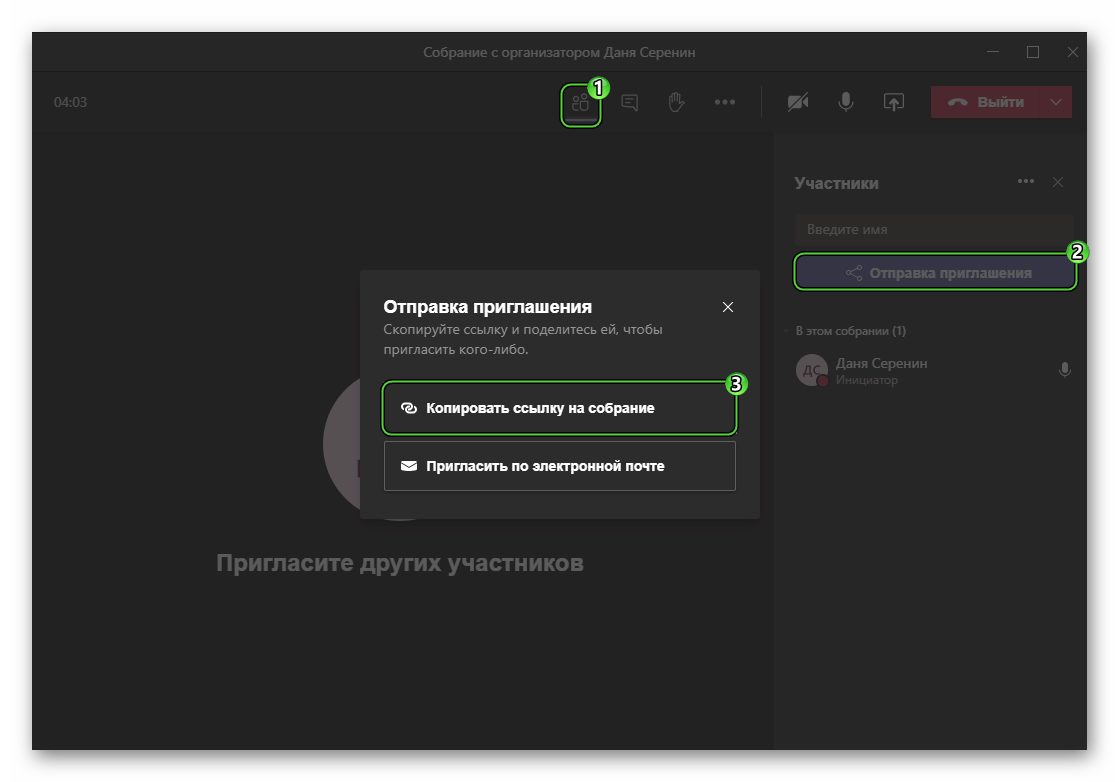
- Отправьте скопированную ссылку другому человеку, например, через мессенджер, электронную почту и т. д.
- Дождитесь его авторизации и разрешите вход.
Инструкция для второго способа:
- Опять же откройте боковое меню с участниками.
- В текстовое поле введите имя пользователя, который состоит в вашей организации.
- Кликните по подходящей записи в появившейся подсказке.
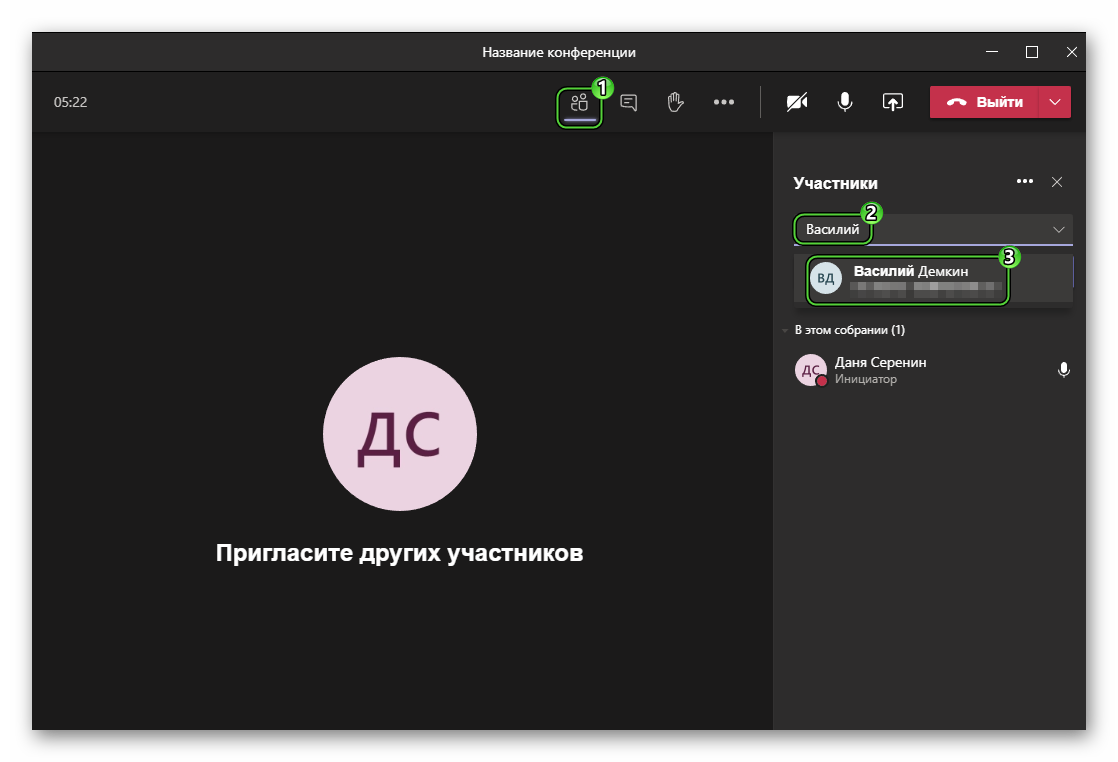
- Дождитесь его согласия.
Руководство для мобильных устройств
Создать собрание в Microsoft Teams на смартфоне или планшете получится следующим образом:
- Откройте мобильное приложение.
- Перейдите к соответствующей вкладке на нижней панели.
- Тапните на значок календаря в фиолетовой обводке.
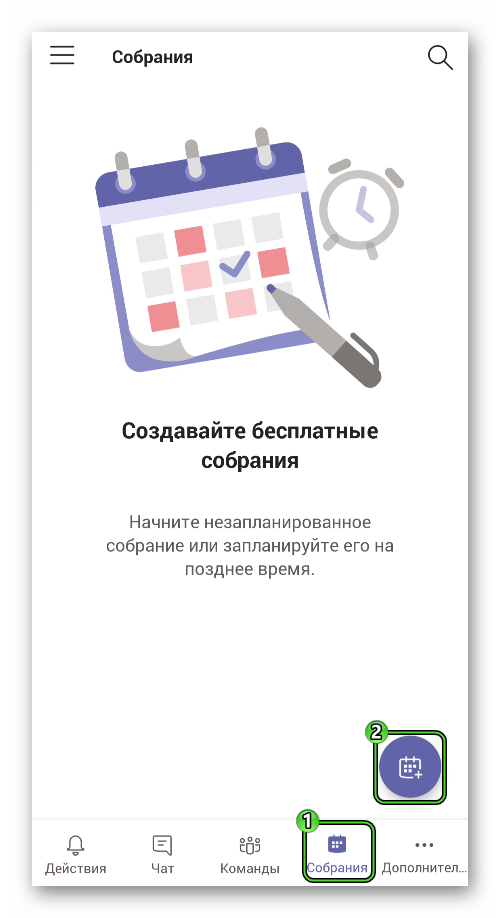
- В верхнюю текстовую графу введите имя для предстоящей конференции.
- Время проведения менять не нужно.
- Нажмите на «галочку» в верхнем правом углу.
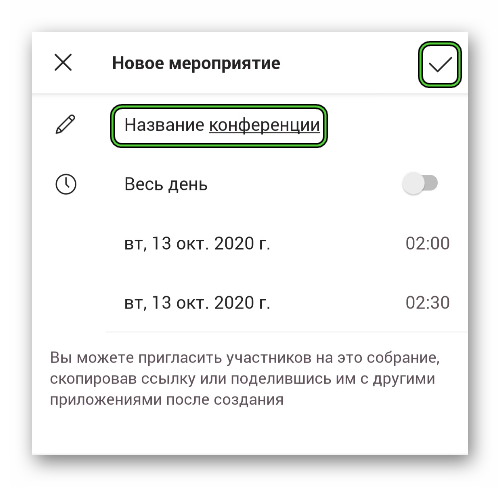
- На новой странице тапните по кнопке «Присоединиться».
- Настройте отображение камеры, слышимость микрофона и звука устройства с помощью характерных иконок.
- Подтвердите создание с помощью кнопки ниже.
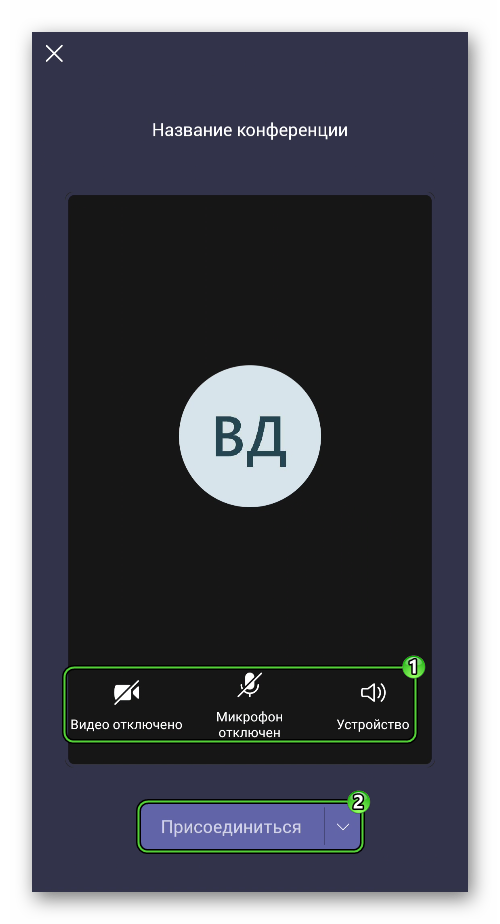 Теперь остается пригласить в конференцию других пользователей. В отличие от предыдущего случая, сделать это получится только одним способом – через специальную ссылку. Разберем его более подробно.
Теперь остается пригласить в конференцию других пользователей. В отличие от предыдущего случая, сделать это получится только одним способом – через специальную ссылку. Разберем его более подробно.
Пошаговая инструкция:
- Вызовите элементы управления, нажав на экран встречи.
- Далее, тапните на иконку с человеческими силуэтами в правом верхнем углу.
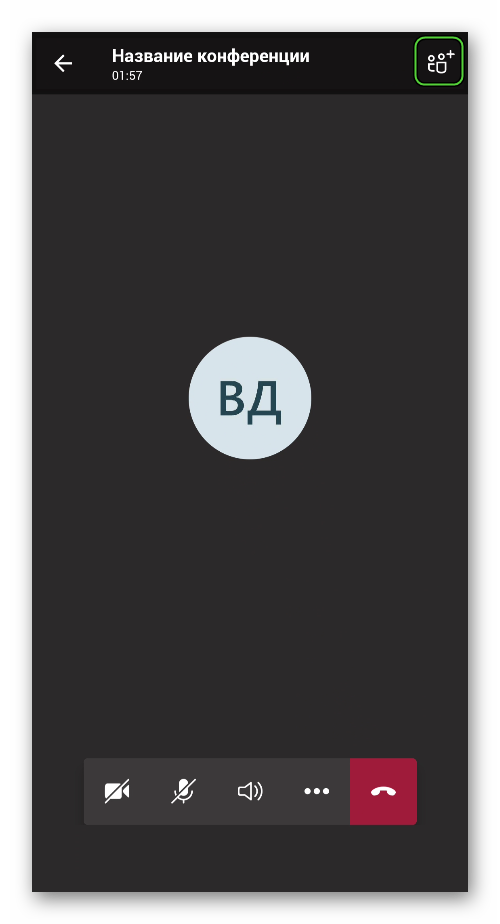
- На странице «Участники собрания» нажмите кнопку «Поделиться».
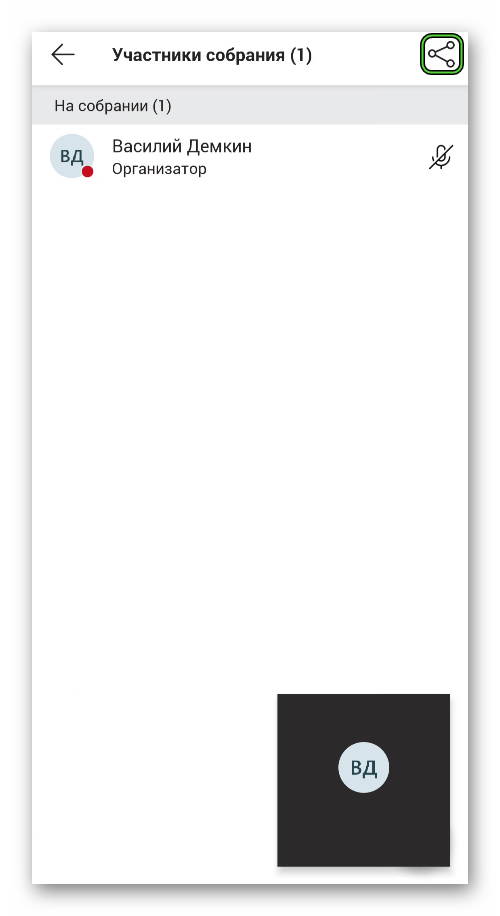
Теперь выберите удобное приложение для отправки приглашения, затем укажите нужного пользователя и подтвердите пересылку сообщения. Ну или воспользуйтесь вариантом «Скопировать», чтобы получить нужную ссылку и отправьте ее человеку самостоятельно любым удобным способом: через мессенджер, социальную сеть, электронную почту и т. д.
Инструкция по подключению с помощью такой ссылки описана здесь.