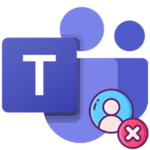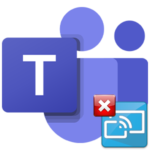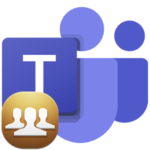Настройка звука в Microsoft Teams
Одна из основных функций программы Майкрософт Тимс заключается в проведении онлайн-собраний, где участники могут общаться с микрофоном и веб-камерой. И очень важно, чтобы все друг друга хорошо слышали. Потому процедуре настройки звука стоит уделить особое внимания. И заниматься ей следует еще до входа в собрание. Из данной статьи вы узнаете, как настроить звук в Microsoft Teams на разных устройствах правильно.
Руководство
Основное внимание хотелось бы уделить версии программы для компьютеров и ноутбуков (Windows, Mac OS и Linux). Ведь в ней предусмотрено несколько важных опций, связанных со звуком. А вот в мобильном приложении Тимс они отсутствуют. Но в обоих случаях пользователю важно знать, как заглушить себя или других людей, а потом все вернуть на место. Так что разберемся со всем по очереди.
Версия программы для компьютеров и ноутбуков
Попасть на страницу параметров довольно просто:
- Откройте окошко программы MS Teams.
- Щелкните ЛКМ по миниатюре своего профиля в верхней части окошка.
- Нажмите на пункт «Настройки» в контекстном меню.
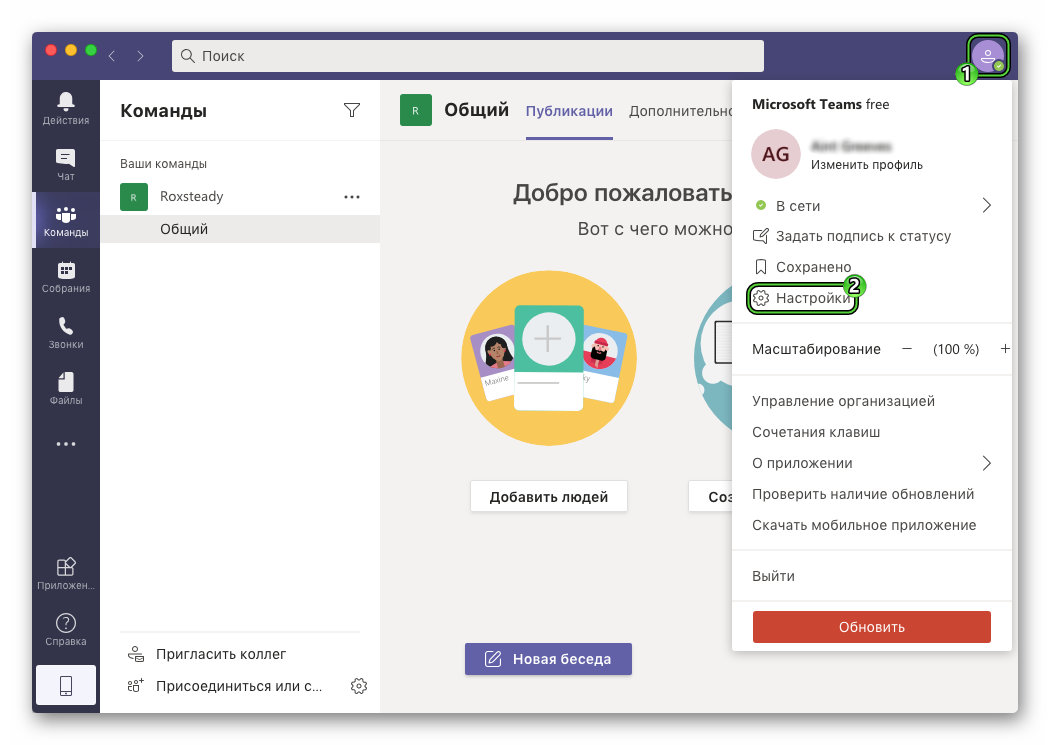
Есть альтернативный способ для Windows:
- Откройте системный трей в правой части панели «Пуск».
- Кликните правой клавишей мыши на пиктограммы программы.
- В контекстном меню выберите соответствующий пункт.
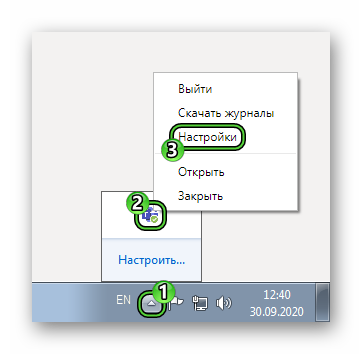
В окне параметров перейдите ко вкладке «Устройства». Здесь нам интересны два пункта: «Динамик» и «Микрофон». Убедитесь, что в них выбраны правильные устройства. Если это так, то нажмите на кнопку «Сделать пробный звонок». Дождитесь звукового сигнала и произнесите в микрофон любую фразу обычным голосом. Спустя несколько мгновений она должна повториться в колонках или наушниках. При необходимости измените параметры.
Отключить или включить звук в Microsoft Teams получится в двух случаях:
- Когда вы только входите в онлайн-собрания.
- Непосредственно в момент общения.
Инструкция для первого случая:
- Начните подключение к собранию.
- Убедитесь, что ползунок с микрофоном активен. При необходимости деактивируйте его.
- Нажмите «Присоединиться сейчас».
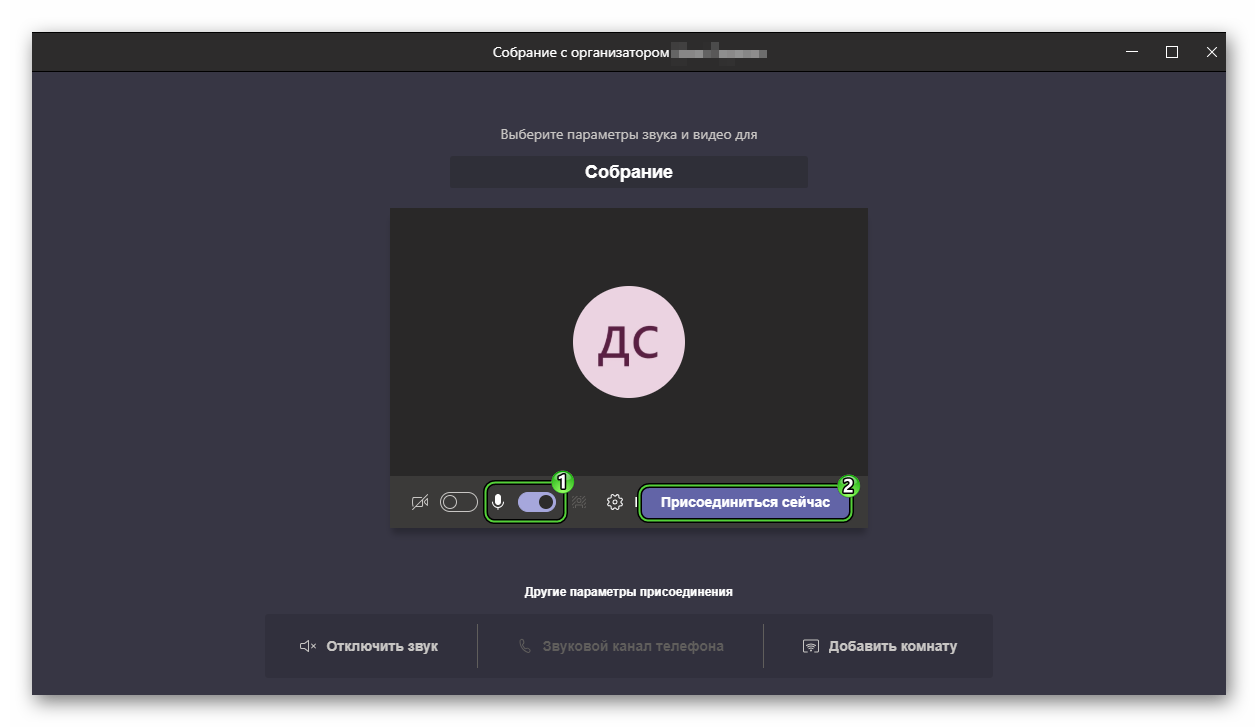
Или воспользуйтесь кнопкой «Отключить звук», чтобы заглушить себя и других участников беседы.
Когда вы уже общаетесь в собрании, заглушить или вернуть микрофон получится кликом по соответствующей иконке: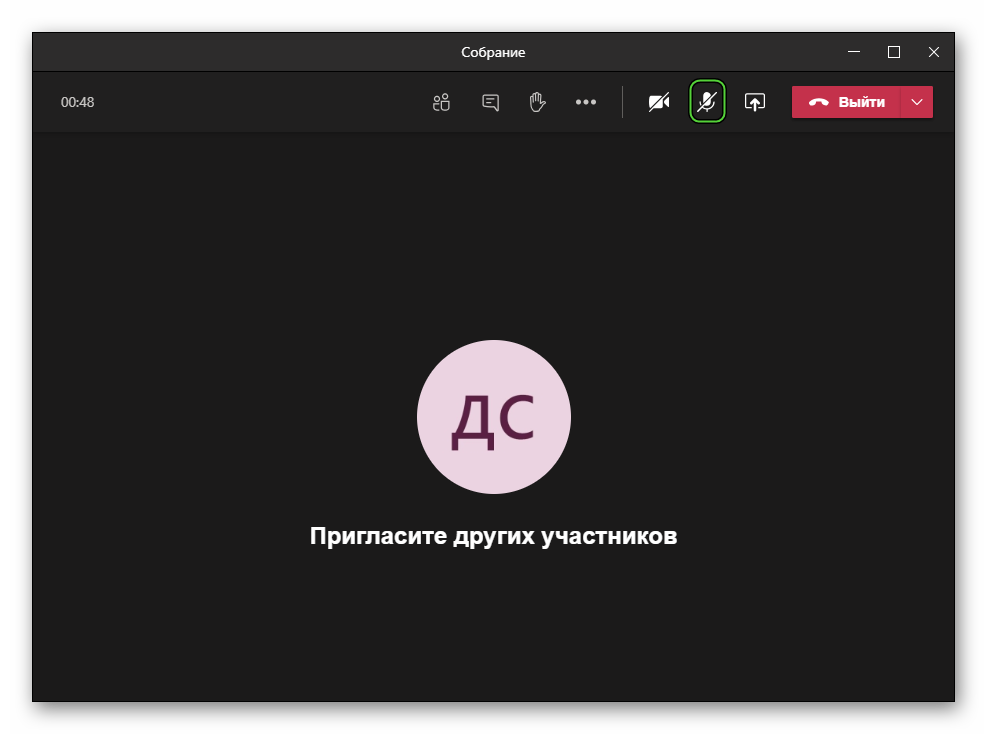
Ну или воспользуйтесь предусмотренными горячими клавишами:
Ctrl +Shift +M для Windows и Linux.Command +Shift +M для Mac OS.
Мобильное приложение
Как мы и упоминали ранее, в приложении Тимс для смартфонов и планшетов отсутствуют какие-либо звуковые настройки, ведь они не нужны. Но важно понимать, как заглушить динамик или микрофон устройства. И тут есть два варианта:
- В момент подключения к онлайн-собранию.
- Непосредственно в ходе общения.
В первом случае инструкция следующая:
- Начните подключение к конференции.
- Активируйте или деактивируйте микрофон, тапнув по характерной иконке.
- То же самое сделайте с динамиками.
- А затем нажмите на кнопку «Присоединиться».
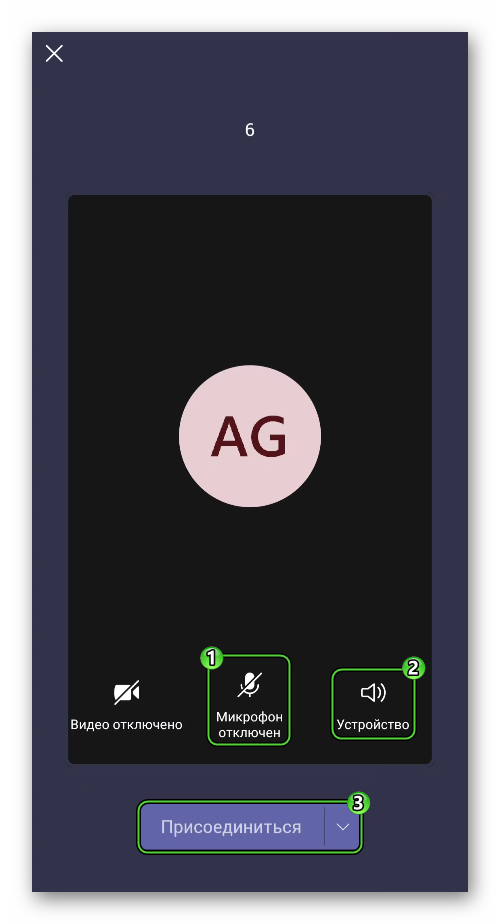
А непосредственно в момент общения разверните мобильное приложения и тапните по экрану с собранием, чтобы вызвать элементы управления. На нижней панели будет несколько иконок, нам интересны «Микрофон» и «Динамик».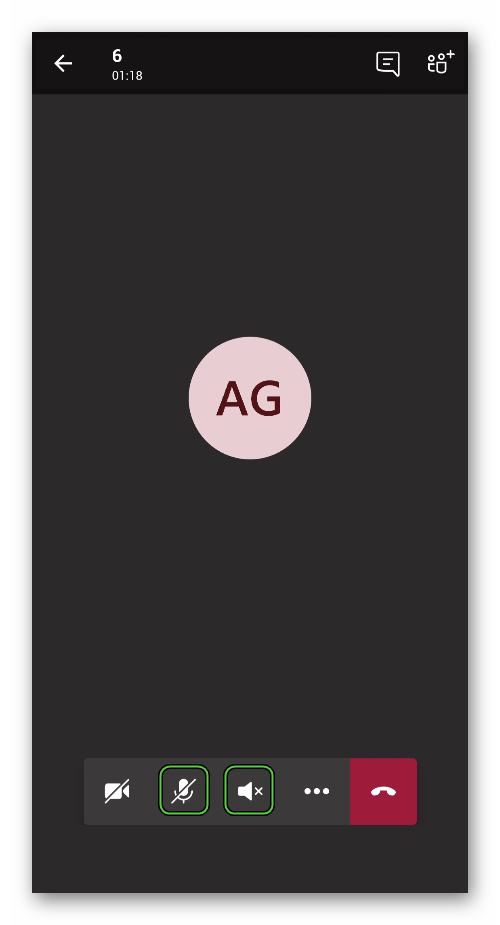 Тапните по нужной, чтобы включить или отключить звук в Майкрософт Тимс на смартфоне или планшете.
Тапните по нужной, чтобы включить или отключить звук в Майкрософт Тимс на смартфоне или планшете.