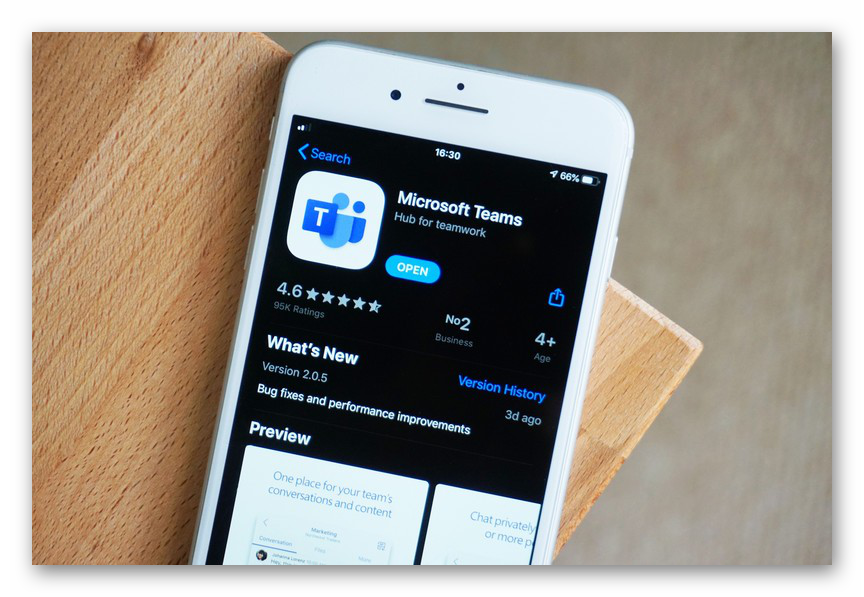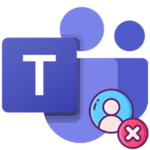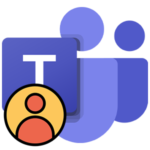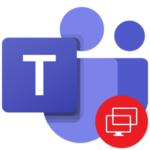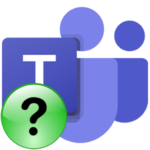Как обновить Microsoft Teams
Программа Teams была выпущена относительно недавно – в ноябре 2016 года. И компания Microsoft с тех пор не прекращала ее разработку, исправляя старые ошибки и добавляя новые функции. Поэтому обновления выходят регулярно. По умолчанию они должны устанавливаться автоматически, но иногда что-то идет не так. В данной статье мы разъясним, как обновить Майкрософт Тимс самостоятельно.
Руководство
Очень важно всегда использовать последнюю версию программы, ведь только в ней будут корректно работать основные функции – проведение собраний, возможность их записи, приватные звонки другим пользователям, демонстрация экрана, показ презентации и т. д. Сами разработчики постоянно напоминают об этом на официальном сайте.
Так что одна из ключевых причин сбоев Microsoft Teams – использование устаревшей версии. Процедура обновления реализована довольно просто, но мы хотим остановиться на ней чуть более подробно. В статье предложены инструкции для ПК, мобильных устройств с Android и iOS.
Инструкция для компьютеров и ноутбуков
Разработчики встроили в программу Тимс специальный инструмент, с помощью которого можно проверить наличие новых версий. Воспользоваться им можно так:
- Перейдите к главному окну программы.
- Наведите курсор мыши на значок с аватаркой пользователя (правый верхний угол).
- Кликните по нему левой кнопкой.
- В контекстном меню выберите пункт «Проверить наличие…».
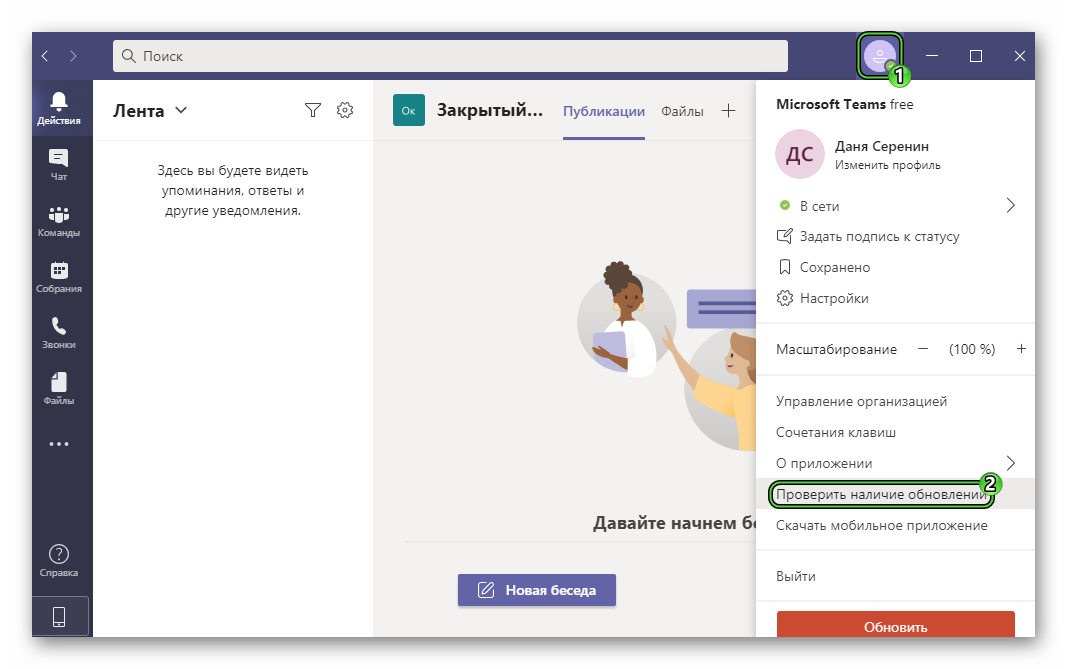
- Подождите несколько секунд, пока не завершится проверка.
- При необходимости согласитесь с установкой.
Бывает и такое, что система нашла обновление, но не может его установить. Если в результате этой ситуации Майкрософт Тимс начинает работать со сбоями, то стоит его переустановить. Сначала удалите программу с компьютера, а затем повторно загрузите ее с официального сайта.
Все пользовательские данные хранятся на удаленных серверах, так что переустановка их не сотрет. Вы получите к ним доступ сразу же после входа в прежнюю учетную запись.
Инструкция для Android-устройств
По умолчанию для установленных на смартфонах и планшетах с Андроидом приложениях включено автообновление. Но иногда что-то может сбоить. А значит, процедуру нужно выполнить вручную. Для этого:
- Откройте магазин «Google Play Маркет» на вашем устройстве. Иконку для его запуска выйдет найти в меню приложений или на одном из рабочих столов.
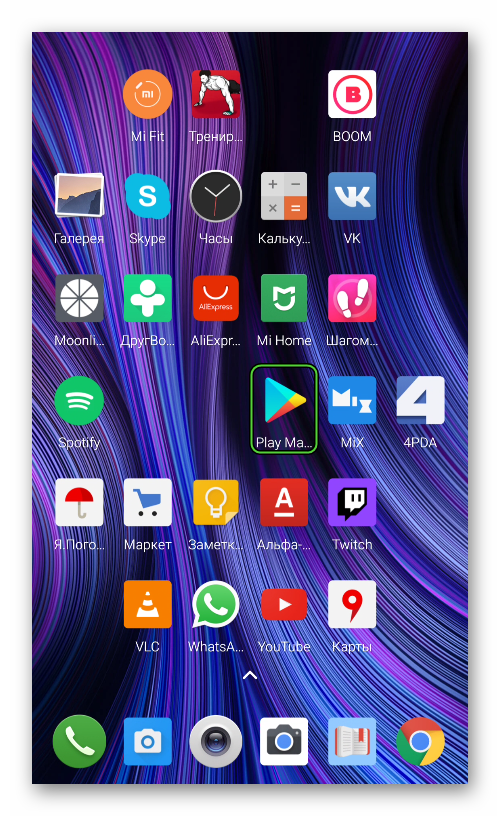
- Далее, активируйте область сверху, чтобы вызвать функцию поиска.
- Составьте текстовый запрос Microsoft Teams в соответствующем поле.
- Как только вы введете это название, то увидите список подсказок. Нажмите на ту, что отмечена характерной иконкой.
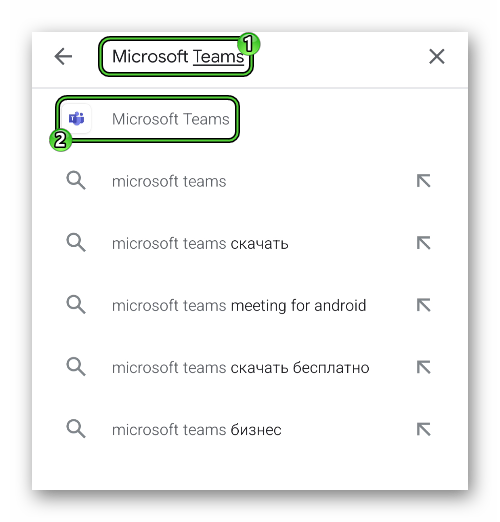
- На новой странице тапните по кнопке «Обновить».
На этой же странице можно проверить работу автообновления:
- Нажмите на иконку с тремя точками в углу экрана (сверху справа).

- Убедитесь, что опция «Автообновление» активна.
- Если это не так, то включите ее, нажав на соответствующий пункт.
- Закройте магазин «Play Маркет».
Инструкция для iPhone и iPad
На мобильных устройствах от компании Apple подход будет несколько иным:
- Запустите магазин приложений App Store любым удобным способом. Характерную иконку легко отыскать, если пролистать рабочие столы.
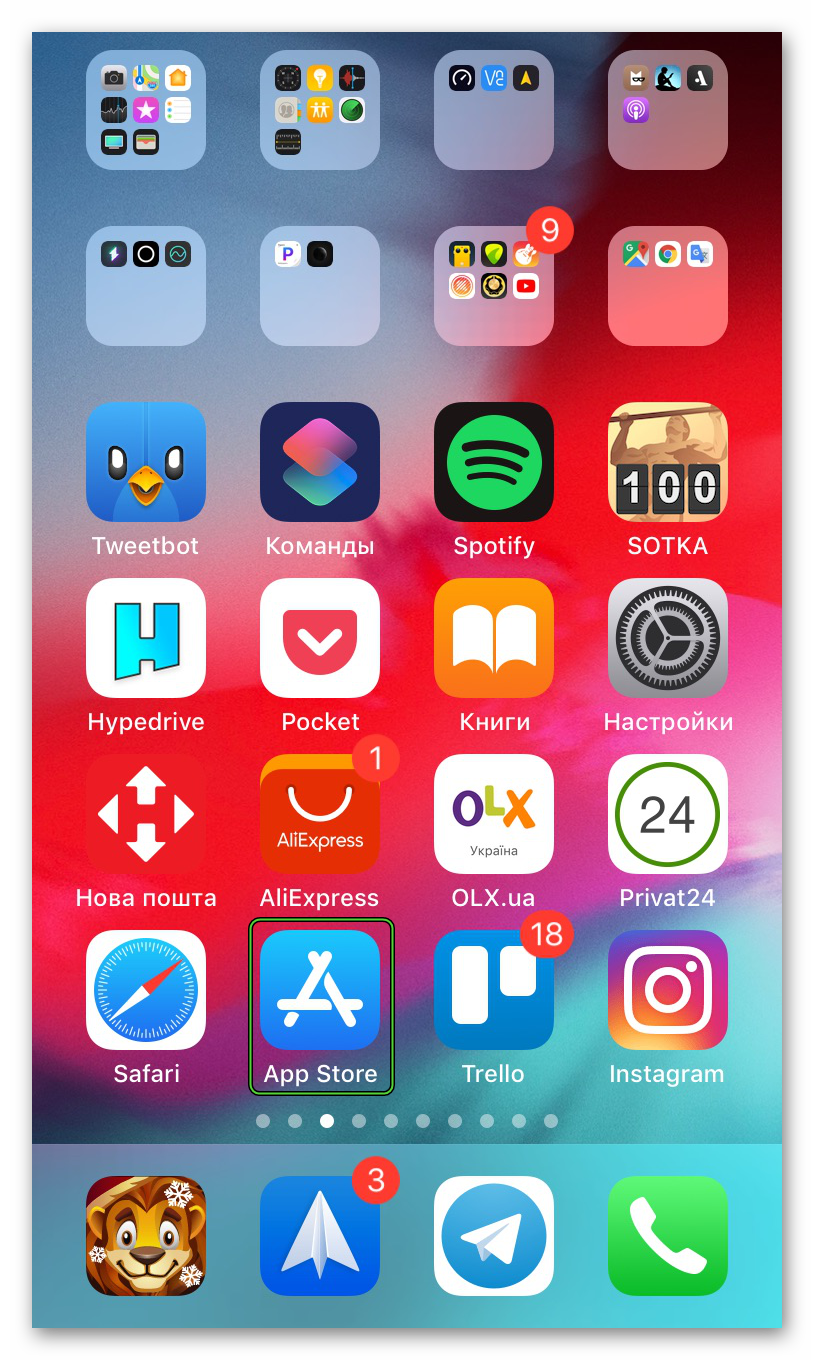
- Нажмите на пункт «Поиск», расположенный в нижней части экрана.
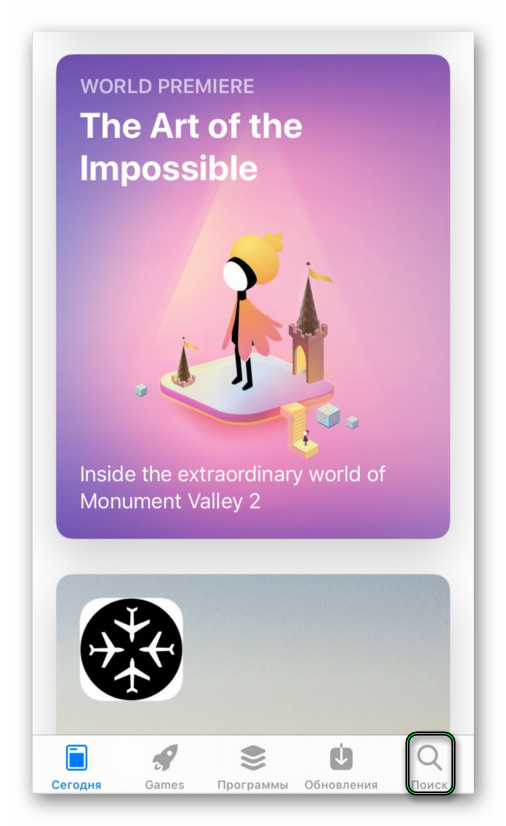
- Воспользуйтесь текстовой формой по центру страницы и введите Microsoft Teams.
- Тапните по значку лупы на виртуальной клавиатуре.
- Откройте нужное приложение в списке результатов.
- Запустите и подтвердите обновление.