Microsoft Teams для Windows 10
Майкрософт Тимс отлично подходит для корпоративного общения, совместной работы, проведения занятий и схожих задач. Программа доступна для бесплатной загрузки на компьютерах, ноутбуках и мобильных устройствах. Из этой статьи вы узнаете, как скачать Microsoft Teams для Windows 10. Также мы разберем процедуру настройки и первый запуск.
Руководство
Если на вашем компьютере или ноутбуке уже установлена «Десятка», то он уже подходит под минимальные системные требования программы. А значит, внимание на них обращать не нужно.
Перейдем непосредственно к процедуре установки:
- Откройте страницу загрузки МС Тимс, воспользовавшись ссылкой под статьей.
- Щелкните на центральную кнопку.
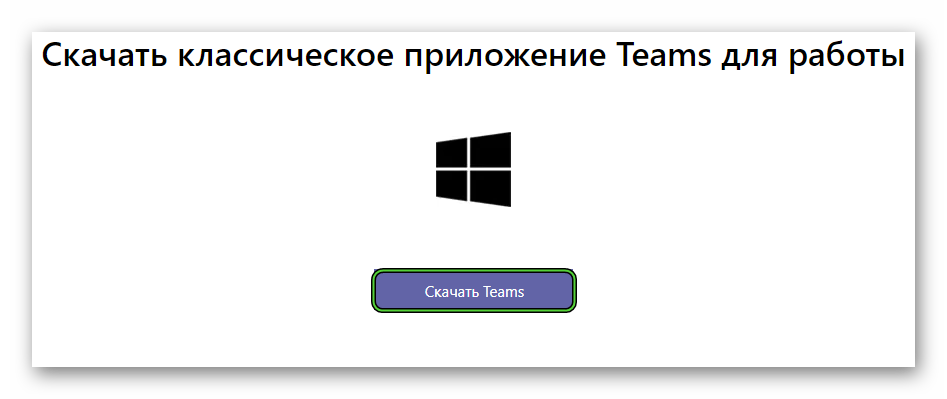
- Сохраните файл Teams_windows_x64.exe или Teams_windows.exe.
- А затем откройте его.
Сразу же начнется установка программы, а через несколько секунд она сама запустится. При первом запуске вы увидите форму авторизации. Если у вас отсутствует учетная запись, то создайте ее, воспользовавшись нашей инструкцией. Ну или сразу же войдите, указав сначала электронный адрес, а затем пароль.
Под конец давайте разберемся с настройкой.
Настройка программы
Чтобы попасть на страницу параметров Microsoft Teams, кликните на миниатюру профиля в верхней части экрана, а затем на соответствующий пункт меню. Всего здесь пять разделов:
Всего здесь пять разделов:
- Общие – выбор темы оформления, включение и выключение автозапуска, настройка аппаратного ускорения, смена языка и скрытие анимаций.
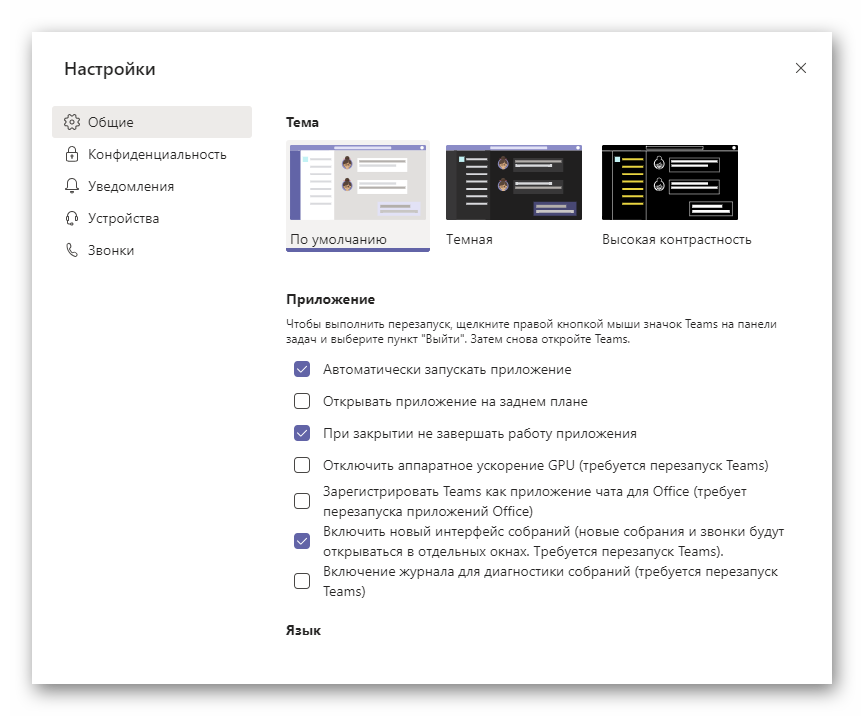
- Конфиденциальность – здесь вы можете настроить режим «Не беспокоить» для разных контактов, просмотреть список заблокированных пользователей, ограничить входящие вызовы, скрыть уведомления о прочтении сообщений и рекламные опросы.
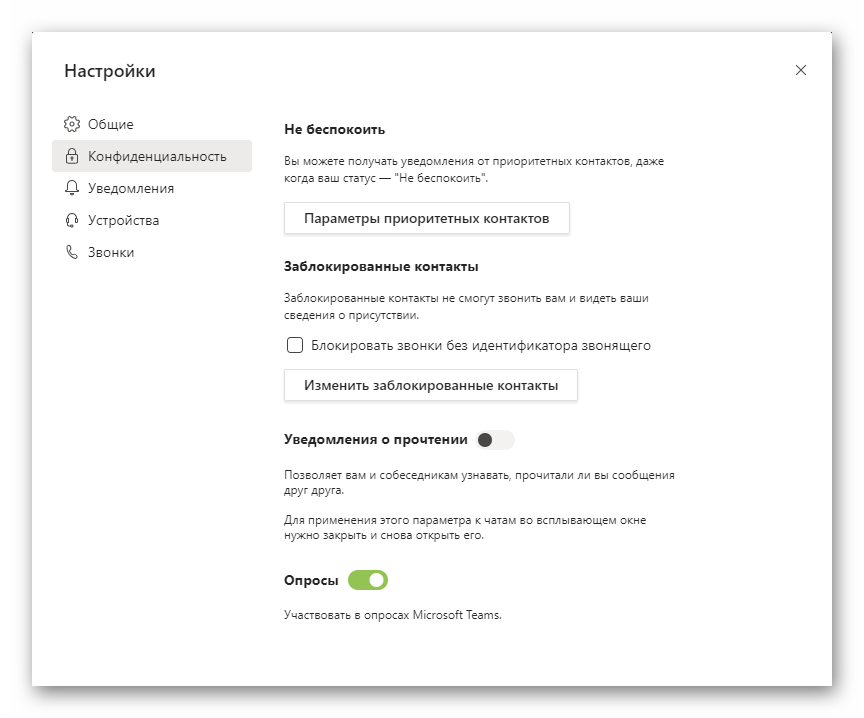
- Уведомления – различные виды оповещений.
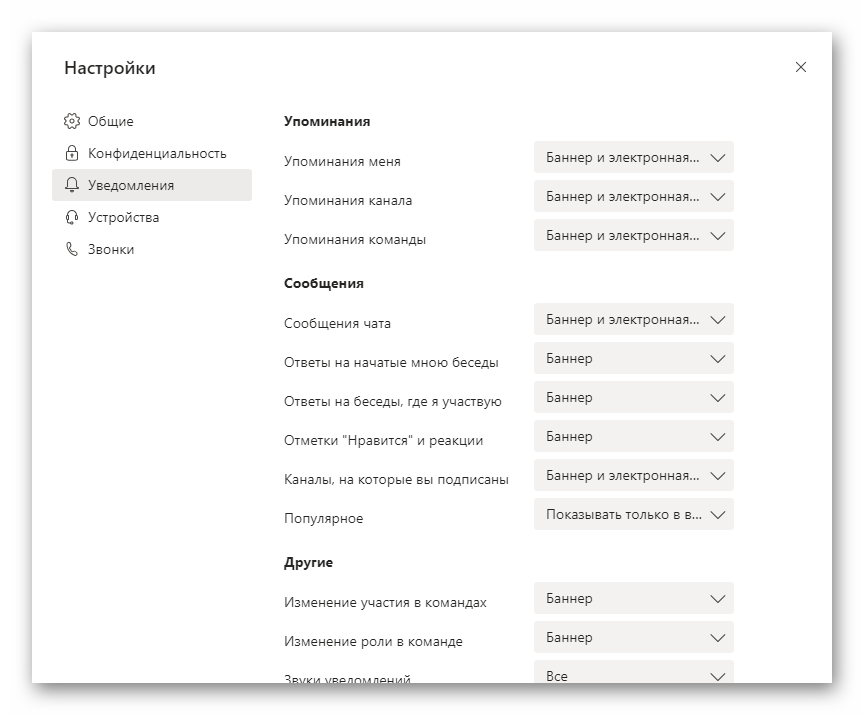
- Устройства – самый важный пункт, здесь важно правильно выбрать наушники (или колонки) и микрофон с камерой. В конце рекомендуем сделать пробный звонок.
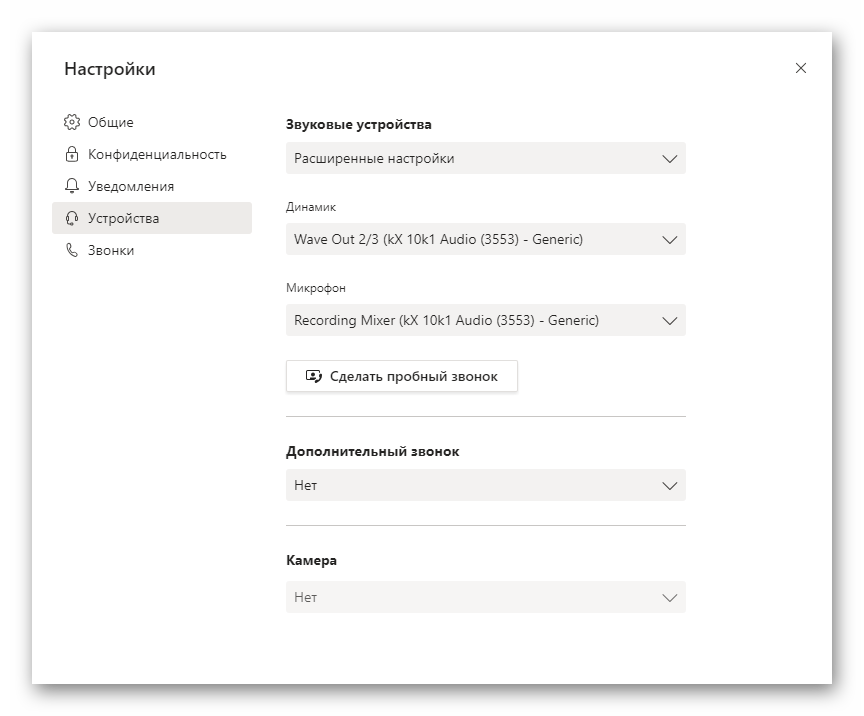
- Звонки – изменение параметров вызовов.
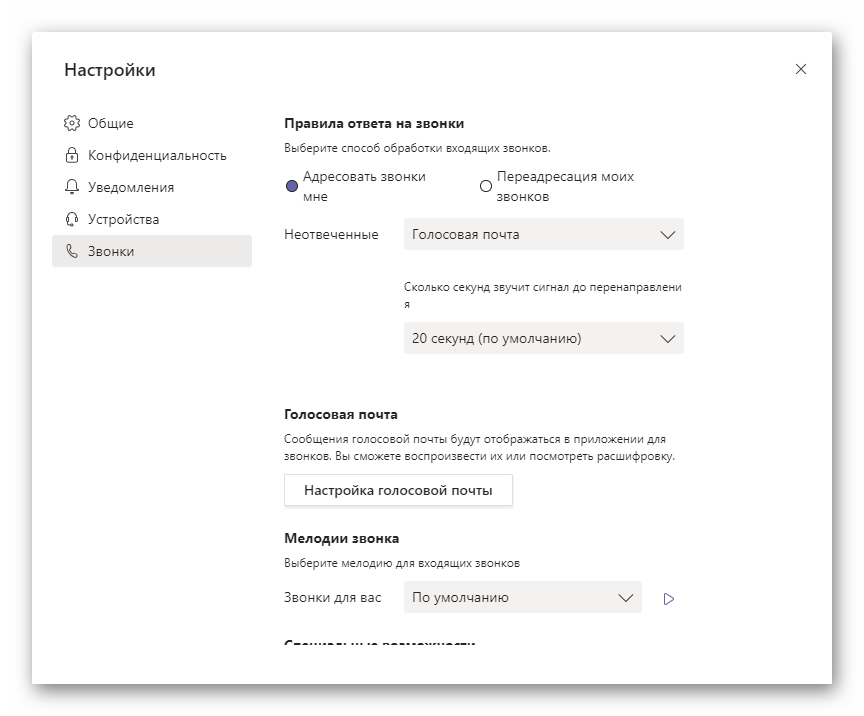
В конце просто закройте страницу настроек. Ничего вручную сохранять не нужно, это делается автоматически. Теперь вы можете подключаться к собраниям, звонить людям из списка контактов, общаться в чатах и пользоваться другими функциями программы.



