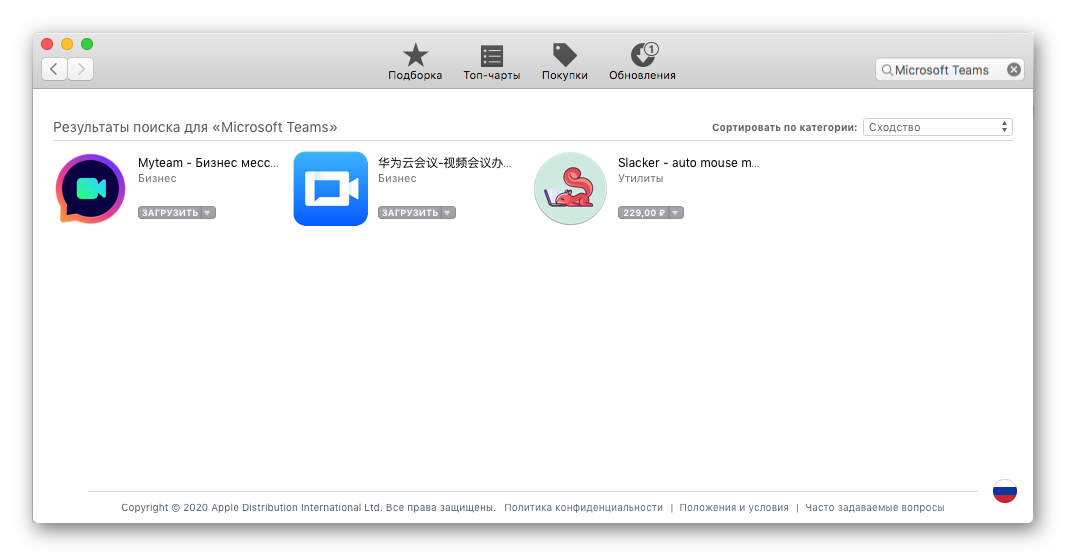Microsoft Teams for Mac OS
MS Teams is developed by Microsoft, which is also responsible for the development of the Windows operating system. But despite this, the program is also supported on computers and laptops running Mac OS. In terms of their functionality, both versions are almost identical, differences are noticeable only in appearance. This article will show you where and how to download Microsoft Teams for Mac OS . Let’s analyze this process in a little more detail.
Details
To begin with, I would like to indicate the system requirements that a PC must meet to run the program. Here they are:
- CPU no weaker than dual-core Intel Core 2 Duo.
- Amount of RAM – starting from 2 GB.
- Storage (HDD or SSD) – no less than 1.5 GB.
- Screen resolution – no less than 1280 x 800.
- Operating system version – OS X El Capitan (version 10.11) or newer.
That’s all with the system requirements, now let’s proceed directly to installing the program. Here is a step by step guide for your convenience:
- Follow the link below the article to go to the download page.
- LMB on the Download Desktop button.
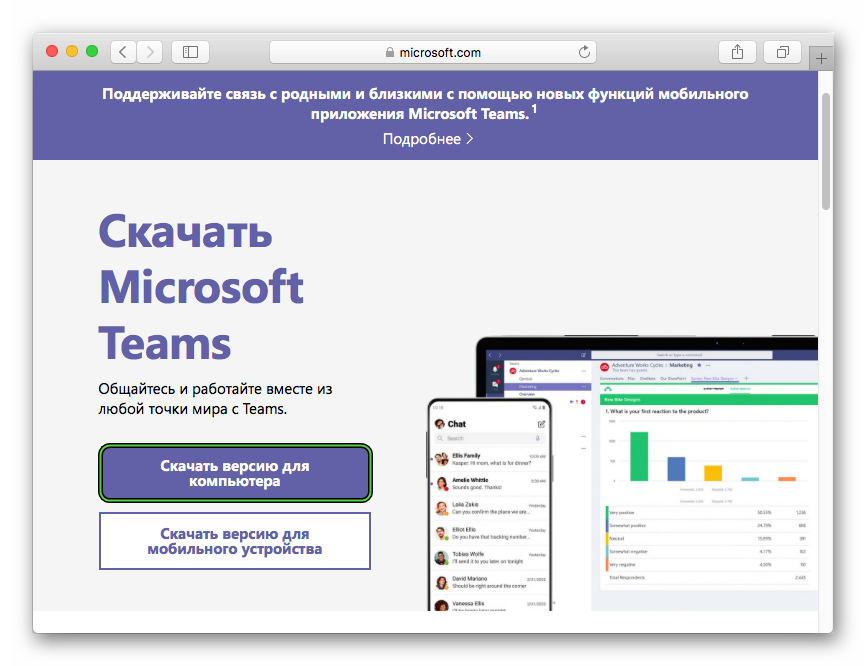
- And then to “DownloadTeams”.
- Save Teams_osx.pkg (85 MB).
- Now open it.
- In the installation welcome window, click Continue.
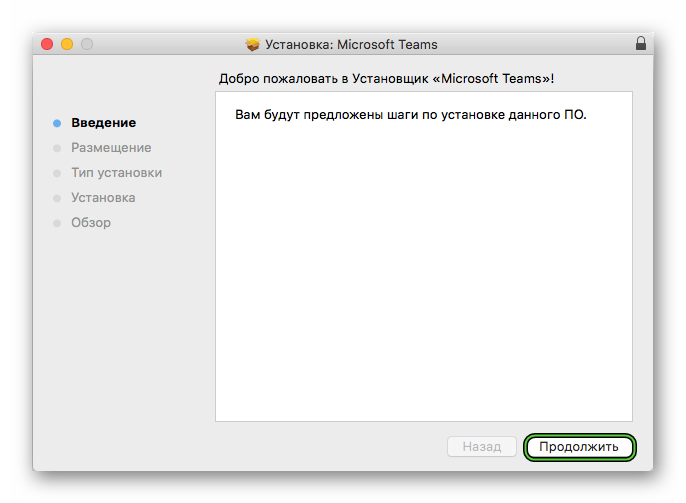
- Select the type of access for users and click again Continue.
- Then click on the Install button. If necessary, enter the password for the “account”.
- Wait for the process to finish.
The program will start automatically, and you will need to sign in to your Microsoft Teams account. Well, or create it if it is missing. We analyzed the registration instructions in in a separate article.
Initial settings
When you first start the program, it may be that the original sound settings are not selected correctly. As a result, the user simply won’t be able to communicate in online meetings. So this point is recommended to check in advance. For this:
- Go to the main Tims window.
- LMB click on your avatar in the upper right corner.
- In the context menu, select Preferences.
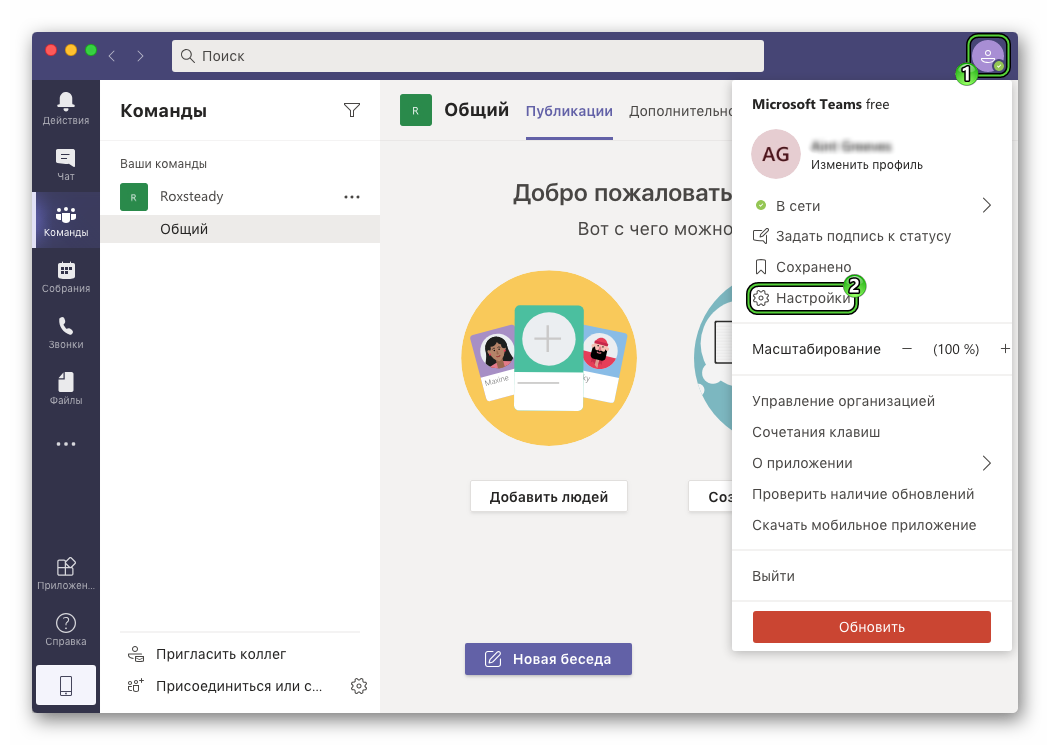
- From the left block, open the Devices section.
- Make sure the “Speaker”, Microphone, and Camera items are listed correctly here. Change them if necessary.
- Use the “Test Call” option at the end to test the audio and video in online meetings.
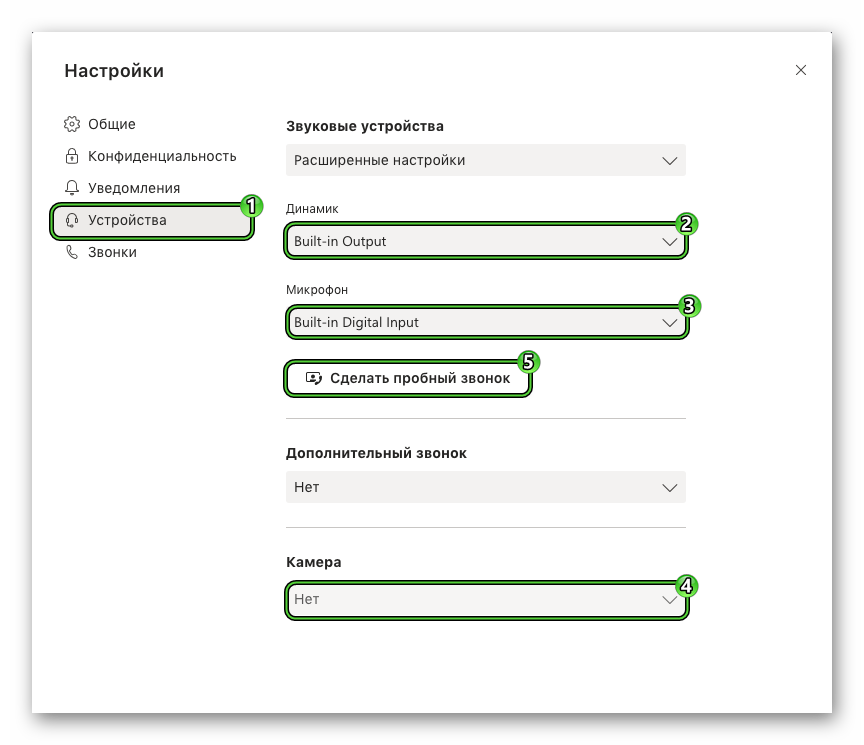
- Close the options page.
Now you can communicate with your friends and colleagues in text chats and video conferences without any problems.
Addition
On the Mac OS operating system Mac App Store is provided. And many free and paid programs are available for download from there. So, Microsoft Teams is not included in this list, because it is distributed exclusively through the official website. For fun, you can check this:
- Open the Mac App Store on your computer.
- Click on the search form in the upper right corner.
- Enter the name of the program and press
Enter on your keyboard.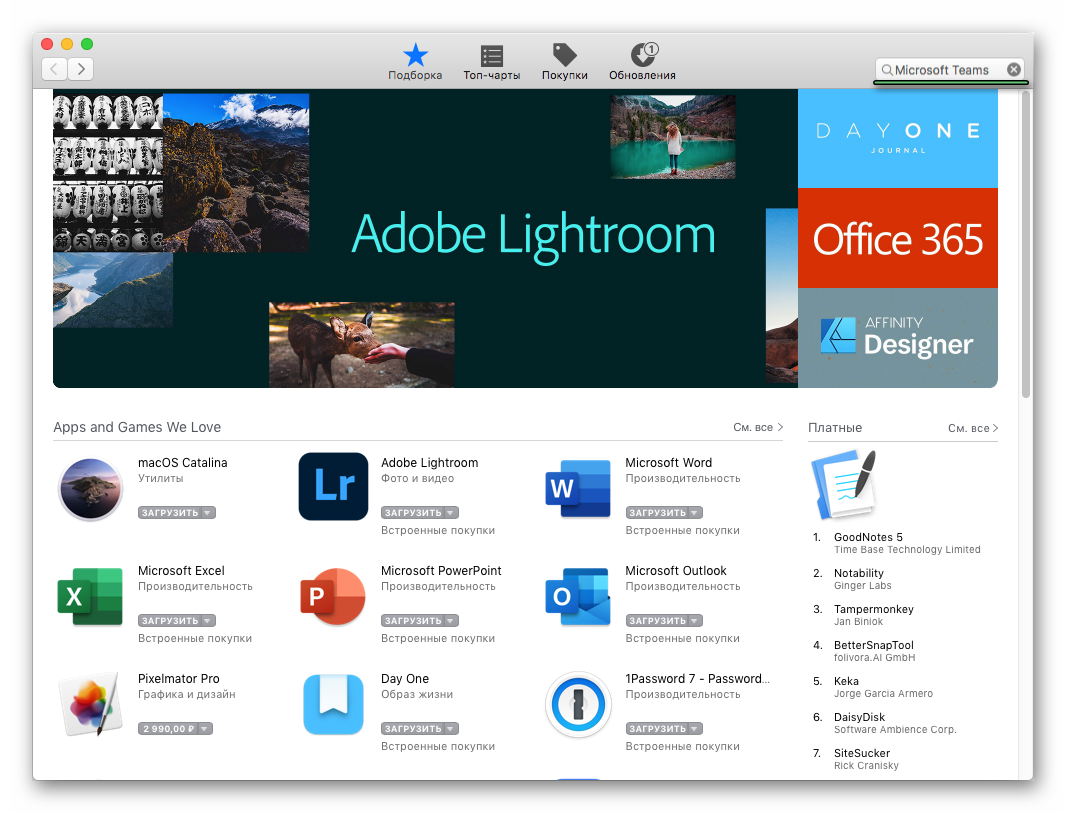
The list of results will look something like this: