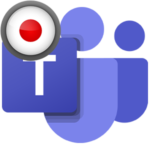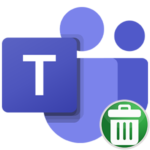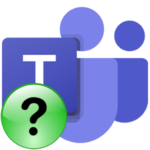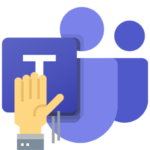Как настроить камеру в Microsoft Teams
Онлайн-собрания в Microsoft Teams предназначены для группового общения. Одновременно в такой конференции может находиться до 10 тысяч пользователей. Причем в ней можно подключить веб-камеру, чтобы люди могли друг друга не только слышать, но и видеть. Важно только правильно все настроить, чтобы не было проблем со связью. Из данной статьи вы узнаете, как настроить камеру в Майкрософт Тимс правильно на разных устройствах.
Пошаговая инструкция
Непосредственно настройка «вебки» нужна только на компьютерах и ноутбуках, где в самой программе предусмотрены соответствующие опции. А вот в мобильном приложении на смартфонах и планшетах они отсутствуют, поскольку не требуются. Также пользователю желательно знать, как включить и отключить свое видео до входа в собрание или непосредственно в процессе общения.
Еще один интересный момент – наличие функции смены или размытия заднего фона. Его мы тоже рассмотрим для разных устройств.
Компьютеры и ноутбуки
Для начала нужно попасть в опции программы Microsoft Teams. Вот универсальный способ, как это сделать:
- Разверните окно программы.
- Щелкните мышкой на «кругляш» с вашей аватаркой в правом верхнем углу.
- Появится контекстное меню, нажмите в нем на графу «Настройки».
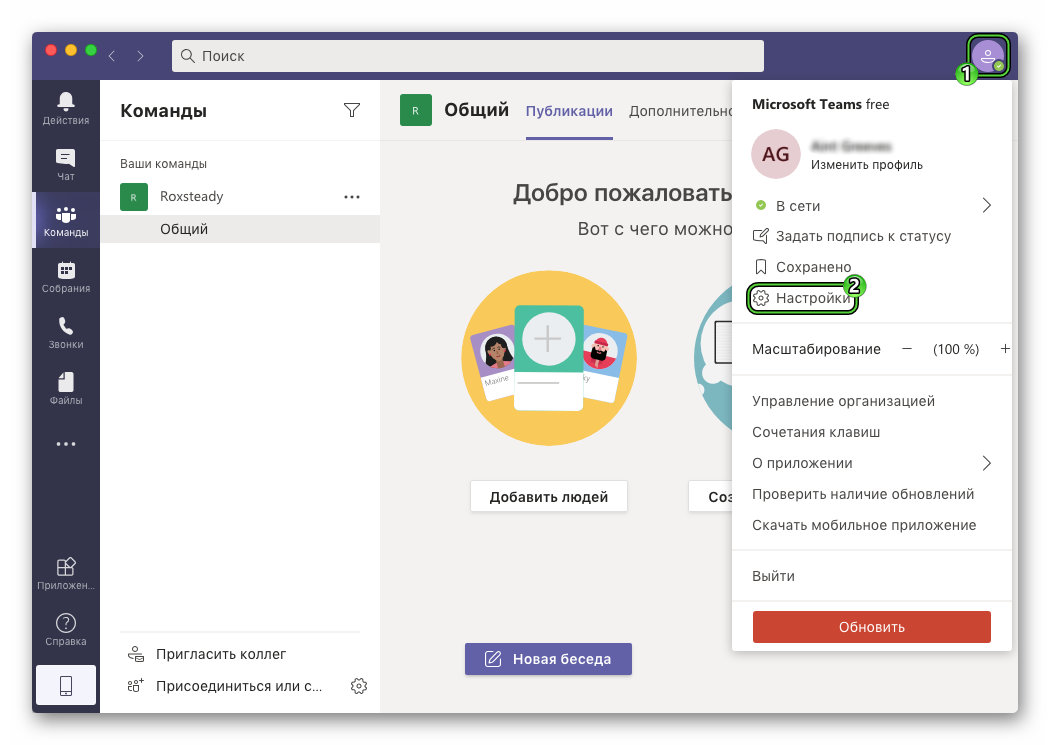
Также есть способ специально для Windows:
- Раскройте системный трей Виндовс (правый нижний угол).
- Щелкните правой кнопкой мышкой на значок Микрософт Тимс.
- Выберите пункт «Настройки» в открывшемся контекстном меню.
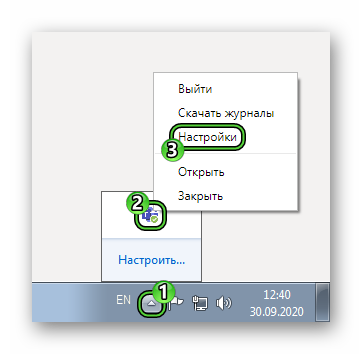
В окне параметров перейдите ко вкладке «Устройства». И измените устройство в пункте «Камера».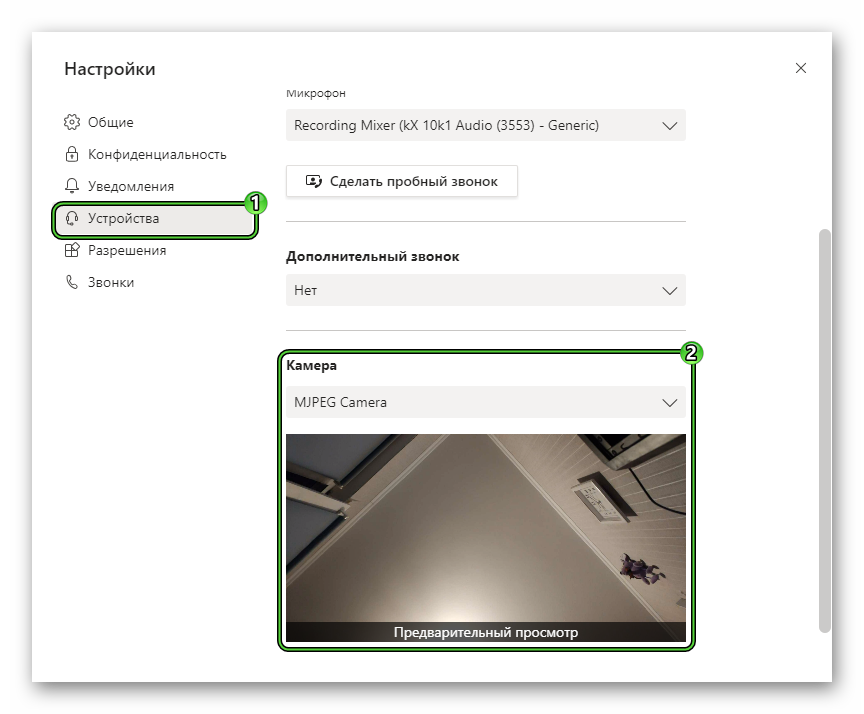
В результате в окошке «Предварительный просмотр» должно появиться видео с вашей «вебки».
Включить камеру в Майкрософт Тимс выйдет непосредственно в момент подключения к собранию. Для этого активируйте левый ползунок и нажмите «Присоединиться сейчас». 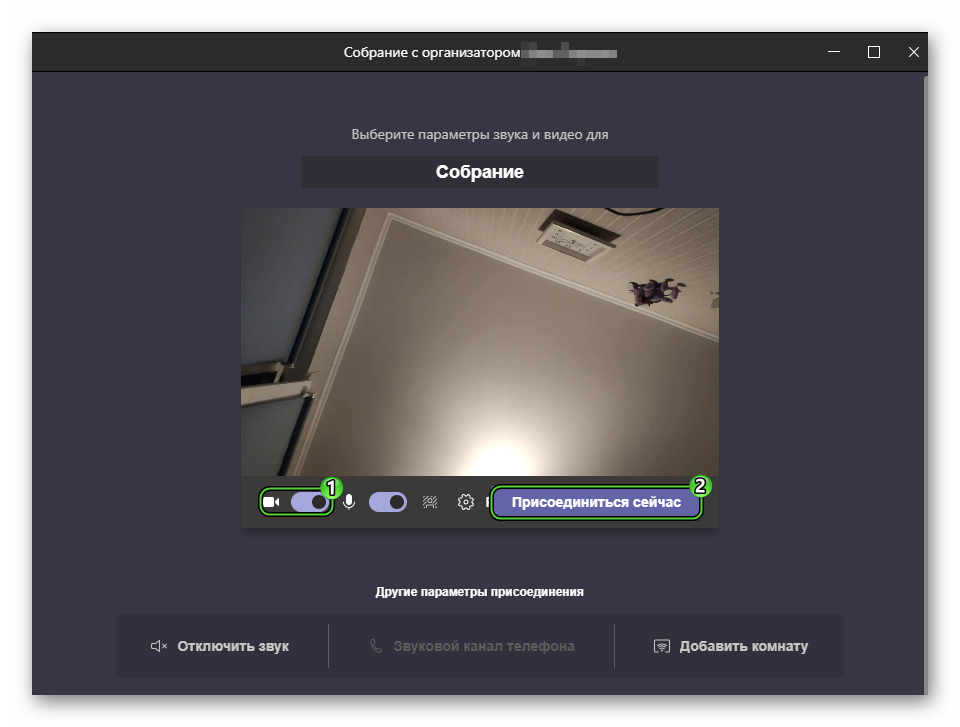 Аналогичным образом ее получится отключить, чтобы пользователи изначально вас не видели.
Аналогичным образом ее получится отключить, чтобы пользователи изначально вас не видели.
В том же окне можно выбрать эффекты фона:
- Нажмите на значок человеческого силуэта рядом с микрофоном.
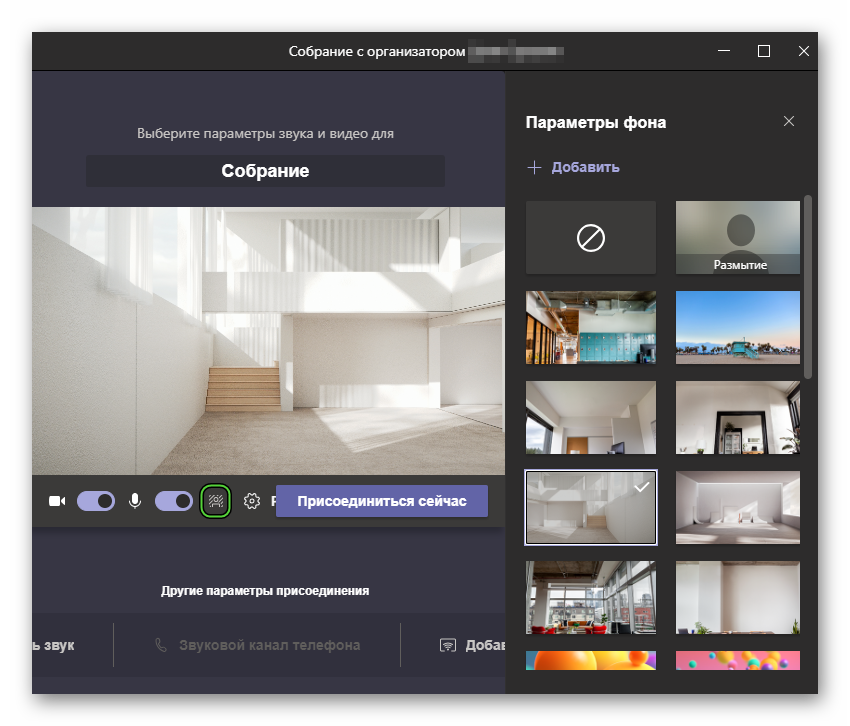
- Выберите одно из доступных оформлений или просто эффект «Размытие».
- И теперь нажмите «Присоединиться сейчас».
Когда общение началось, «вебку» можно спрятать или вернуть двумя способами:
- Нажатием на отмеченную иконку:
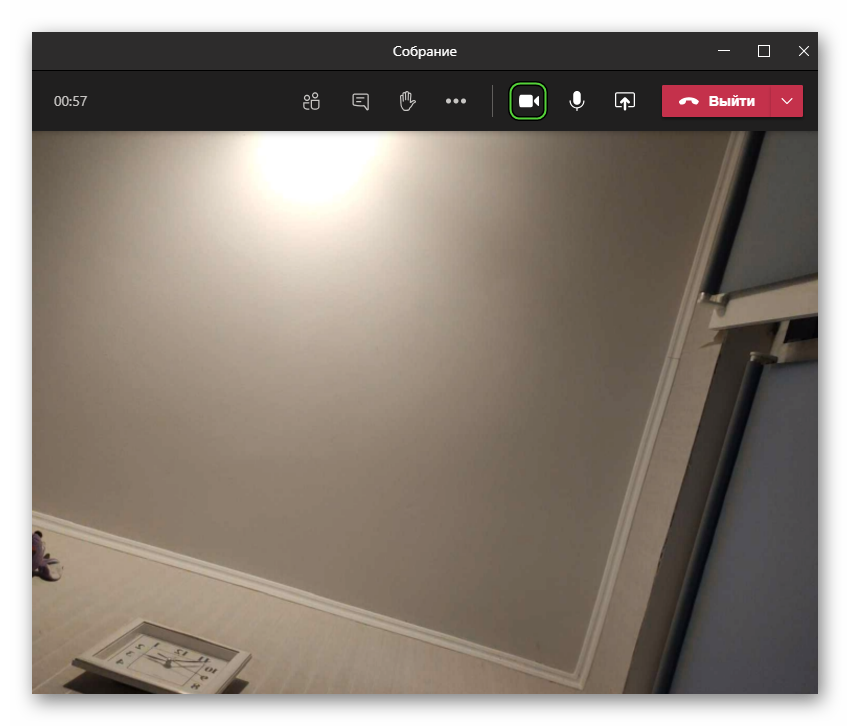
- Нажатием комбинации клавиш
Ctrl +Shift +O на клавиатуре (Windows и Linux) илиCommand +Shift +O (Mac OS).
Смартфоны и планшеты
В мобильном приложении настройка камеры не требуется. А спрятать или включить ее можно также в двух случаях:
- На этапе входа в собрание.
- В процессе общения.
Первая инструкция:
- Начните подключение к онлайн-собранию или же создайте его.
- Нажмите на иконку «Видео включено» или «Видео отключено». В результате картинка с камеры скроется или отобразится.
- И затем тапните по кнопке «Присоединиться».
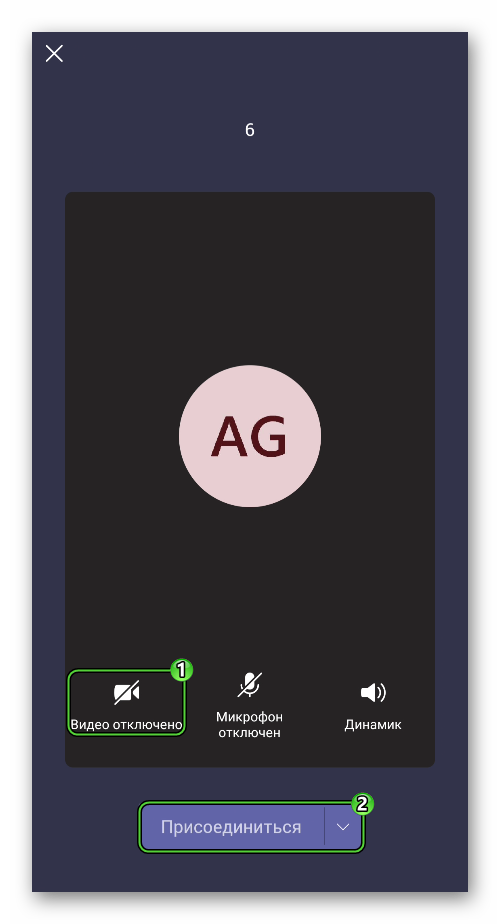
А потом это делается нажатием на отмеченный значок: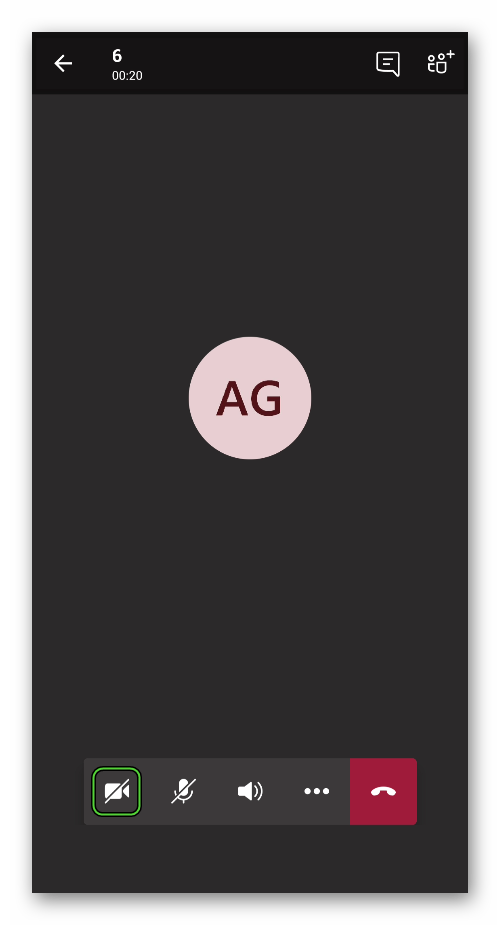
Отключить камеру в приложении Майкрософт Тимс получится аналогичным образом.
Возможность смены заднего фона присутствует только на iPhone и iPad. Воспользоваться ей получится так:
- Тапните по экрану при раскрытом мобильном приложении, чтобы вызвать элементы управления.
- Нажмите на значок с тремя точками.
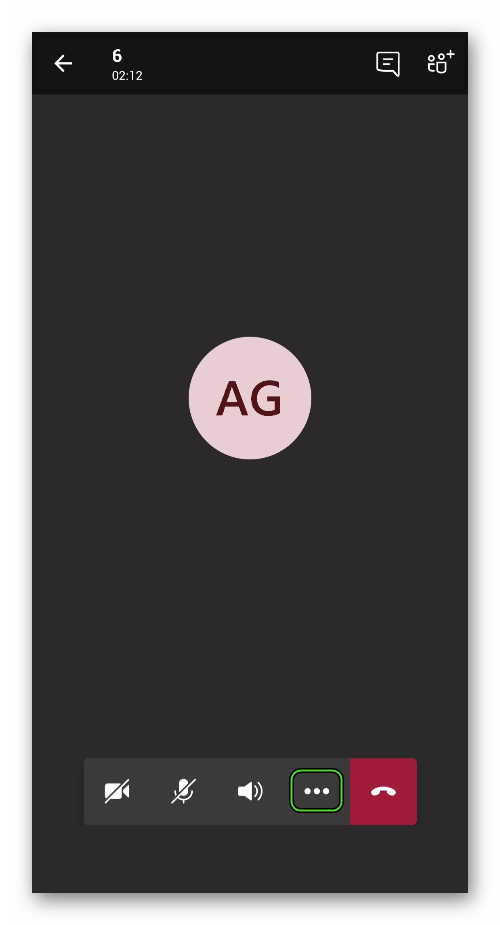
- Выберите соответствующую опцию в контекстном меню.