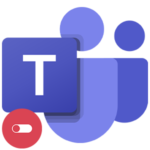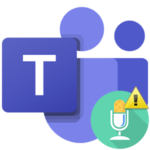Запись собрания в Microsoft Teams
Проведение онлайн-конференций в настоящий момент становится более популярным. Вместе с этим растет количество пользователей таких программ как Майкрософт Тимс, которые дают возможность дистанционно обсуждать те или иные вопросы. И такой формат общения имеет ряд достоинств, если сравнивать с живыми встречами. Одно из них – запись собрания в Microsoft Teams. Разработчики предусмотрели данную функцию в своей программе и сделали ее использование очень удобным. Из данной статьи вы узнаете, как начать запись, найти ее, просмотреть и удалить.
Руководство по использованию функции
В настоящий момент данная возможность присутствует и в компьютерной версии Тимс, и в мобильном приложении. В первом случае для ее запуска нужно:
- Перейти к окошку онлайн-конференции.
- Кликнуть по иконке «Дополнительные действия» (три точки).
- В появившемся меню активировать соответствующую опцию.
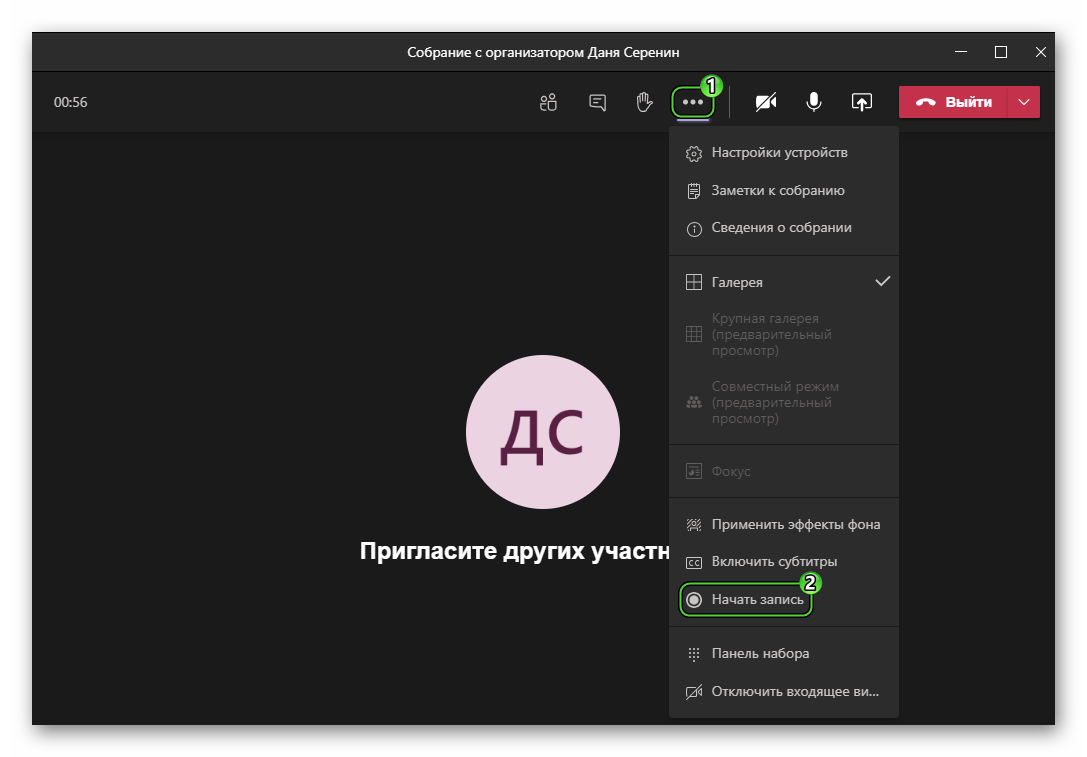
- Закрыть форму с предупреждением.
А вот инструкция для смартфонов и планшетов:
- В мобильном приложении перейти на экран встречи.
- Тапнуть в любое место, чтобы увидеть элементы интерфейса.
- Нажать на иконку «многоточие» на нижней панели.
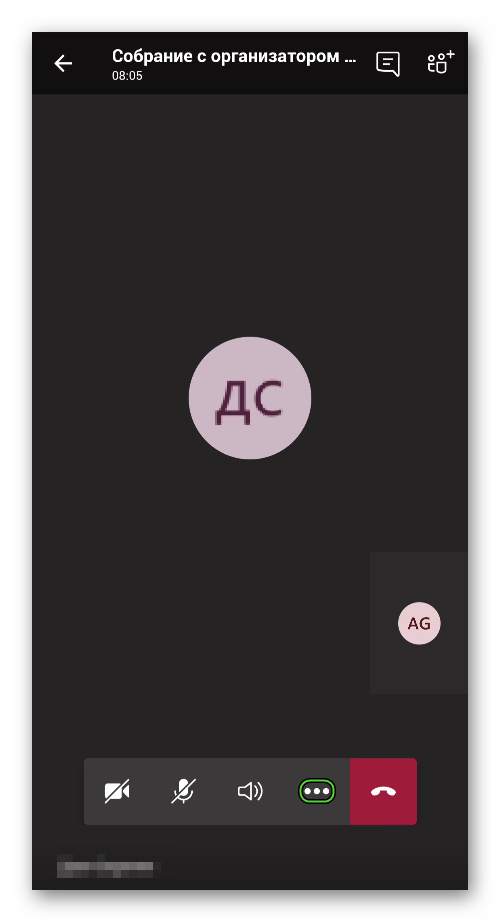
- Активировать нужную опцию.
Все пользователи увидят соответствующее оповещение на экране. Оно будет висеть постоянно.
Запись можно остановить вручную из того же меню. Ну или дождаться окончания собрания, тогда она автоматически завершится.
Теперь вы понимаете, как записать видео в Майкрософт Тимс. Перейдем к его просмотру.
Просмотр
Проще всего это сделать на компьютере, но также данная возможность имеется в мобильном приложении.
Пошаговое руководство:
- Вам нужно в окне программы перейти на вкладку «Чат».
- В ней найдите чат записанного собрания. Проще всего ориентироваться по времени. А затем откройте его.
- В окне переписки отобразится форма воспроизведения видео. Нажмите в ней на кнопку «Скачать».
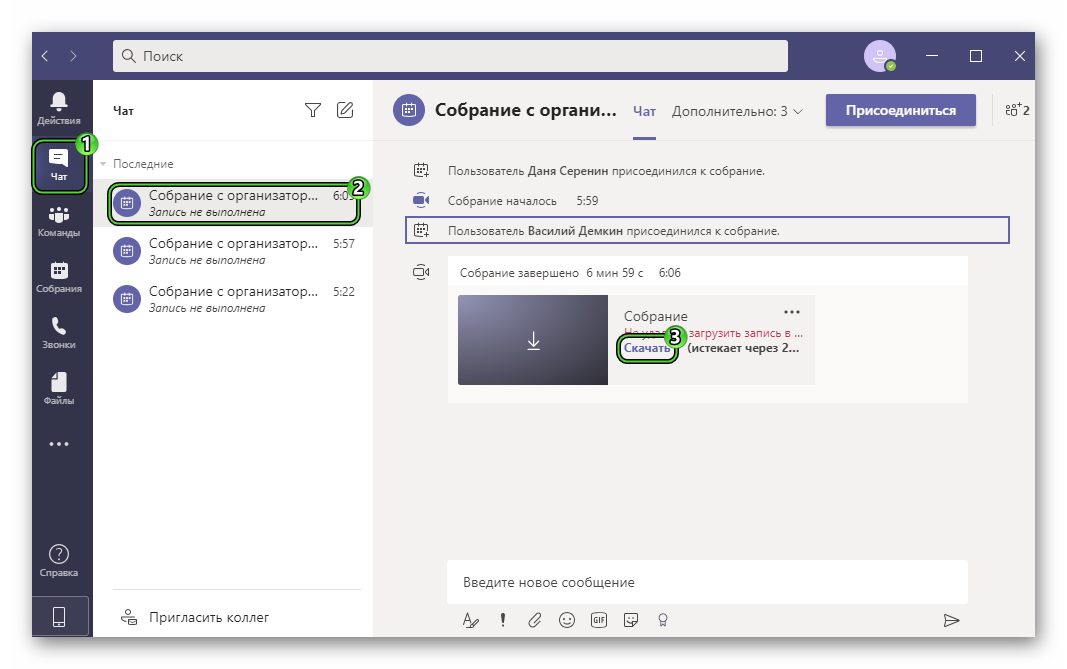
- Дождитесь завершения загрузки.
Теперь вам нужно найти запись собрания в Майкрософт Тимс, где она хранится на компьютере. Для этого:
- В окне программы перейдите на вкладку «Файлы».
- Далее, откройте раздел «Скачанные файлы».
- Нажмите на кнопку «Открыть папку со скачанными файлами».
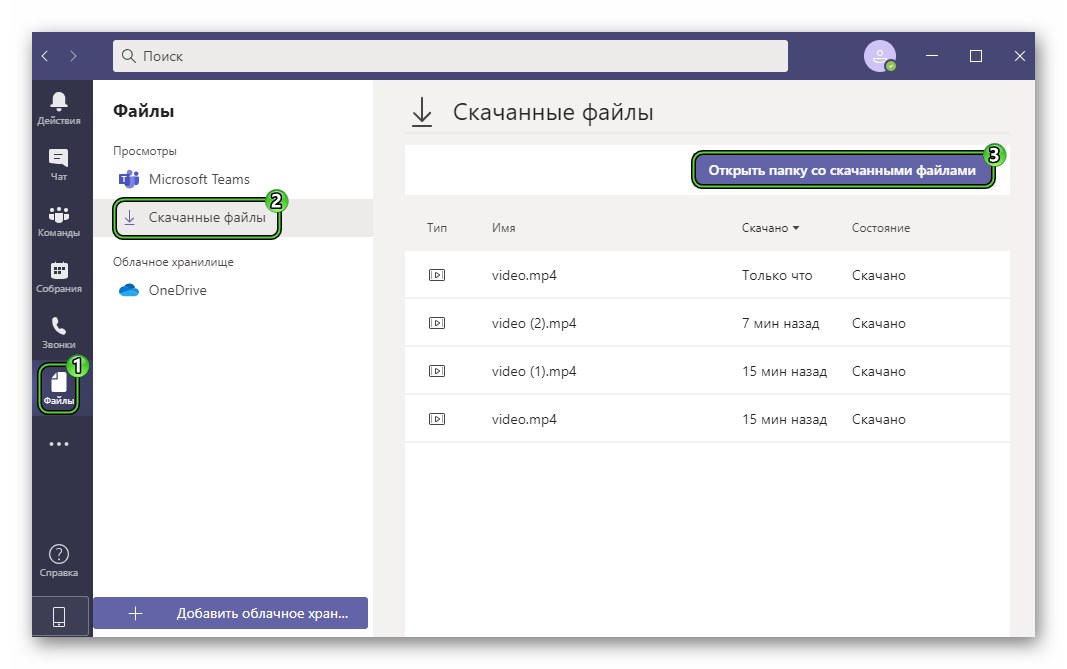
В результате откроется каталог, куда было загружено видео в формате .mp4. Для просмотра его достаточно открыть через встроенный в систему видеоплеер. Удалить запись собрания в Microsoft Teams можно отсюда же.
Дополнение
При использовании платного аккаунта записанную конференцию получится хранить не только на компьютере, но и в облачном хранилище OneDrive. В таком случае ею будет куда легче поделиться с другими пользователями, а видео станет сразу же доступным для всех участников.
Хоть у бесплатной учетной записи есть некоторые ограничения, но сохранить и посмотреть запись собрания в Тимс пользователь сможет без каких-либо проблем.