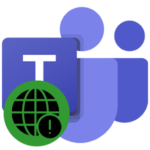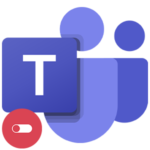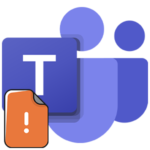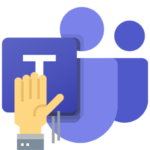Не работает микрофон в Microsoft Teams
Довольно неприятно осознавать при входе в собрание, что в Microsoft Teams не работает микрофон. В результате участники просто не будут слышать пользователя, максимум – видеть, если камера подключена и правильно настроена. В целом проблемы со звуком являются критичными при интернет-общении, так что желательно понимать, как их избежать. В данной статье мы разберемся с данной неполадкой, причинами ее появления и действенными способами устранения в Майкрософт Тимс.
Решение проблемы со звуком
В первую очередь стоит убедиться, что микрофон включен в самой конференции. В компьютерной версии программы и в веб-версии это можно понять по выделенной иконке: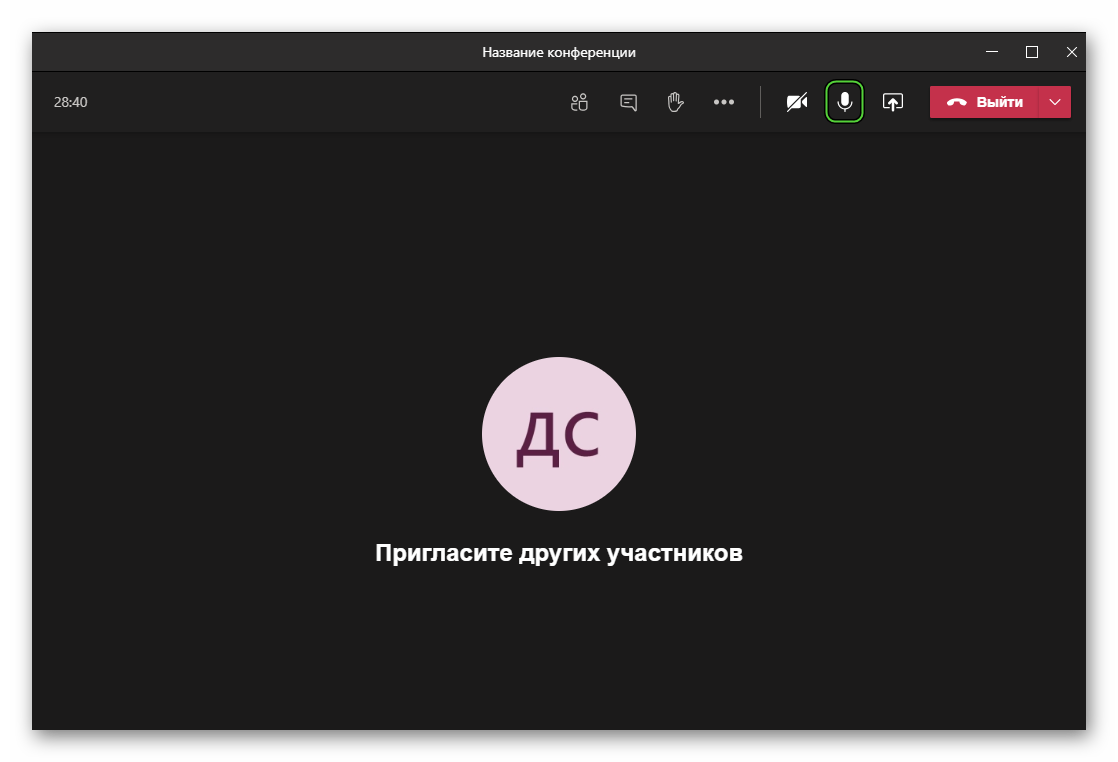
Если она перечеркнута, то устройство выключено, и другие пользователи вас не будут слышать. Чтобы вернуть звук, кликните по этой иконке. В результате косая черта пропадет.
Альтернативный вариант: воспользоваться комбинацией клавиш на клавиатуре:
Ctrl +Shift +M , если у вас Виндовс или Линукс.Command +Shift +M , если у вас Мак ОС.
В мобильном приложении характерную иконку получится увидеть, если тапнуть по экрану. В результате появятся элементы управления собранием. Она находится на нижней панели: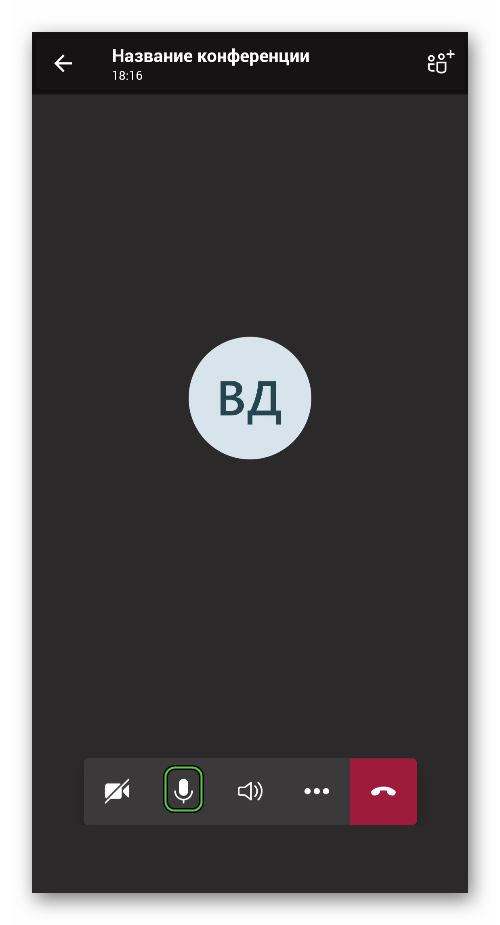
Если значок перечеркнут, то нажмите на него. В результате выше появится уведомление, что теперь вас слышно.
Но как поступить, когда банальное включение микрофона не помогло? Самое время изучить настройки программы.
Изменение настроек Microsoft Teams
Попасть на страницу параметров можно двумя способами, первый подходит только для компьютеров и ноутбуков с Windows, а второй – для любых операционных систем.
Первый способ:
- Откройте системный трей (правый нижний угол, рядом с часами и сменой языка).
- Наведите курсор мыши на иконку Teams.
- Кликните по ней правой клавишей.
- В контекстном меню выберите «Настройки».
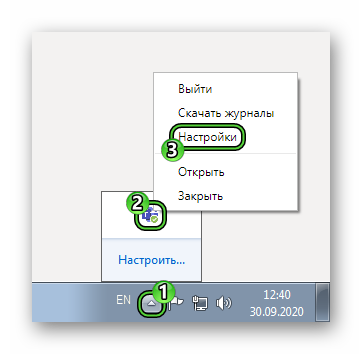
Второй способ:
- Разверните главное окно программы.
- Наведите курсор мышки на свою аватарку в правом верхнем углу.
- Щелкните по ней левой клавишей.
- В отобразившемся меню нажмите на выделенный пункт:

Далее, проследуйте в раздел «Устройства» из левого блока. В «Звуковые устройства» выберите «Расширенные настройки», если стоит что-то другое. А для пункта «Микрофон» выберите правильное устройство из списка доступных. И сразу же после этого воспользуйтесь функцией «Сделать пробный звонок», чтобы удостовериться в том, что собеседники будут вас слышать.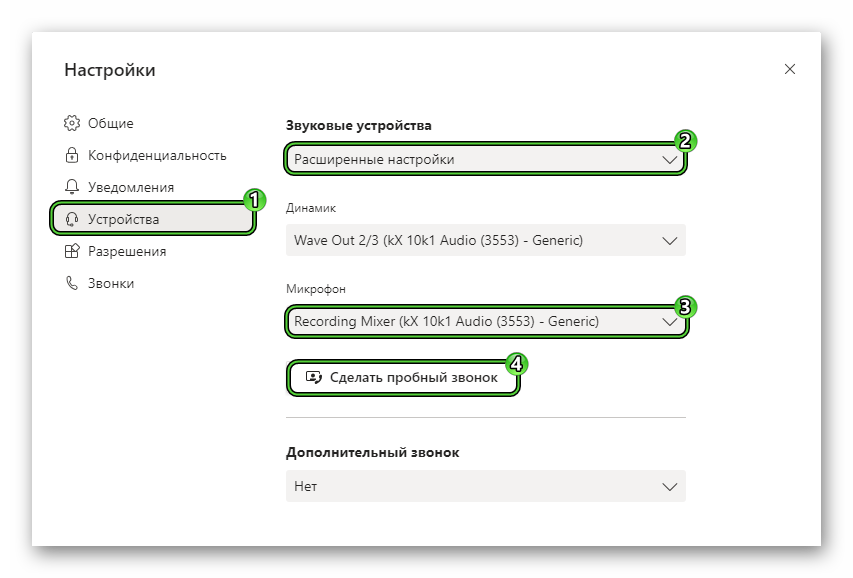
Как правило, все должно заработать нормально. Но в очень редких ситуациях звука все равно нет. И что же делать? Попробуем разъяснить основные моменты:
- Для начала попробуйте отключить и заново включить микрофон, если он внешний. На компьютере лучше всего подключать кабель на заднюю панель, к материнской плате. И убедитесь, что разъем выбран правильно.
- Также желательно проверить звук в какой-нибудь другой программе. Например, открыть ВКонтакте в браузере и попробовать записать голосовое сообщение.
- Нередко помогает банальная перезагрузка компьютера.
Если микрофон работает корректно, а вот в Microsoft Teams звука все равно нет, то имеет смысл переустановить программу. Сначала удалите ее, воспользовавшись нашим руководством. Затем повторно установите и войдите в свою учетную запись.
Еще один вариант – воспользоваться веб-версией Тимс.