Демонстрация экрана в Microsoft Teams
При проведении собраний в Microsoft Teams иногда нужно вывести для всех участников какую-нибудь информацию, например, презентацию, какой-то график и т. д. Специально для этих целей в программу добавлена функция «Демонстрация экрана». Причем она имеется не только на компьютерах и ноутбуках, но и в мобильном приложении для Android и iOS. В данной статье мы разберемся, как включить демонстрацию экрана в Майкрософт Тимс и настроить ее на разных устройствах.
Руководство по использованию функции
Поделиться своей картинкой получится на всех версиях программы. Но в каждом из случаев инструкция по настройке и запуску функции будет различаться. Так что мы подготовили два соответствующих раздела в материале. Переходите сразу же к нужному вам.
Версия Microsoft Teams для компьютера
Для начала вам нужно подключиться к существующему собранию или же запустить собственное и пригласить туда участников. Если навести курсор мыши на окошко программы, то отобразятся элементы интерфейса. И в верхней части есть несколько иконок для управления. Кликните на выделенную: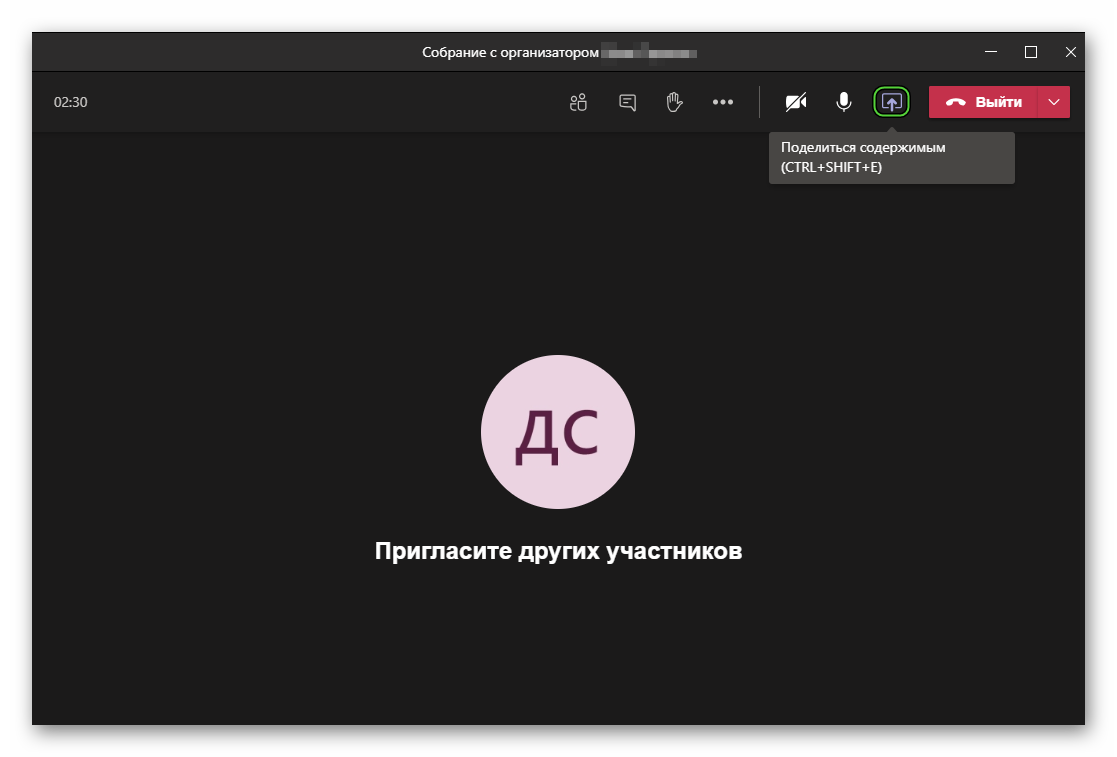
У нее будет подпись при наведении «Поделиться содержимым».
В результате появится панель с настройками демонстрации. В ней можно выбрать определенное окно для показа, Доску Майкрософт, презентацию PowerPoint или рабочий стол целиком. Просто кликните по нужному варианту.
Также вы можете активировать трансляцию звука, для этого включите опцию «Добавить звук компьютера».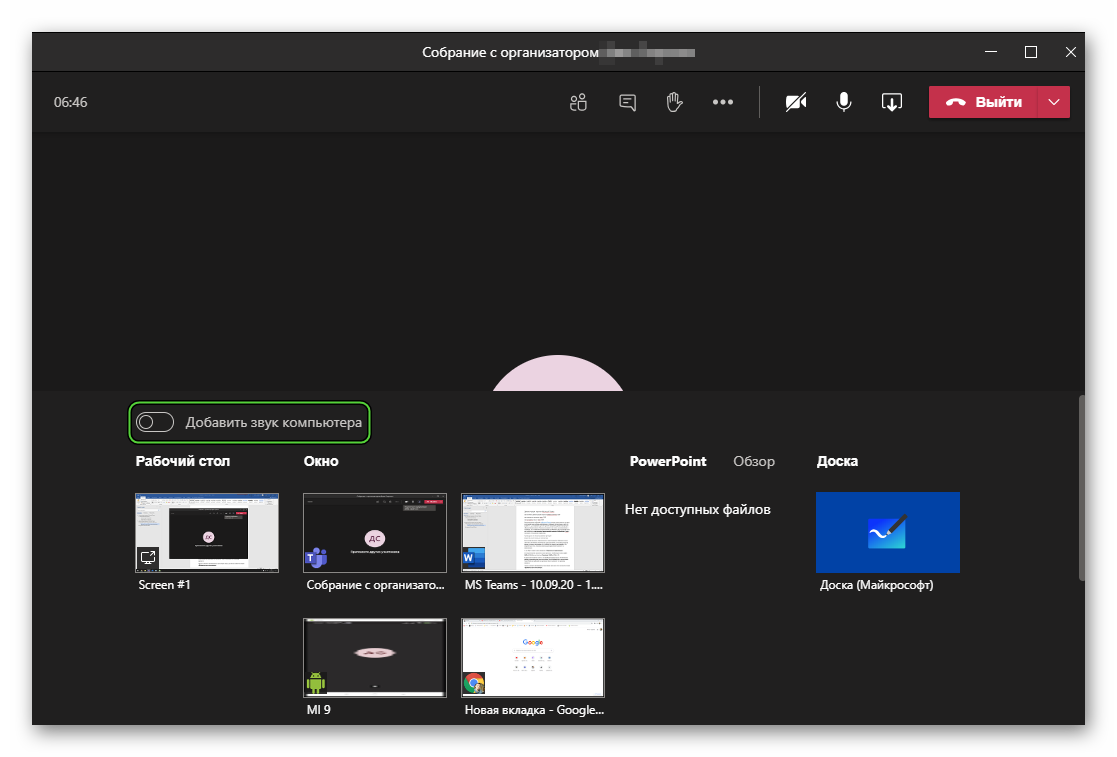
Когда активирована данная функция, можно передать управление вашим компьютером другому пользователю. Для этого нажмите на кнопку «Предоставить управление» и выберите нужного участника.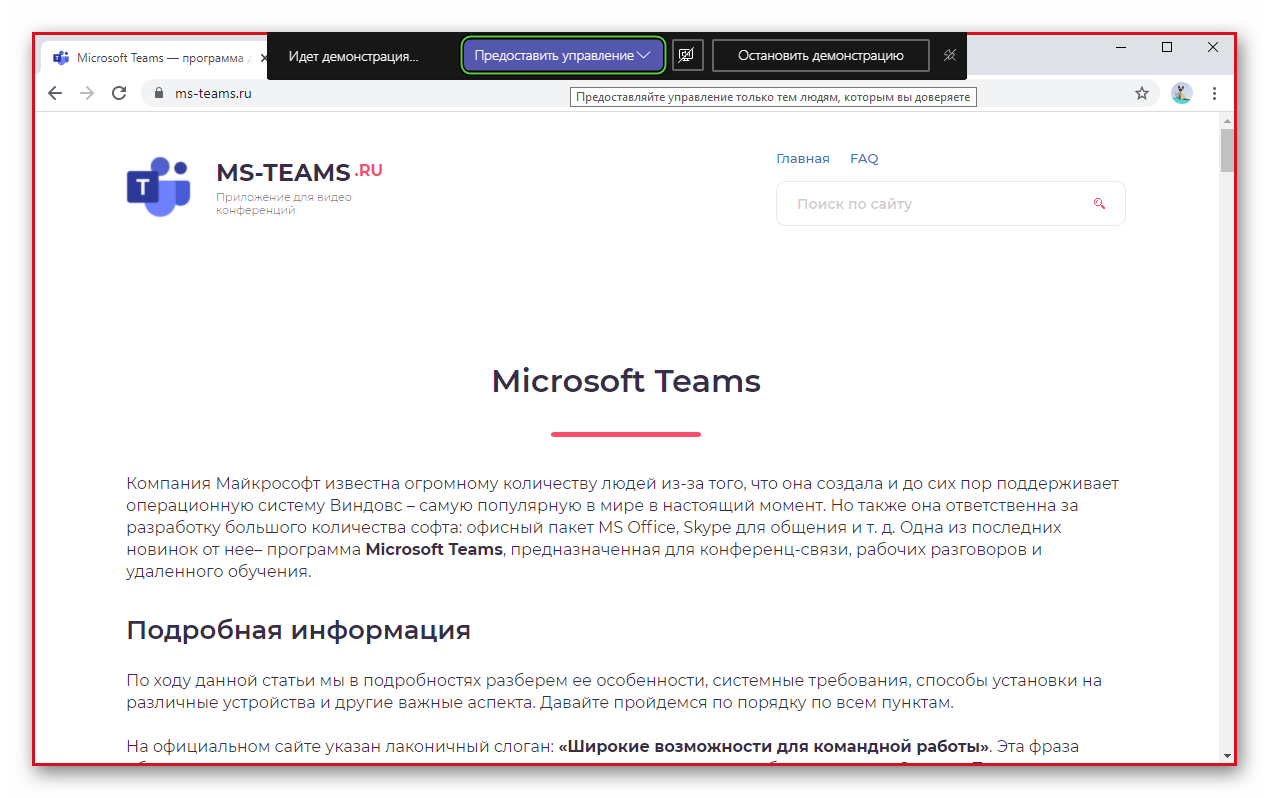
Для завершения сеанса воспользуйтесь кнопкой «Остановить демонстрацию» или указанными ранее горячими клавишами.
Мобильное приложение
Поделиться экраном в Майкрософт Тимс на Android-устройстве, iPhone или iPad получится следующим образом:
- Подключитесь к онлайн-собранию или организуйте собственное.
- Тапните по экрану, чтобы вызвать интерфейс мобильного приложения.
- Нажмите на значок с многоточием, чтобы вызвать контекстное меню.
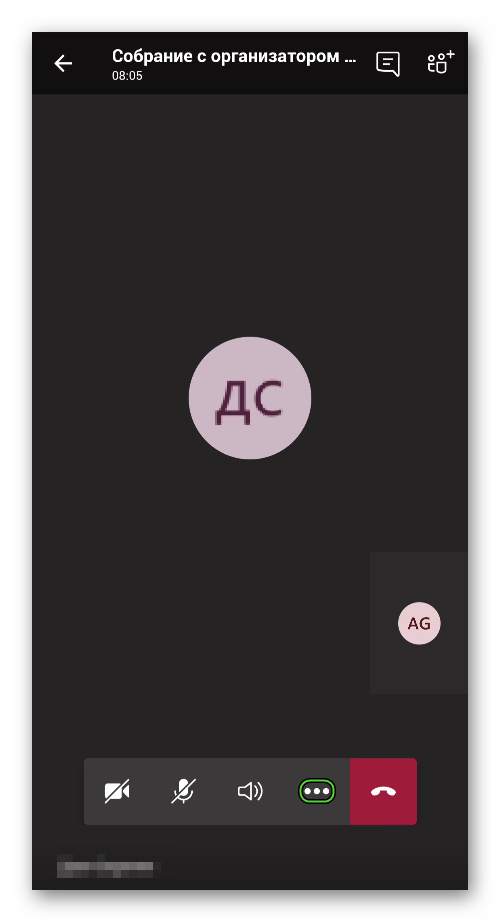
- Выберите пункт «Поделиться» в отобразившемся списке.
- А затем тапните на «Демонстрация экрана».
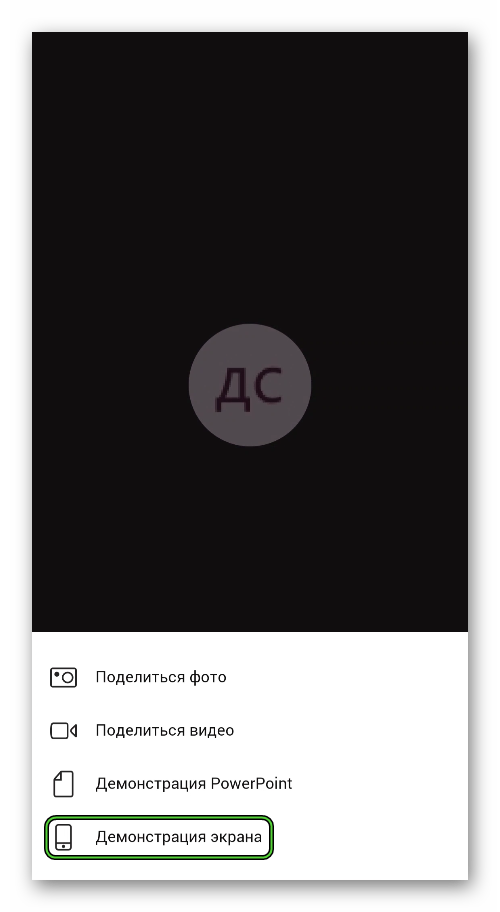
- При необходимости разрешите эту операцию на смартфоне или планшете.
Как только сеанс закончится, нажмите на кнопку «Остановить демонстрацию» или просто выйдите из собрания.
Итоги
Расшарить экран в Майкрософт Тимс получится не только в ПК-версии программы, но и в мобильном приложении. Но в первом случае данная функция имеет больше возможностей. Например, пользователь может передать управление своим компьютером или ноутбуком другому пользователю либо включить системные звуки, чтобы из слышали все остальные участники.
То есть в теории в Microsoft Teams можно заниматься не только совместной работой и учебой, но и смотреть видео, сериалы или даже фильмы. Правда, качество картинки далеко не всегда будет достаточно хорошим.




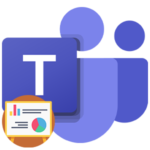
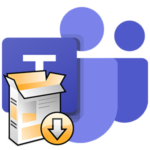
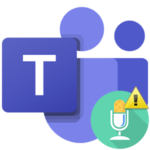
Почему нет кнопки «Добавить звук компьютера» на Mac OS?
Как предать управление в вайборд