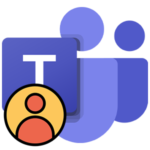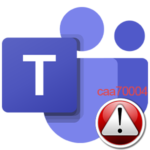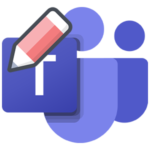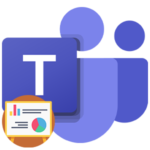Не работает камера в Microsoft Teams
В собраниях Microsoft Teams участники могут не только слышать, но и видеть друг друга. Достаточно иметь в наличии любую «вебку» на компьютере. На ноутбуках она практически всегда встроенная, также она есть на мобильных устройствах. Только вот бывает такое, что видео не показывается. Что же делать, когда не работает камера в Майкрософт Тимс? Именно с этим вопросом мы и разберемся по ходу статьи.
Решение проблемы
Сначала речь пойдет о компьютерах и ноутбуках, а в конце – о мобильных устройствах.
Для начала вам нужно убедиться, что устройство отображается в самой программе. Для этого перейдите на страницу параметров:
- Откройте главное окно MS Teams на вашем ПК.
- Отыщите «кругляшок» аватарки в правом верхнем углу.
- Кликните по нему левой кнопкой мыши.
- Отобразится основное меню. Отсюда перейдите в «Настройки».

- Далее, откройте раздел «Устройства» в левом блоке.
- Пролистайте страницу в самый низ.
В пункте «Камера» нужно выбрать правильное устройство. В результате в окошке «Предварительный просмотр» должно появиться видео. Выглядит это так: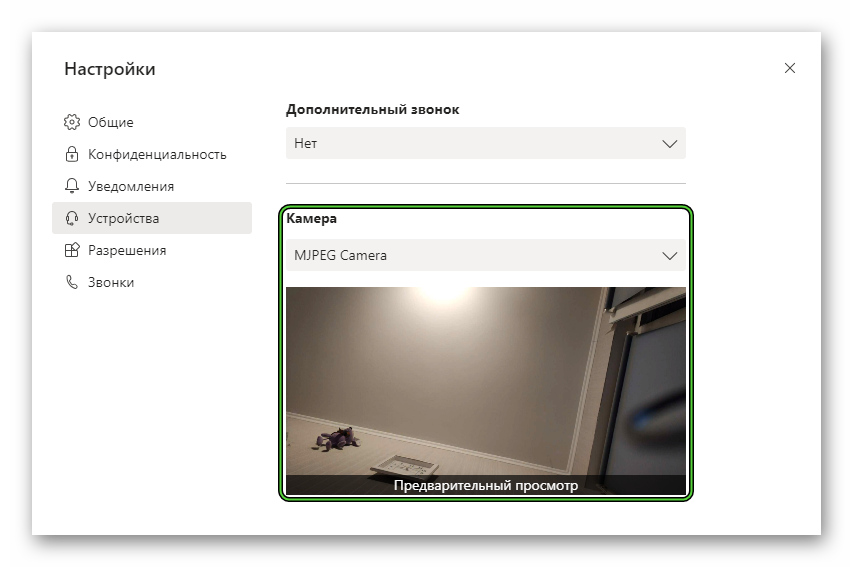
Если у вас все отображается правильно, то достаточно включить функцию в самом собрании. Для этого войдите в него и кликните по выделенному значку: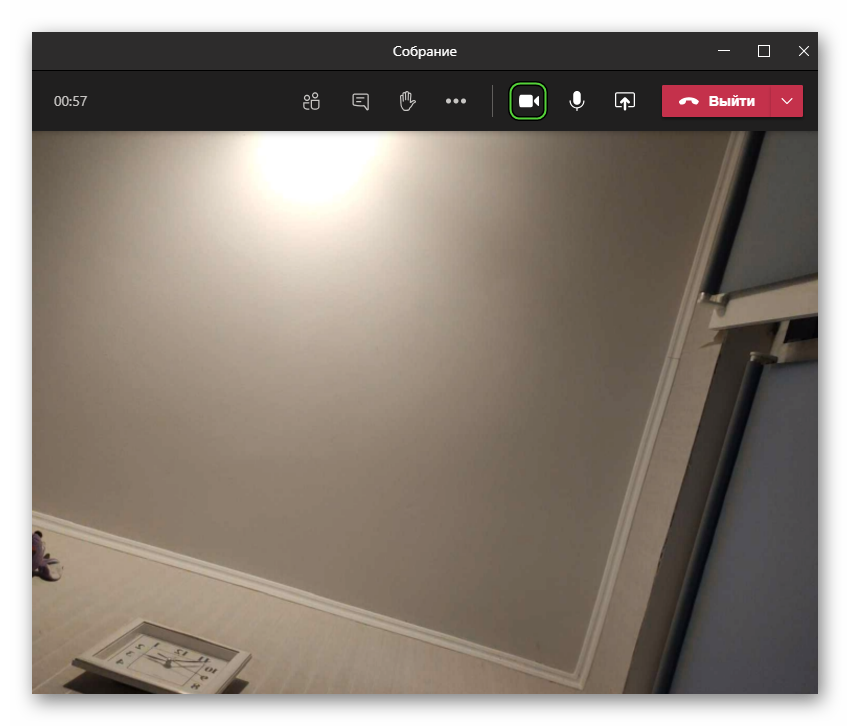
Ну или воспользуйтесь горячими клавишами:
- Виндовс и Линукс –
Ctrl +Shift +O . - Мак ОС –
Command +Shift +O .
Но бывает и такое, что камера попросту не отображается в списке устройств или не работает. В данном случае дело может быть в каком-то программном сбое, неправильном ее подключении, старых драйверах или механической поломке.
Для начала мы рекомендуем отключить и подключить «вебку» заново (сделать это получится только на компьютере или на ноутбуке с внешним устройством). Также имеет смысл перезапустить систему и повторить попытку. Если это не помогло, то стоит проверить драйвера.
Проверка драйверов
В случае с Windows сделать это проще всего через Диспетчер устройств:
- Нажмите комбинацию клавиш
Win +R на клавиатуре. - Введите в поле «Открыть:» команду devmgmt.msc.
- Щелкните по кнопке подтверждения.
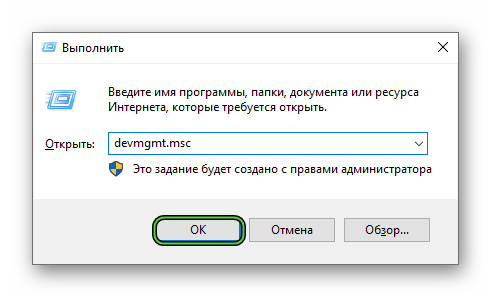
- Раскройте раздел «Камеры» или «Устройства обработки изображений».
- Щелкните правой клавишей мыши по нужной «вебке».
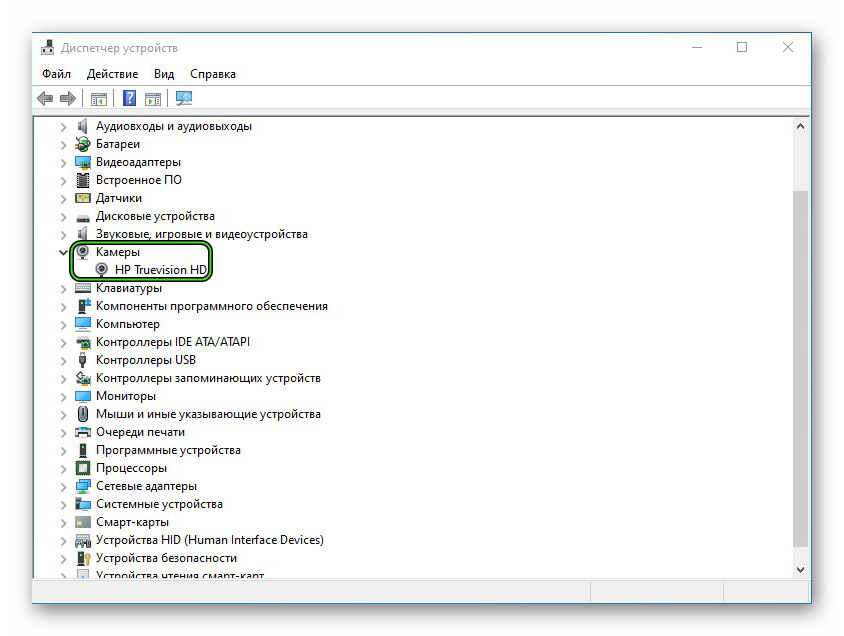
- Выберите пункт «Обновить драйверы».
- Активируйте режим «Автоматический поиск…».
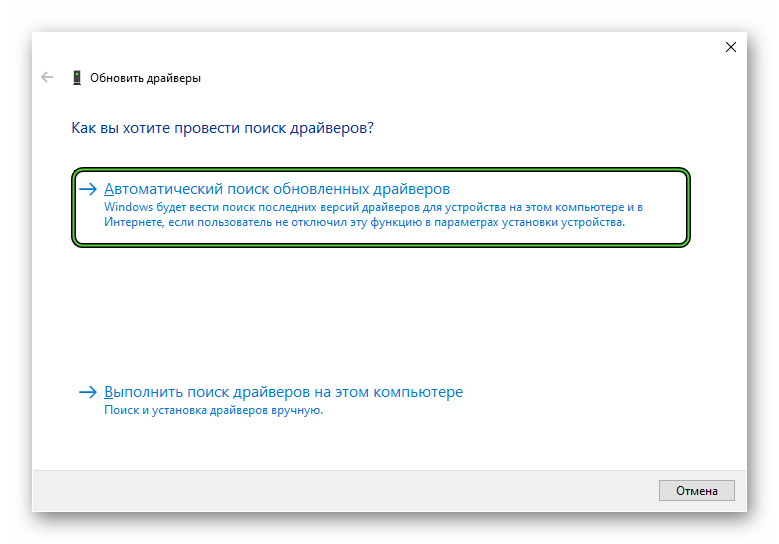
- Согласитесь с применением обновления, если оно будет найдено.
- Перезапустите компьютер или ноутбук.
Информация для мобильных устройств
Как правило, никаких проблем с работой камеры в мобильном приложении Microsoft Teams не возникает. Пользователю достаточно подключиться к собранию и включить видео, тапнув по соответствующей кнопке: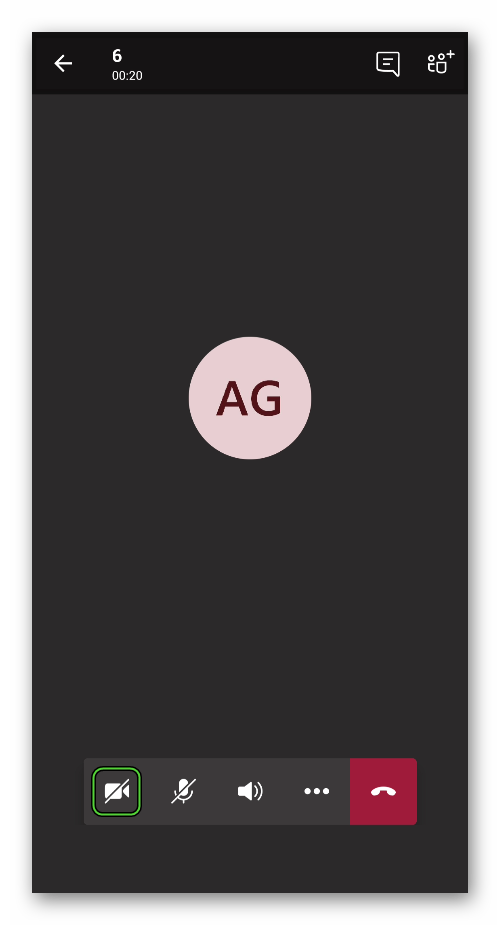
Единственное исключение – запрет на использование устройства. Проще всего с ним разобраться, если переустановить приложение. Делается это в два этапа:
- Удаление старой версии МС Тимс. Процедура для Android и iOS описана здесь.
- Установка последней версии приложения. Вот подробная инструкция.
На Андроиде при первом запуске вам нужно будет дать разрешение на доступ к камере. Больше никаких сложностей с видео в собраниях возникнуть не должно.