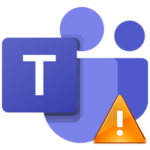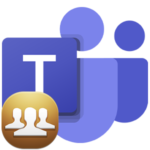Error code caa70004 in Microsoft Teams
Crash caa7004 in Microsoft Teams appears when opening the program, while logging into the account or while joining an online meeting. It occurs infrequently, but greatly complicates the life of users. Especially frustrating when even a reboot does not help. What do you do when you get error code caa70004 in Microsoft Teams? This is the subject of our article.
Problem solving
This failure looks like this: 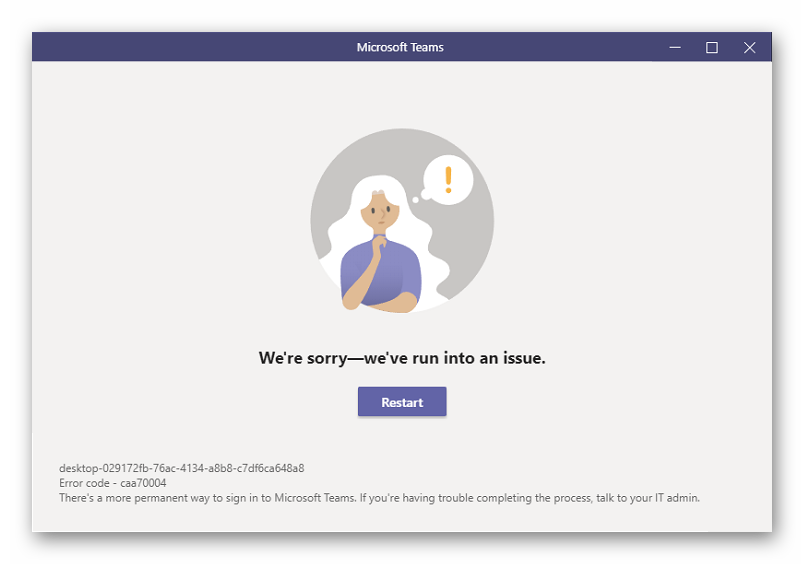
First of all, when it appears, restart the PC, if you have not already done so. Many problems and system failures can be fixed in this way. You need to start with such a decision. And if it does not help, then you will have to move on to more complex ones.
The essence of this error is that the user’s computer cannot connect to the Microsoft Tims servers. This may be due to:
- An old version of the program.
- Incorrect operation of the antivirus.
- The connection settings failed in the operating system.
- Router problems.
- A clogged program and browser cache.
Let’s deal with each case separately.
Option #1: Outdated Microsoft Teams
The official website of the program states that correct operation is guaranteed only when using the latest version of MS Teams. So, the appearance of problems may be due to the fact that the new update has not yet been installed. The solution is to install it manually. For this:
- In the program window, click on the user’s thumbnail to open the context menu.
- Activate Check for Updates.
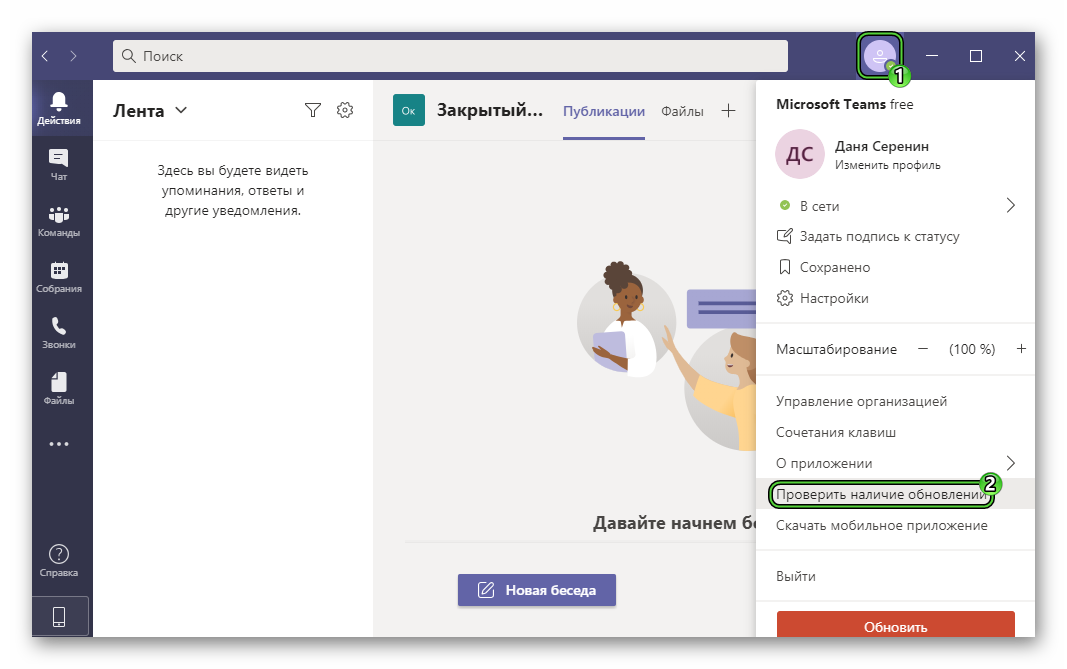
- Wait for the validation to complete.
- Restart Tims if necessary.
Option #2: Antivirus
Anti-virus protection in some situations interferes with the correct operation of programs. For example, it can block MS Teams from connecting to the internet. There is only one solution – temporarily suspend the antivirus. If this helped, then the program should add a list of exceptions.
Option #3: System failure
In Windows, over time, a situation may occur when the network connection settings fail. So, they need to be reset to their original values. This is done with a single console command.
Step-by-step instruction:
- Invoke the start menu.
- Scroll down and open the Utilities directory.
- Right click on “Command line”.
- Select the option to run “as admin”.
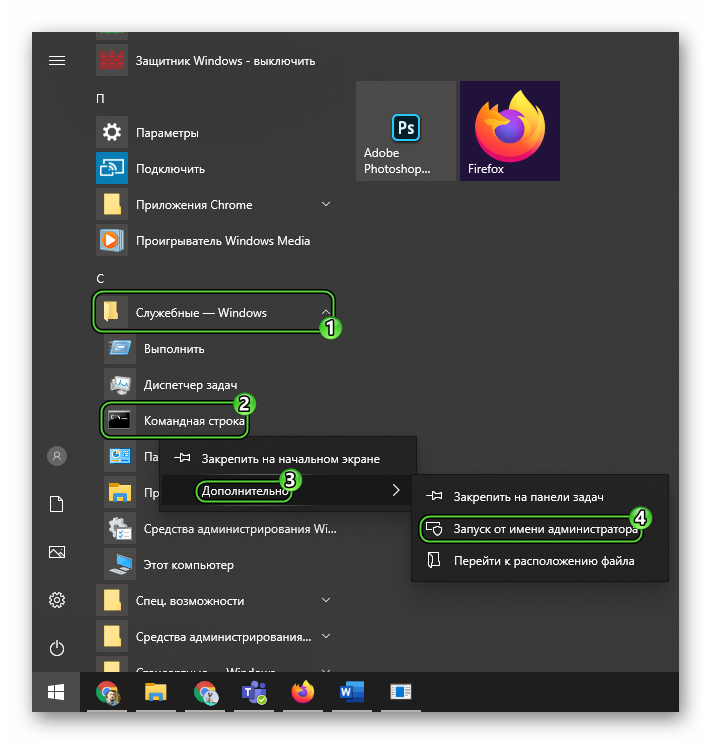
- Type
netsh winsock resetin the text box. - Press
Enter to execute it.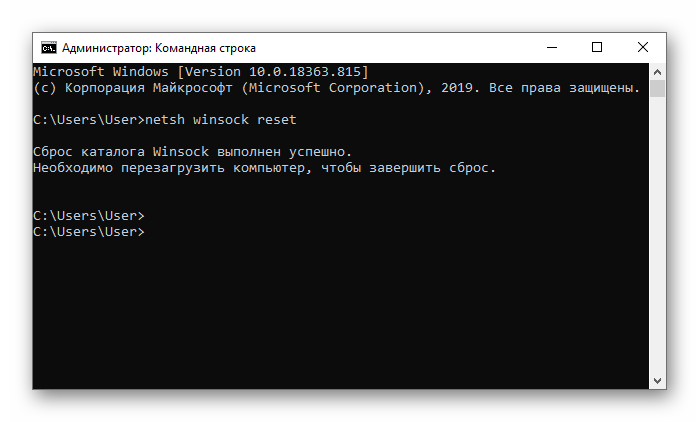
- Restart your computer.
Option #4: Wi-Fi router problems
If you are connected to the Internet through a Wi-Fi router, then the appearance of a failure with the code caa70004 can be caused by it. We do not recommend digging into the device settings. Just try to restart it (turn it off and on). Oddly enough, this might help.
Option #5: Too many cache files
The cache stores data that has been loaded into Teams over time – user avatars, presentations shown, etc. And if it is clogged or files are corrupted from there, then problems can occur. The solution here is manual cleaning. But first you need to uninstall the program.
Here is a step by step guide:
- Press
Win +R . - Run
appwiz.cpl.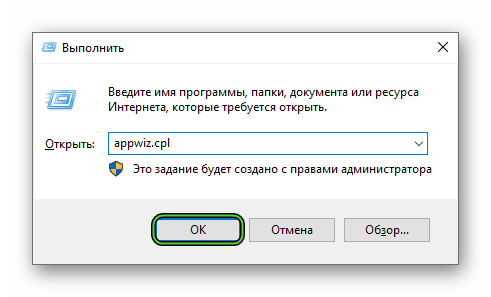
- Look for Microsoft Teams.
- Right click on this field.
- Select the uninstall option.
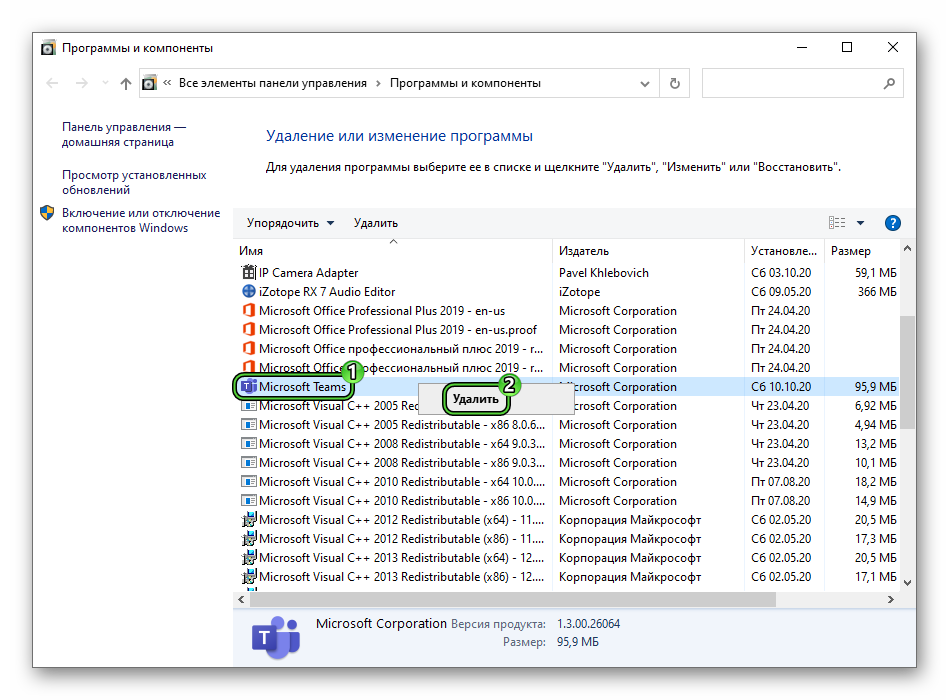
- Close the Programs and Features window.
- Press
Win +R again. - Now execute the command
%AppData%\Microsoft.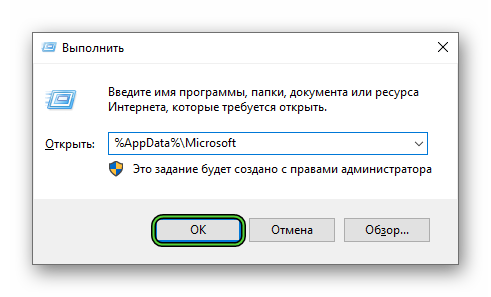
- In the directory that opens, find the folder Teams.
- Permanently delete it (by emptying the trash).
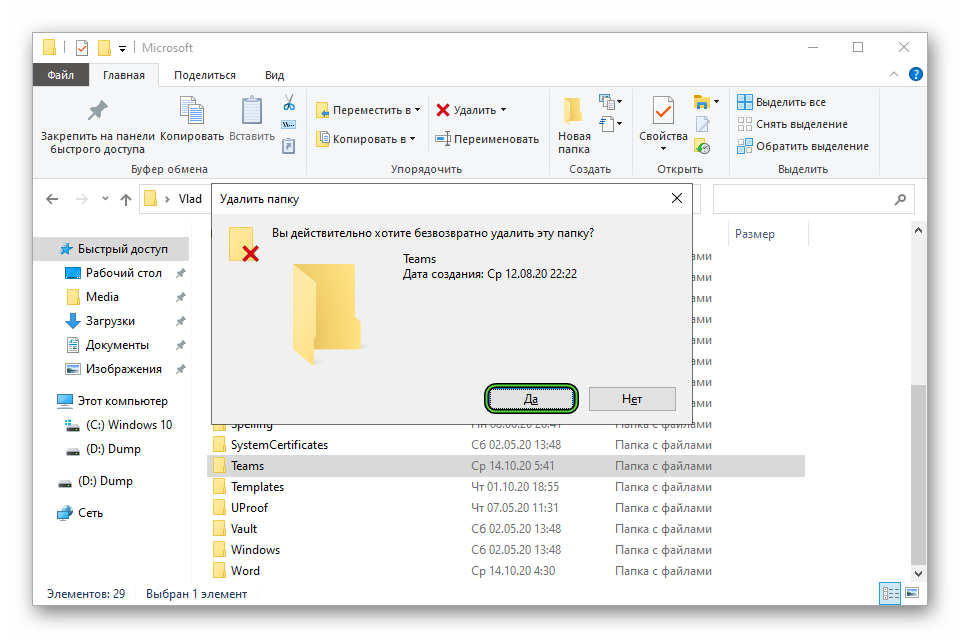
- This step is only needed for Google Chrome users. If you have a different browser, skip to step number 14. Press again
Win +R . - Run
%LocalAppData%\Google\Chrome\User Data\Default.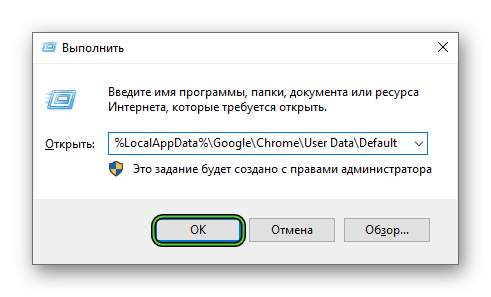
- Purge the contents of the Cache, Cookies and Web Data directories.
- Open Internet Explorer from the start menu (Accessories directory at the very bottom).
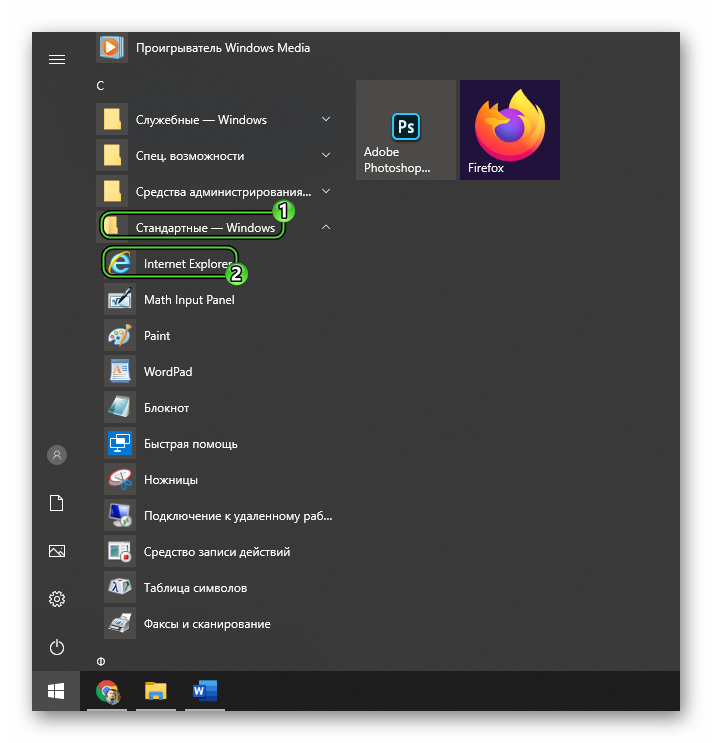
- In the browser window, press the
Alt key on your keyboard to bring up the control panel. - Click on the “Tools” tab.
- Open Properties….
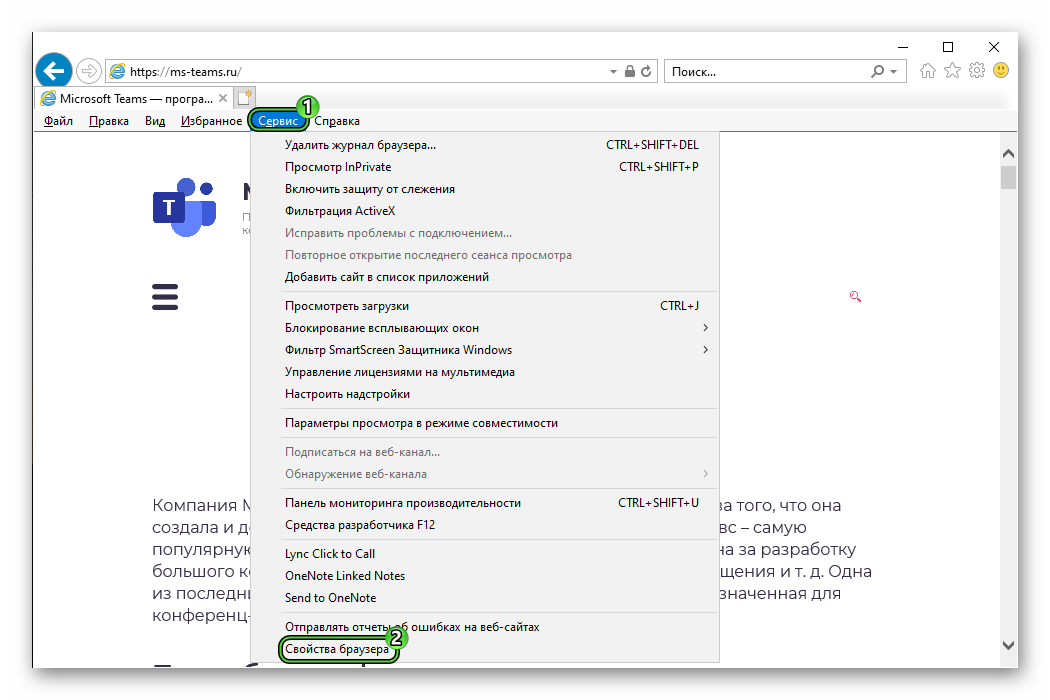
- In the “Advanced” tab, click “Reset…”.
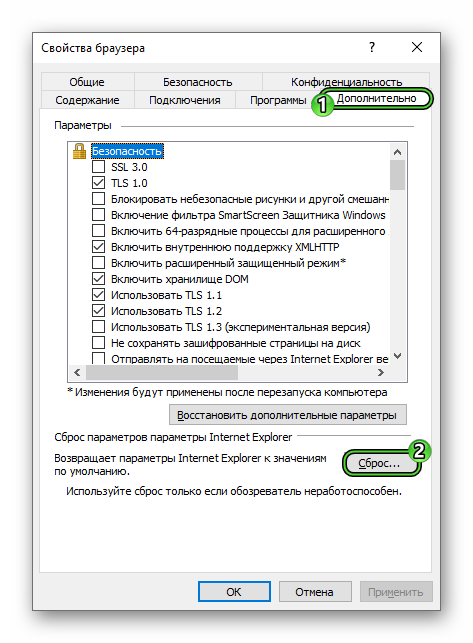
- Check the box “Delete personal data” and click “Reset”.
- Restart your PC.
- Open the download page Microsoft Teams.
- Click the “Download…” button.
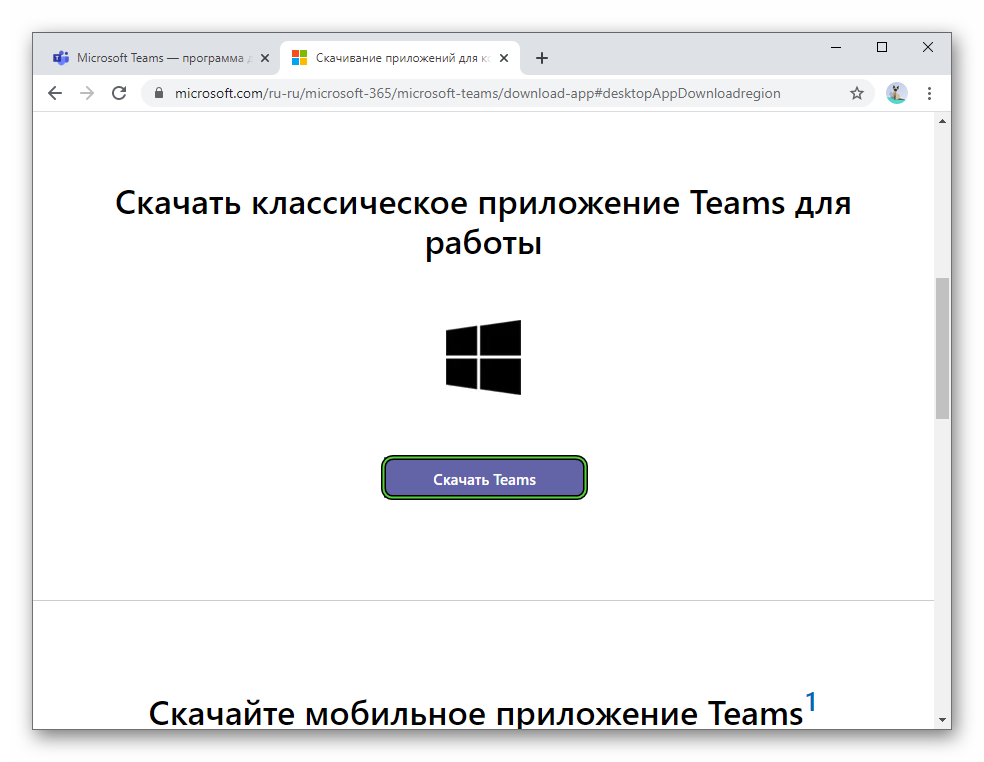
- Open the saved exe file.
- Wait for the program to start.
- Log in to your account.