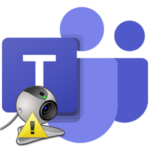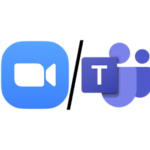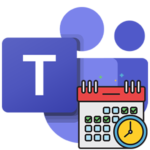Presentation in Microsoft Teams
Microsoft Teams is interesting because it’s great for collaboration and online classes. During the meeting, the host or a trusted user can display some explanatory information on the screen for other participants to see. A prime example is showing presentations from PowerPoint (or a similar program). In this article, we will explain how to show a presentation in Microsoft Teams. Let’s deal with everything.
Contents
Manual
First, we will talk about the program for the PC and the web version. In both cases, the procedure will be the same. So let’s deal with it right away.
Step-by-step instruction:
- Start or join an online meeting.
- Open the Share Content window by clicking on the appropriate icon or by pressing
Ctrl +Shift +E on the keyboard (for Mac,Command +Shift +E ).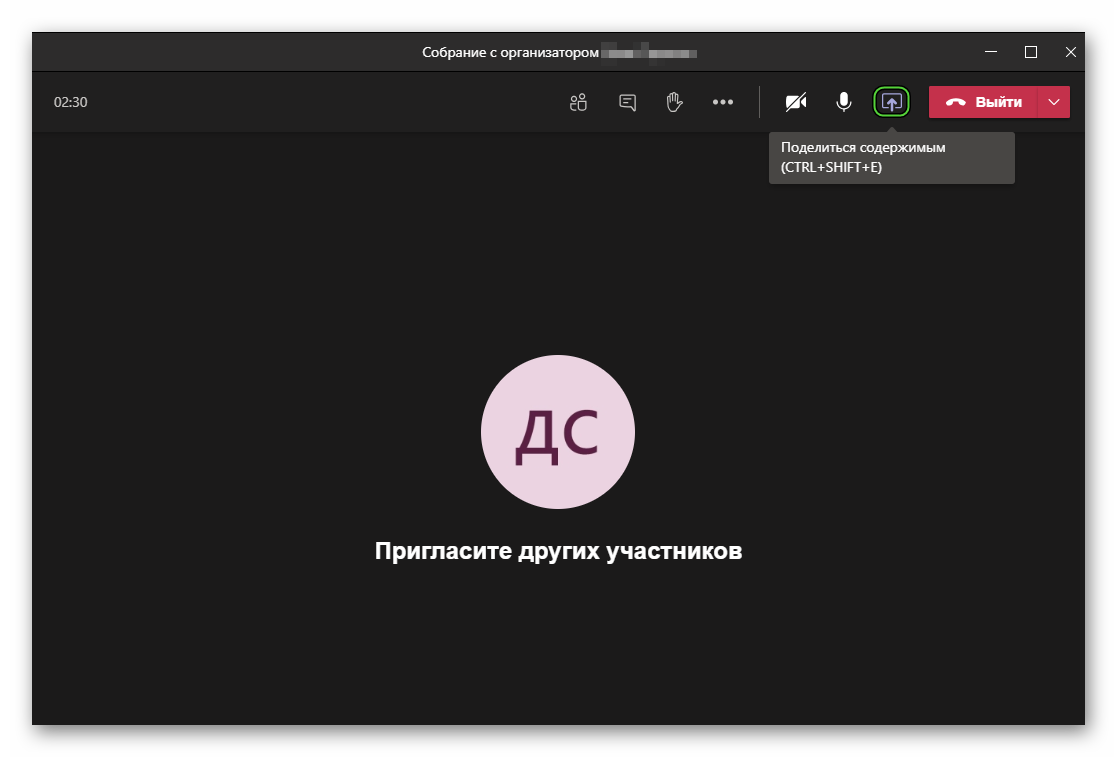
- Next, click on the Browse button next to PowerPoint in the form that appears.
- Choose “Submit from my computer”. If it doesn’t appear right away, close and reopen the context menu.
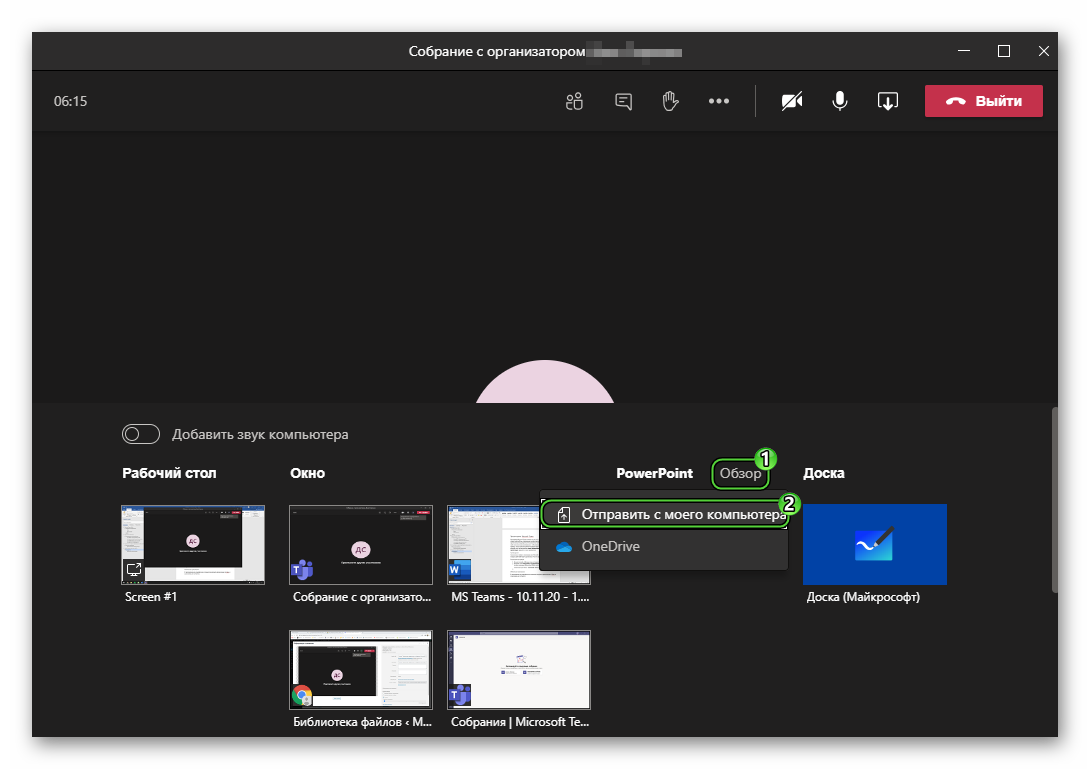
- In Explorer, add the desired file.
- Wait for it to load.
The user who started the demonstration must scroll through the slides on their own. You can do this by pressing “arrows” on the keyboard or on the characteristic icons in the program window. 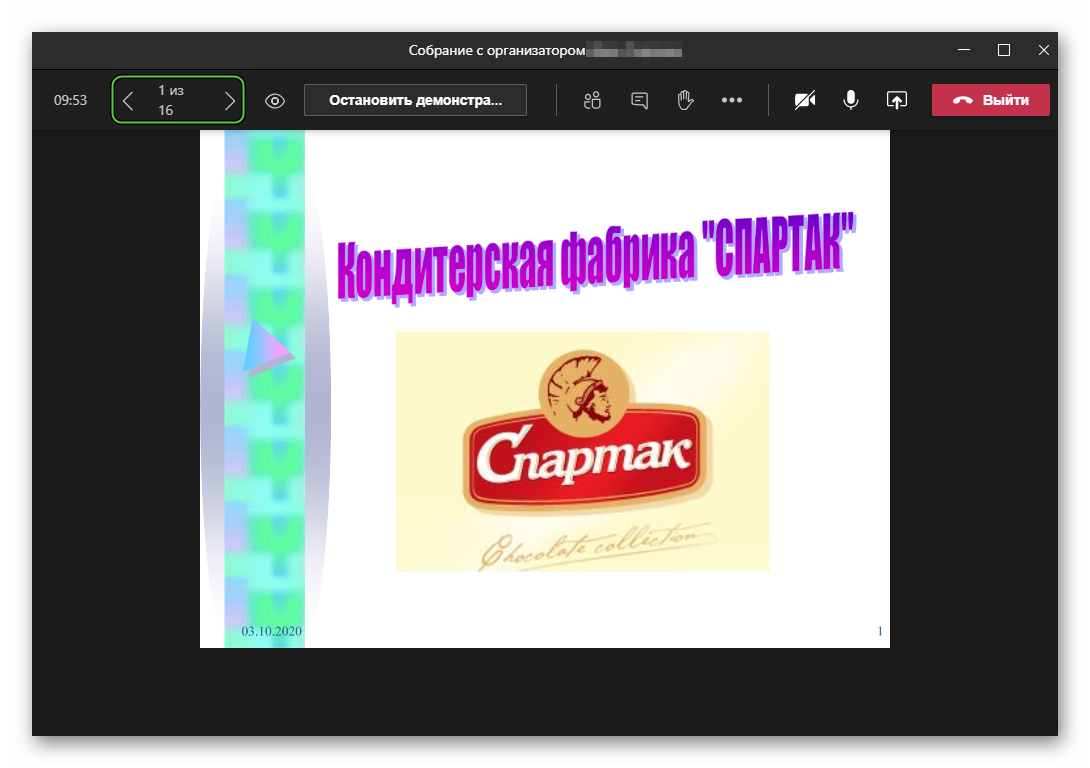 If desired, other participants can look ahead (each has its own viewing window). And in which case such a function can be disabled. To do this, click on the “eye” next to the “arrows”
If desired, other participants can look ahead (each has its own viewing window). And in which case such a function can be disabled. To do this, click on the “eye” next to the “arrows”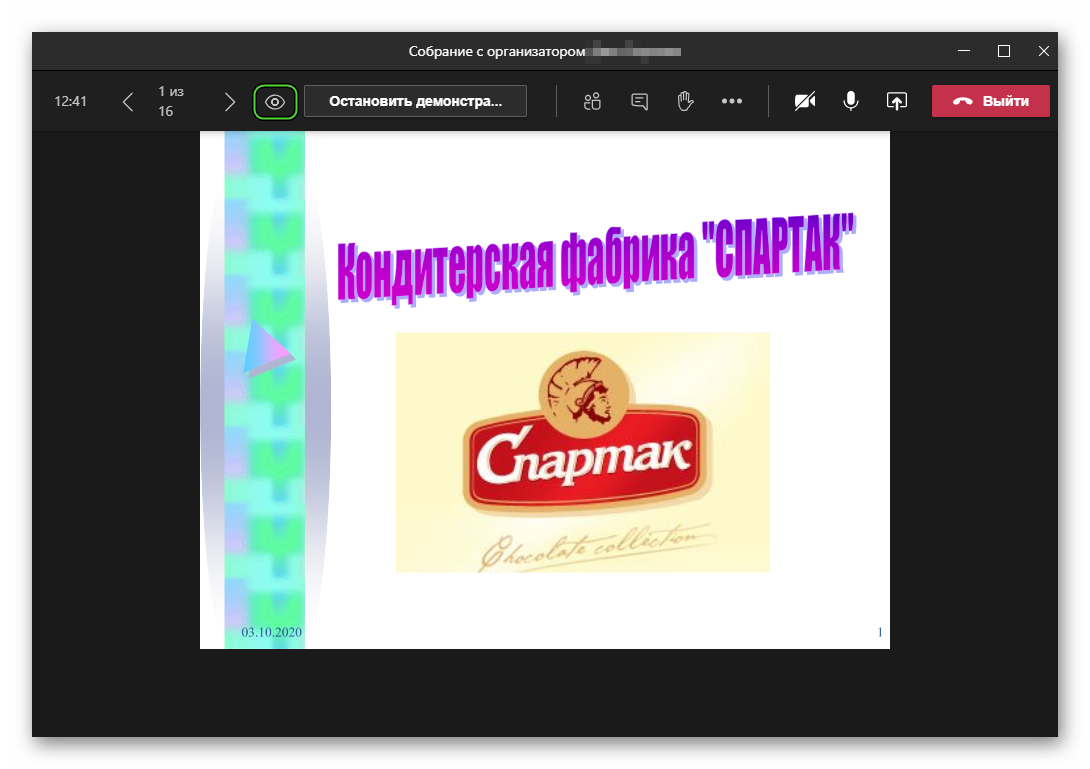
Once the show is up, click on the “Stop Demo” button.
Now let’s mention the presence of such a function on mobile devices.
Mobile application
In the application for smartphones and tablets, unfortunately, it will not work to upload a presentation to Tims. That is, you cannot add the PowerPoint file itself. But if it has already been added to the meeting, then you can start viewing it. For this:
- Start or sign in to an online meeting.
- Tap the control menu icon (three dots).
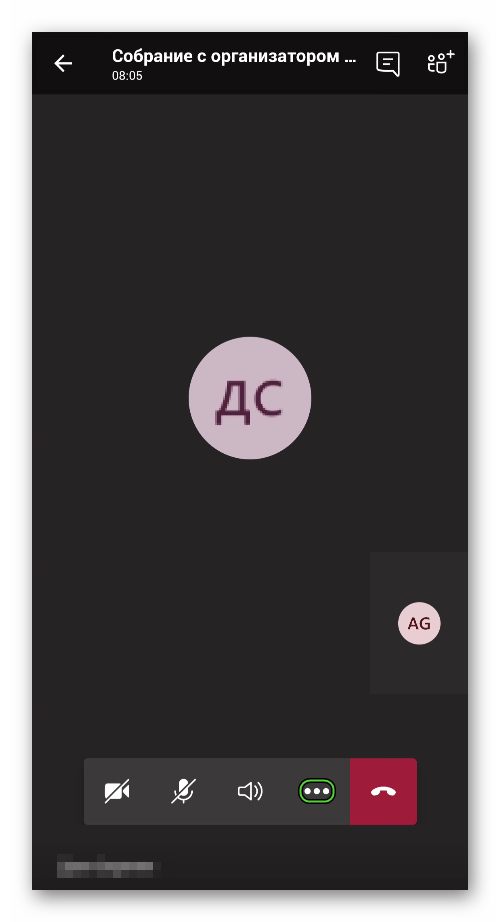
- Click on Share.
- And then to “Show PowerPoint”.
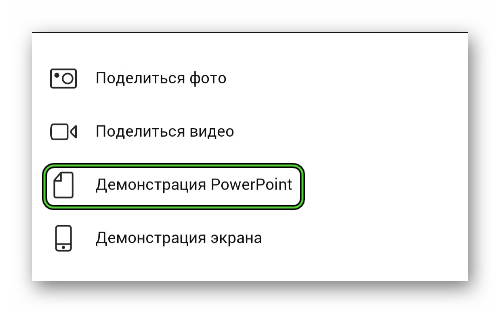
- Select the appropriate file from the vault.
- Run the demo.
Summary
The ability to show presentations in Microsoft Teams adds many scenarios for using online presentations: discussing a business issue, demonstrating background information, conducting lectures remotely, and so on. This function is implemented very conveniently, and the instructions described earlier will help you deal with it.