How to change your name in Microsoft Teams
When creating an account in Microsoft Teams, the user selects his nickname, which will be visible to others people. And when adding an organization, its name is indicated. And it happens that the information entered for the first time turns out to be with an error, well, or just writing ceases to please over time. Therefore, there is an easy way how to change the name in Microsoft Teams. We invite you to familiarize yourself with it.
Manual
The article will focus not only on the user’s nickname, but also on other data that can be edited without any problems: the name of the organization (only available for the creator), created teams and channels in them. And in each case, the procedure will be slightly different. Therefore, we have prepared separate instructions for them.
Case #1: User Nickname
In the computer version of Microsoft Tims, this procedure is performed as follows:
- Click on the checkboxes one by one in the program window:
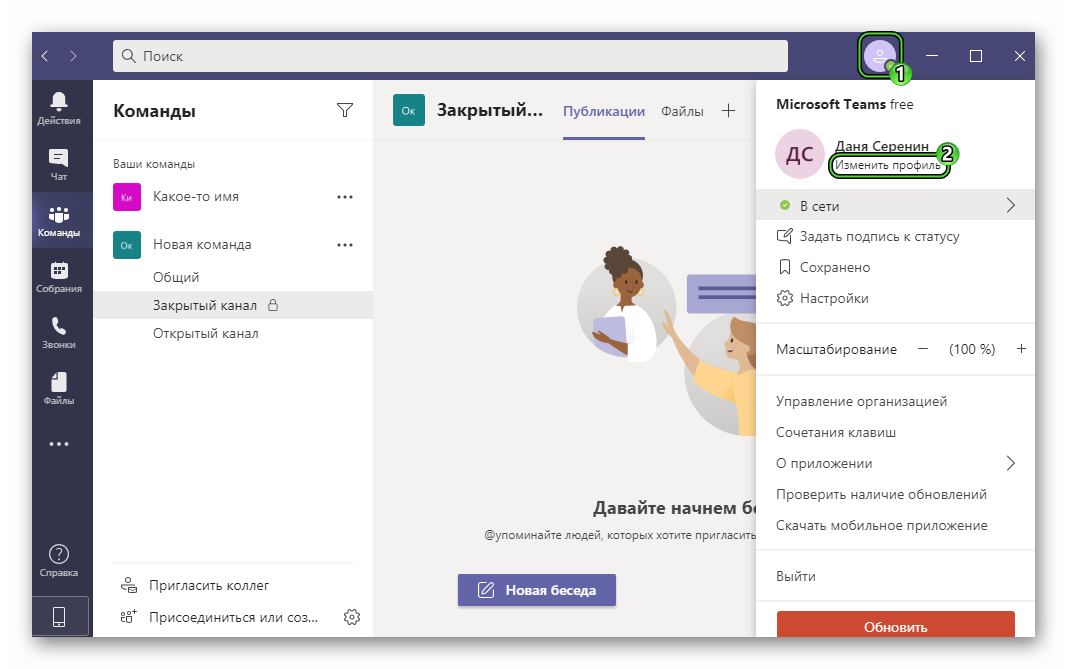
- Enter a new nickname or your first and last name.
- Upload a different avatar if you wish.
- Click the purple button to complete.
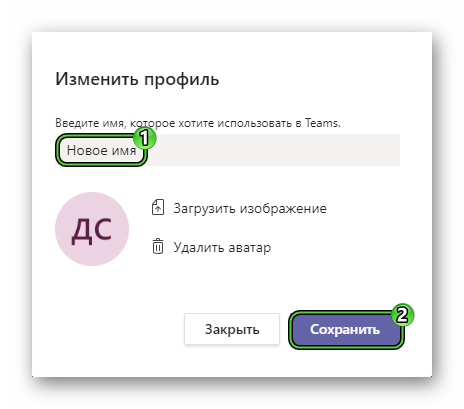
And here is the way for the mobile app:
- On any tab, open the side menu by clicking the three-line icon.
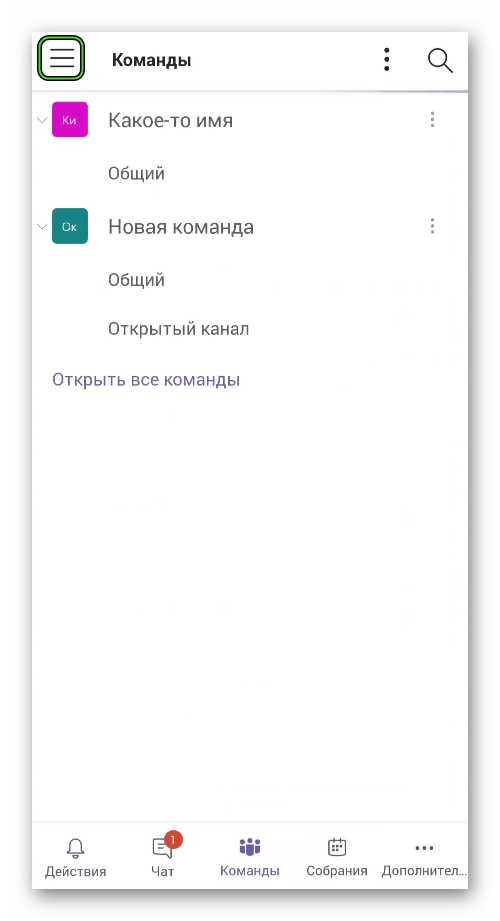 Or, swipe from the left edge of the screen to the center.
Or, swipe from the left edge of the screen to the center. - Click on your profile bar.
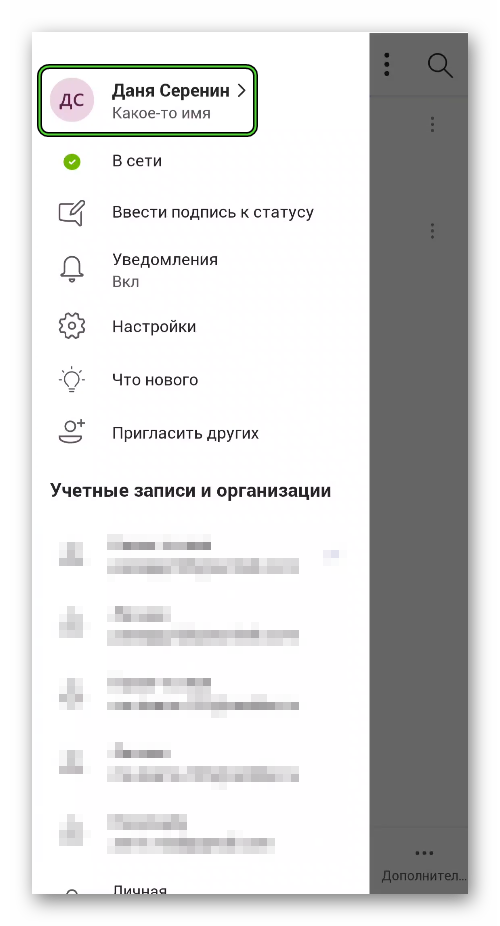
- And then to the pencil icon in the upper right corner.
- Come up with a different nickname and write it in the text field.
- Tap the tick to complete.
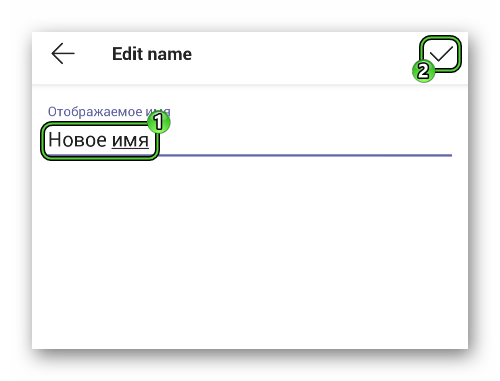
Case #2: Organization name
This feature is available only in MS Teams for desktop. You can use it like this:
- Go to the main program window.
- Click on the profile thumbnail at the top.
- From the context menu, select “Manage Organization”.
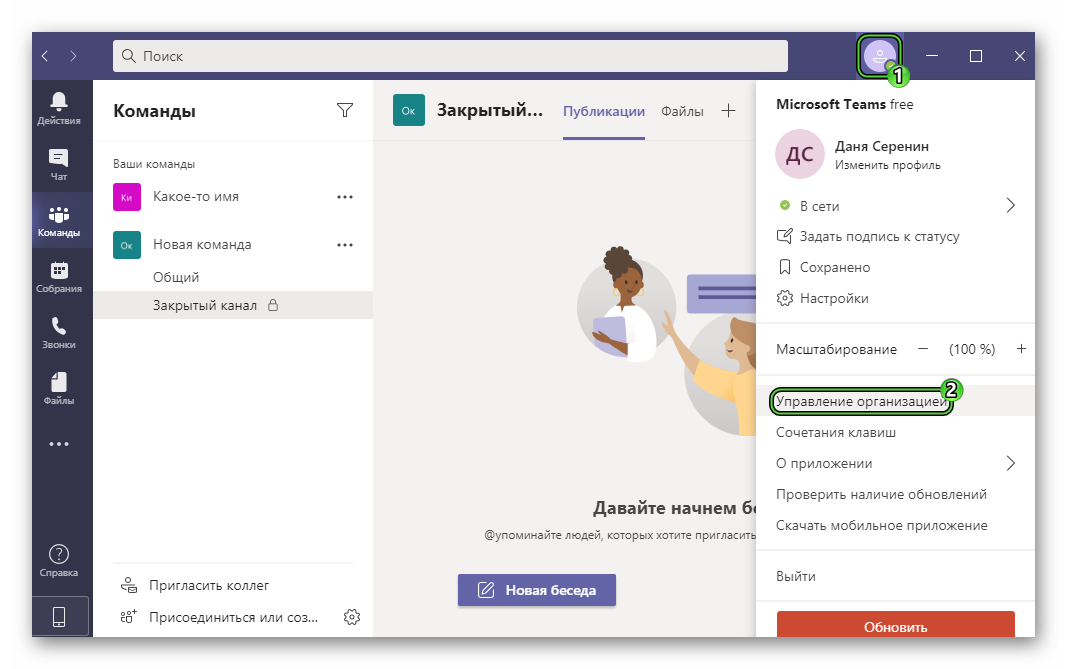
- LMB click the pencil icon next to the Members tab.
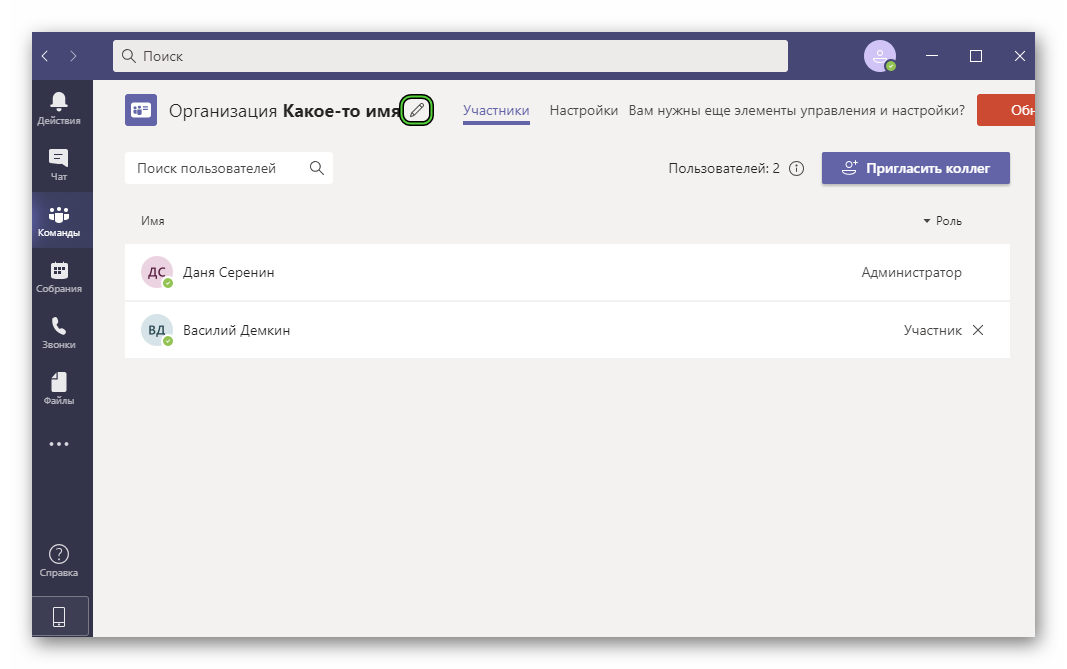
- Enter the new information in the text box and click Save.
- Use the button to confirm the change.
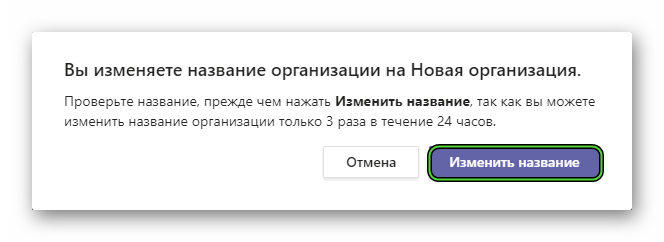
Case #3: Team and Channel Names
To edit on a computer, follow these steps:
- Go to the Commands tab from the left menu.
- Right click on the desired team or channel.
- In the list that appears, select the option “Change…”.
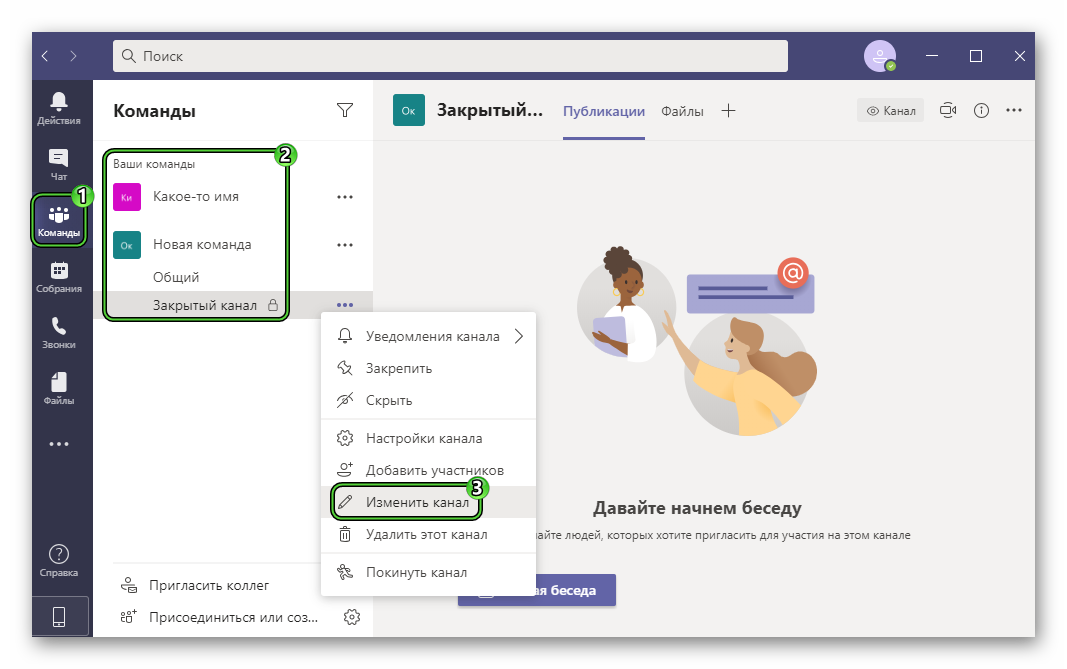
- Enter a different name and save it (Done or Save button).
Now let’s take a look at the mobile app. To select a different team name:
- Go to the appropriate tab in the bottom bar.
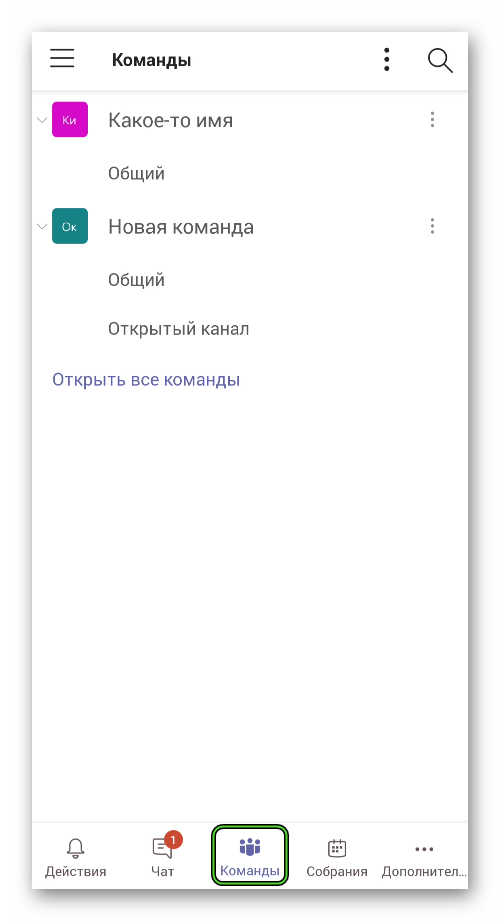
- Tap the dotted icon next to the desired command.
- Select the penultimate item from the menu that appears.
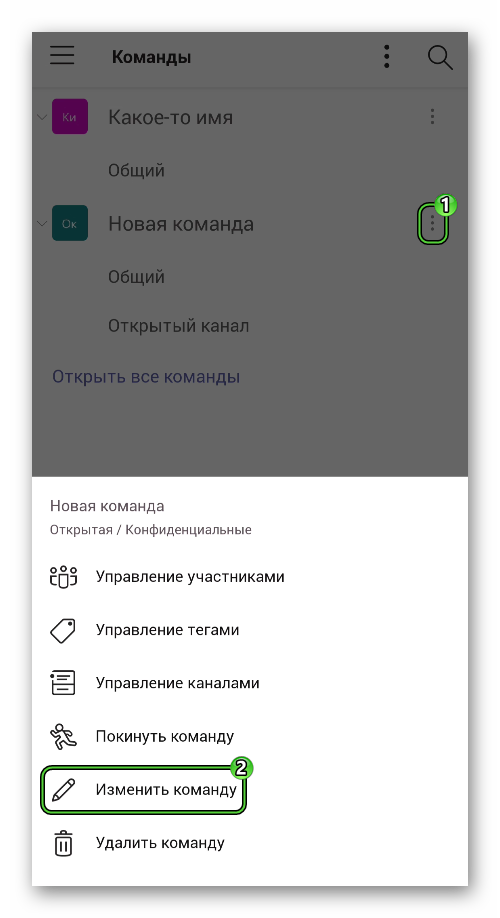
- Enter a new name in the top box.
- Tap tick to confirm.
Instructions for channels:
- Open the channel page from the Teams tab.
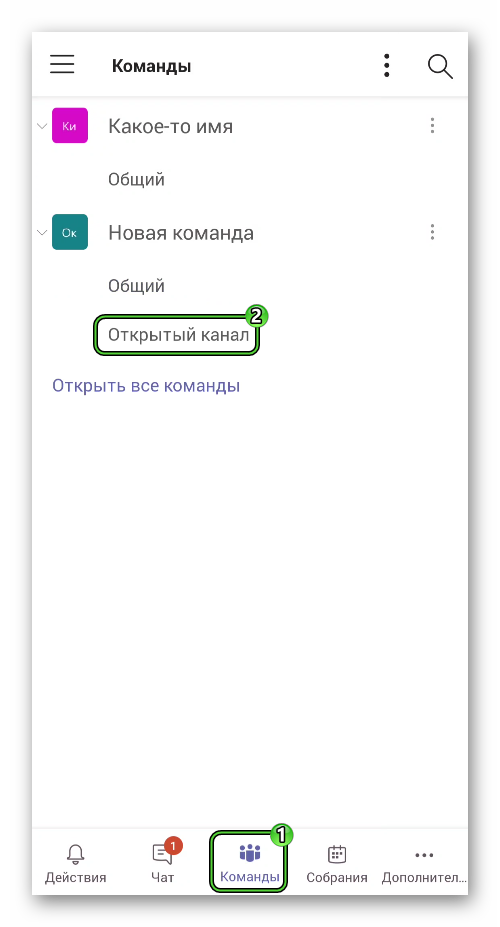
- Tap the inverted ellipsis icon in the upper right corner to see the control menu.
- Click on the “Change…” option.
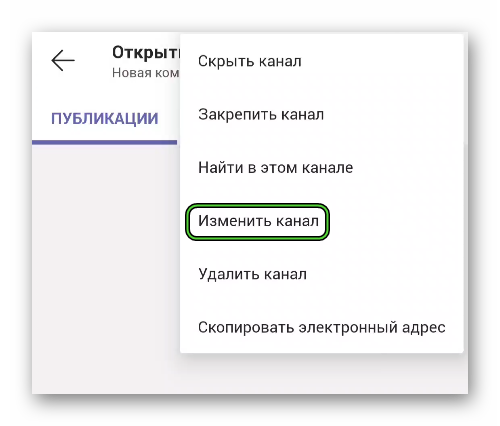
- Edit the data and tap the tick to save it.
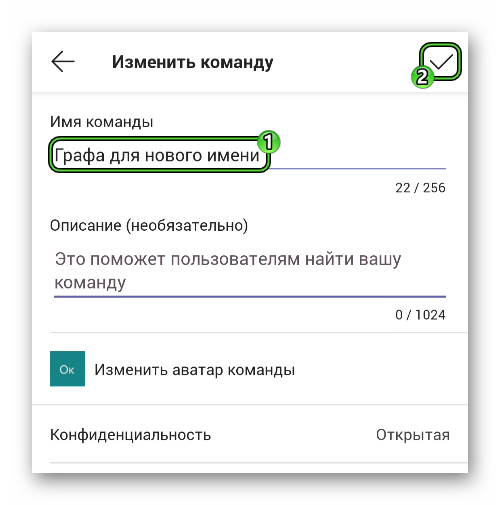




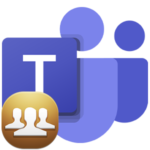

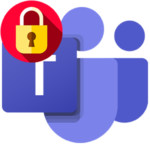
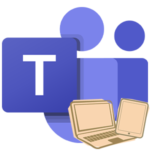
If I’m a guest (i.e. I don’t have such a full menu), how do I rename?
At the very beginning, when you join, you can turn on the micro and the camera or turn it off. Only in brackets it will be written because you are a guest)
I have instead of “change profile” only “change avatar”, where to change the name ?!