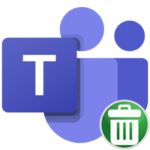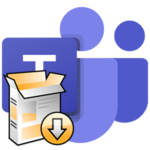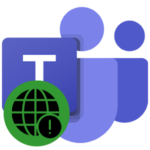How to use Microsoft Teams
Microsoft Teams is a good program for organizing online meetings in video format, collaborating, conducting any classes, lectures and similar purposes. The entire basic set of functions is offered to the user for free immediately after creating an account. But the nuances of working with the program are not immediately obvious. This is especially true for people who have just installed it or are trying to do it. In this article, we have prepared a detailed guide, how to use Microsoft Teams on different devices.
Detailed guide
First of all, it is worth understanding the procedure for installing the program on a PC and mobile devices. The next step is to create an account in the system. Then we will focus on the basic settings, checking the microphone, speakers and camera.
These are the preliminary stages, then there are the nuances of using MS Teams:
- Entering a meeting that has already started.
- Create your own and add other users there.
Well, in the end, we will mention additional features that will surely prove useful.
This article will provide instructions for all supported platforms: Computers and laptops – Windows, Mac OS, Linux, smartphones and tablets – Android and iOS.
Installing MS Tims
To get started with Microsoft Teams, you need to install the program. Consider this procedure for PC and mobile devices.
Computers and laptops
Instruction for Windows:
- Go to this link.
- Click the highlighted button:
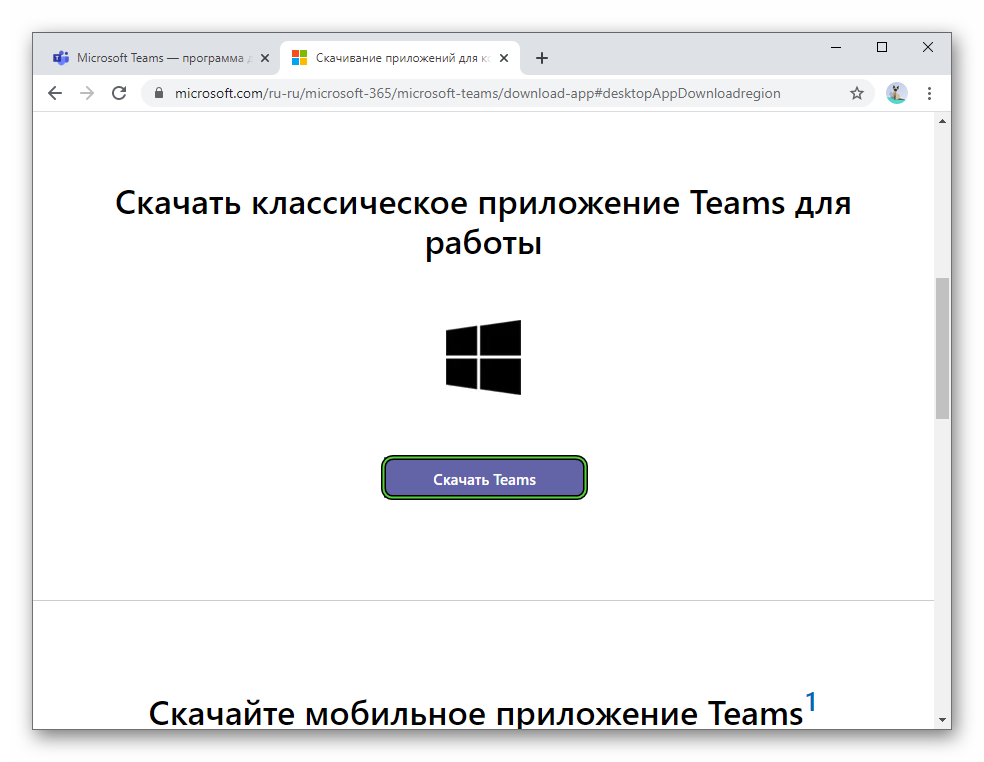
- Agree to download Teams_windows_x64.exe or Teams_windows.exe. The required version will be selected independently, it depends on the bitness of the system.
- Open the file you just downloaded.
- Wait a few seconds for the installation to complete.
Instructions for Mac OS:
- Open this page in the browser.
- Hover over the “Download Desktop” button and click it.
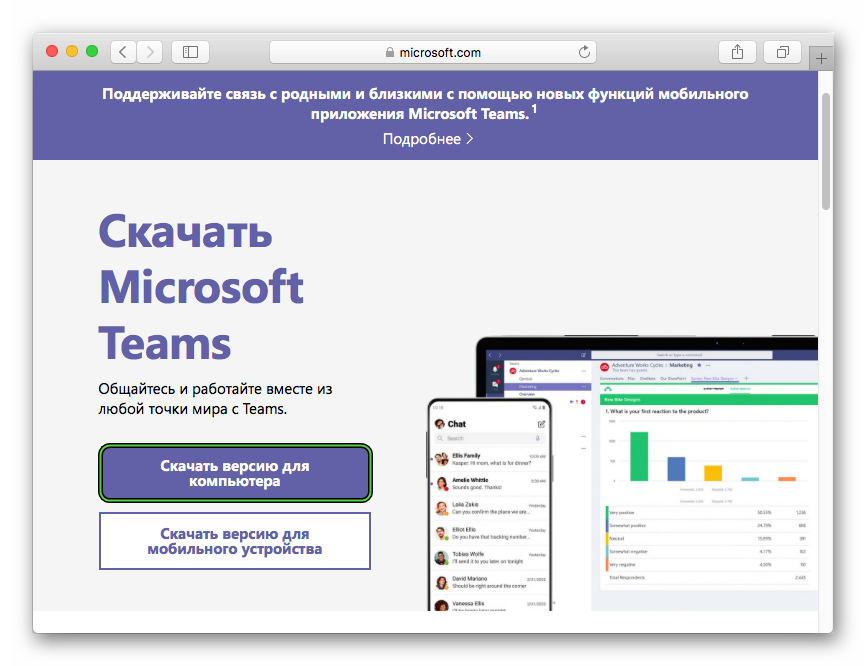
- And then to “DownloadTeams”.
- Agree to downloading a file called Teams_osx.pkg if requested. Its size is approximately 85 MB.
- Run this file directly from the browser.
- In the new window, double-click the Continue button.
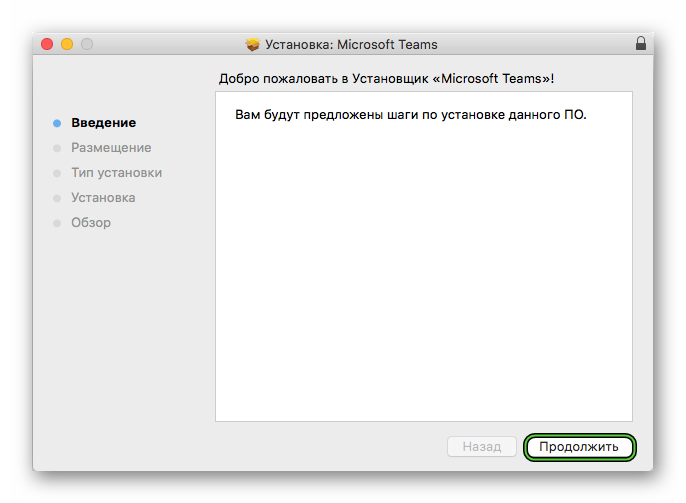
- Click Install to continue. Sometimes you may need to enter your account password.
- Please wait until unpacking is complete.
In the case of various distributions of the Linux operating system, the procedure for downloading a program is somewhat more confusing. Therefore, we decided to publish it in in a separate article. Please note that it describes two methods.
Smartphones and tablets
On Android and iOS devices, the «Google Play Store and App Store. Open the appropriate store and activate the search form.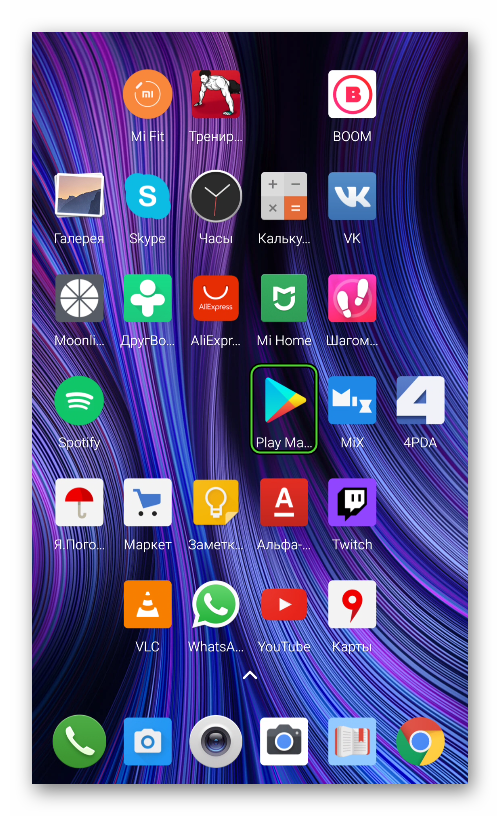 It will either be at the top of the page or on separate tab (switch on the bottom panel). Enter Microsoft Teams in the text box and go to the results page. Next, open the desired app and start downloading it.
It will either be at the top of the page or on separate tab (switch on the bottom panel). Enter Microsoft Teams in the text box and go to the results page. Next, open the desired app and start downloading it.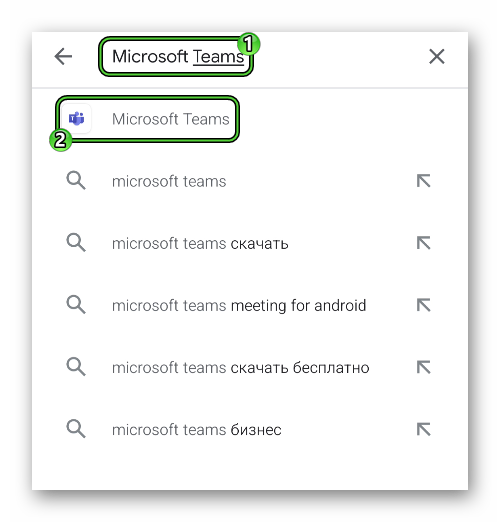
Create an account
It is at the time of registration of the “account” that many users have difficulties. This is due to the fact that the procedure is somewhat confusing and not obvious to everyone. There are three types of profiles in Microsoft Teams:
- Personal – suitable for communicating with friends, acquaintances and family.
- Work – the account is linked to the organization.
- Educational – the link goes to the educational institution.
And each of them has its own nuances.
For this reason, we have covered the account creation process in in a separate article.
Initial setup and connection test
You don’t need to make any settings to start using Microsoft Teams on your phone or tablet. It is enough to give the application access to the microphone, speaker and camera in the pop-up window.
But in the computer version of the program, initial adjustment is still required. And here is the walkthrough:
- Start MS Teams if it is currently closed.
- Hover over your profile thumbnail in the upper right corner and click on it.
- This will display the control menu. From there, go to Settings.
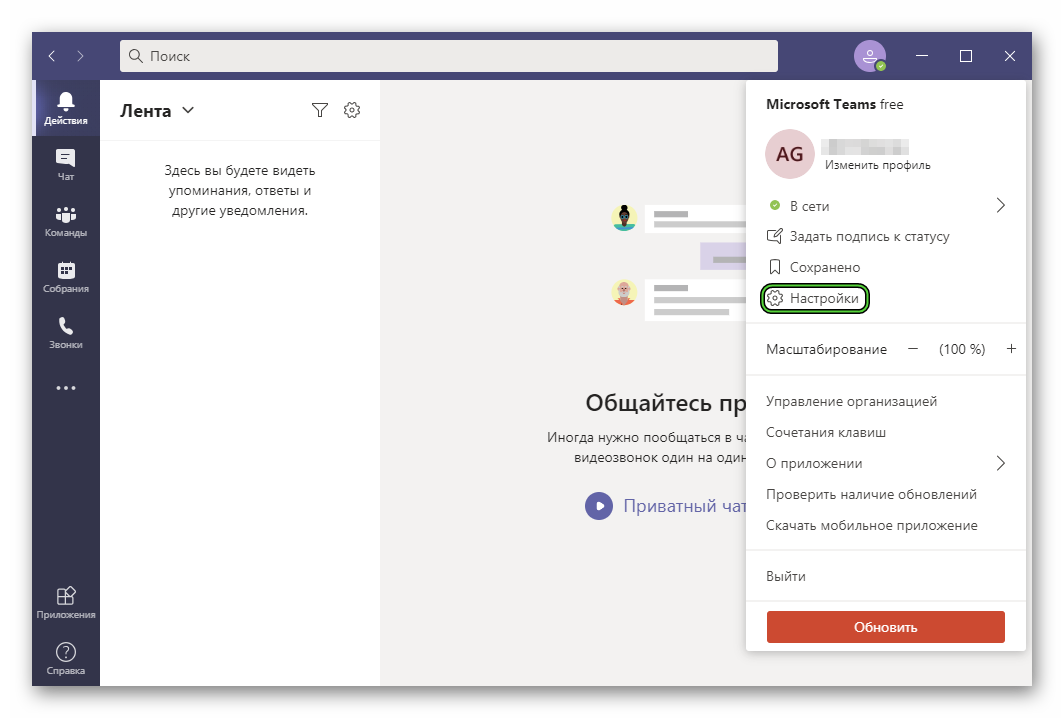
- In the “General” tab, if desired, change the theme and disable the autorun of the program (item “Start the application automatically”).
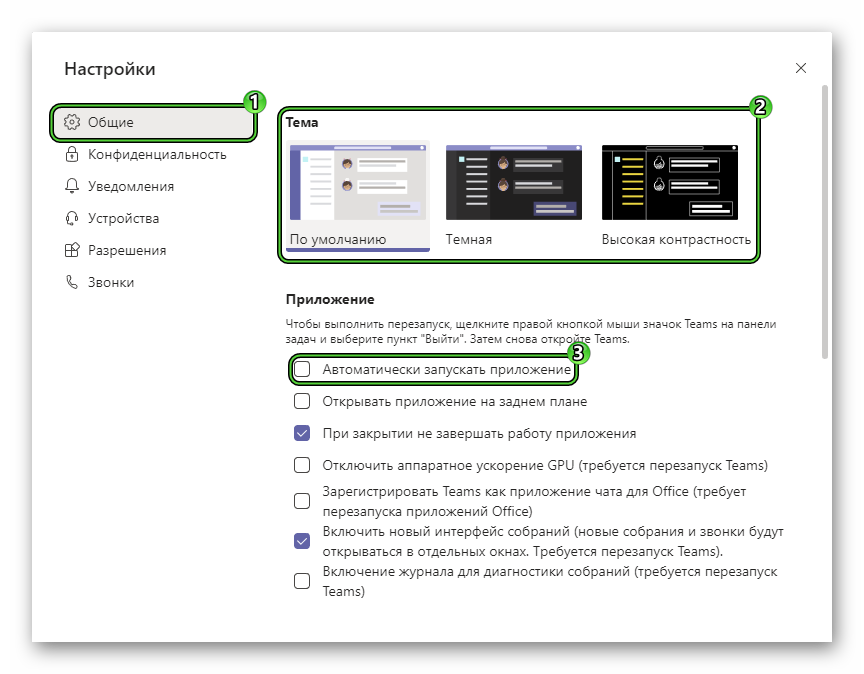
- Next, visit the Notifications tab. Optionally turn off sound alerts if they bother you.
- Now open Devices.
- At the top of the page, select the “Advanced settings” mode, if it is not.
- Make sure Speaker, Microphone and Camera are set to the correct devices.
- LMB on the button Make a test call.
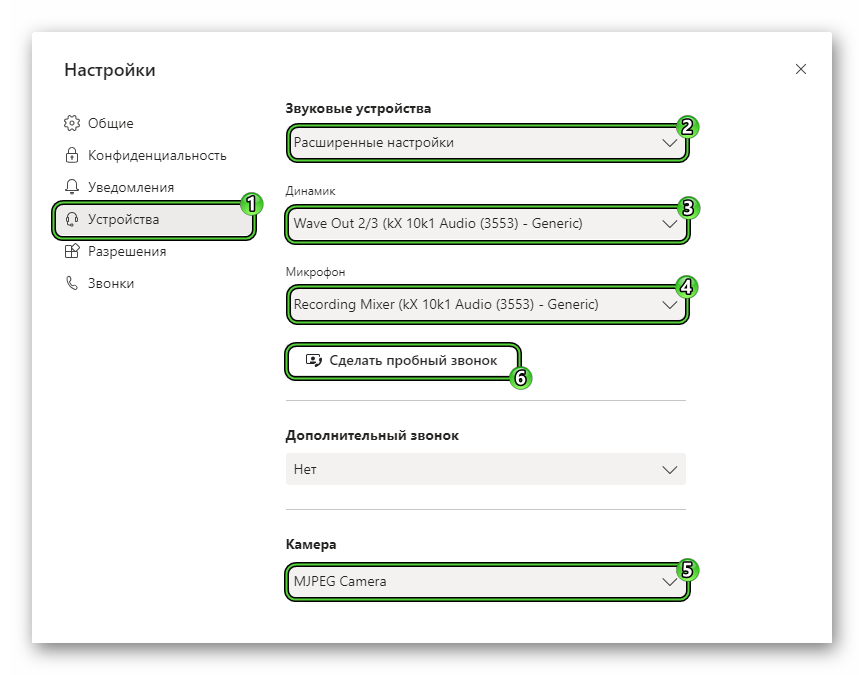
- Make sure you can be heard clearly.
If you have any problems with sound, then use the recommendations from this article.
Join a meeting
The easiest way to join a meeting is to use the special invitation link. It can be sent by an admin or another member with the appropriate rights.
As we mentioned earlier, Microsoft Teams has the ability to join a conference as a guest, without an account. We will explore it at the end of this section.
Instruction for PC:
- Click on the link you received.
- Click the consent button on the form, which prompts you to run Teams on your computer.
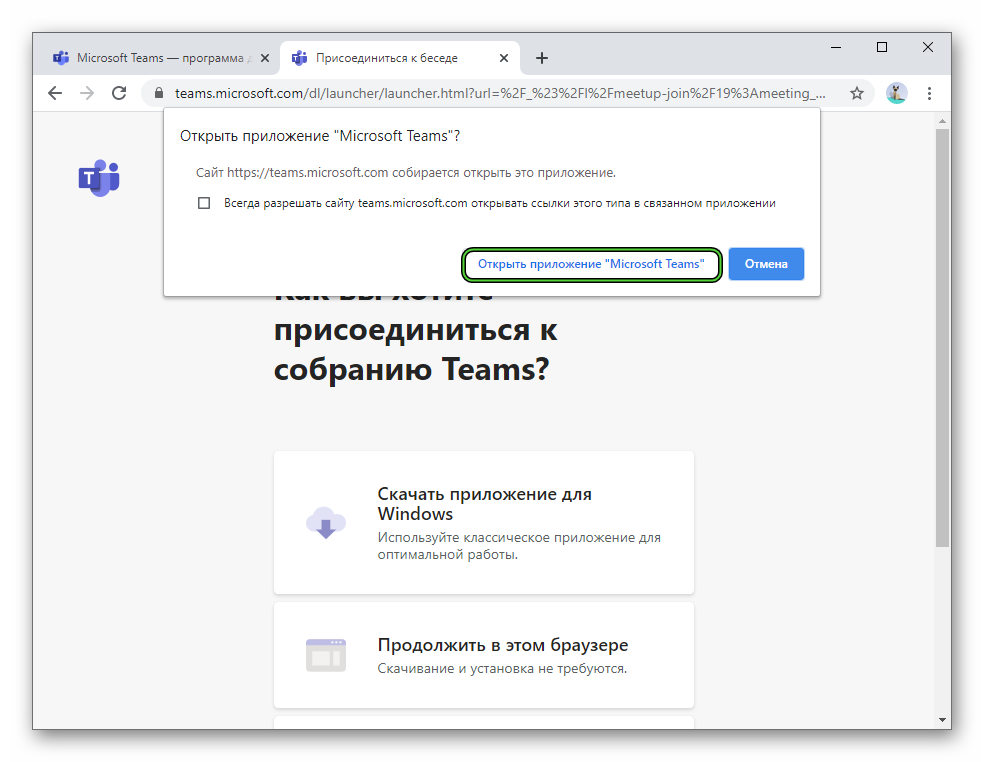
- In the program window, optionally hide the camera or mute the microphone by moving the corresponding sliders.
- Click the “Join Now” button.
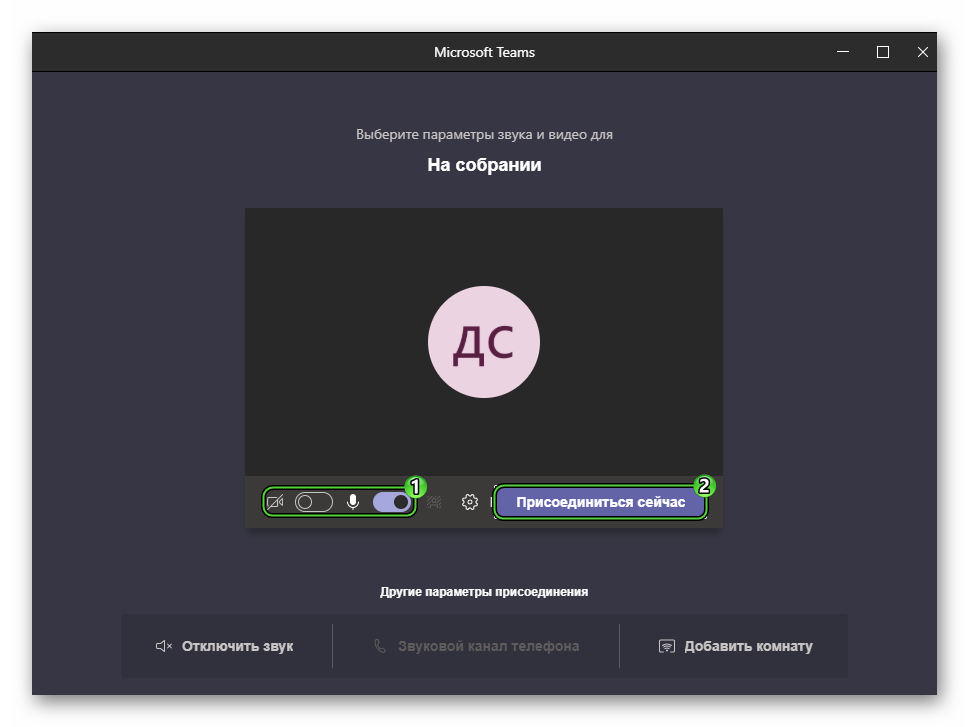
- Please wait while connecting.
Instructions for mobile devices:
- Tap the invitation link sent by the host or another participant.
- Confirm the launch of the Microsoft Teams application if required.
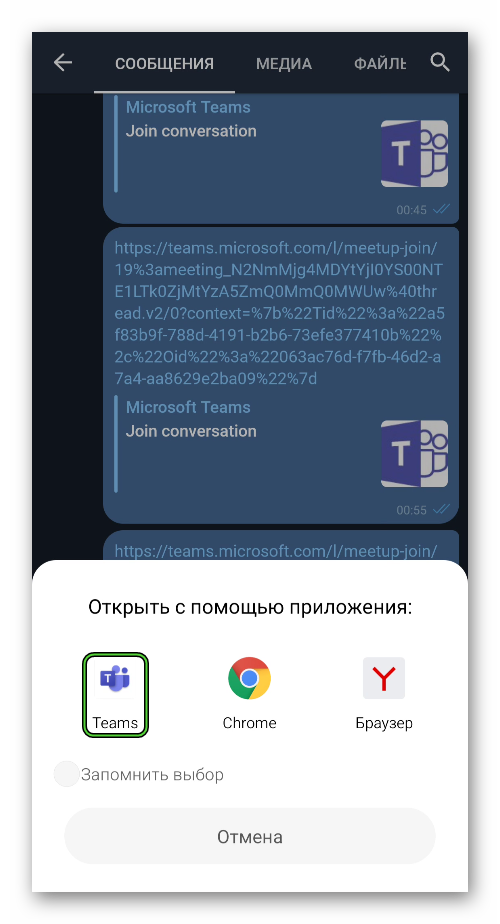
- In the form that appears, you can mute your audio (microphone), device speaker, or hide the camera. To do this, tap on the corresponding icons.
- At the end, click the purple button.
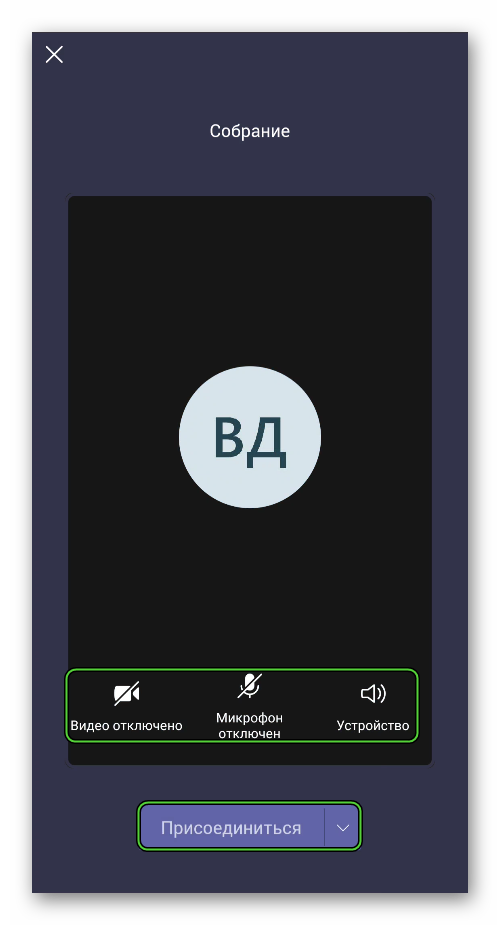
Login with guest access:
- As in the first instruction, open the resulting link.
- Refuse to start the Teams app if prompted.
- Click the Continue in this browser button.
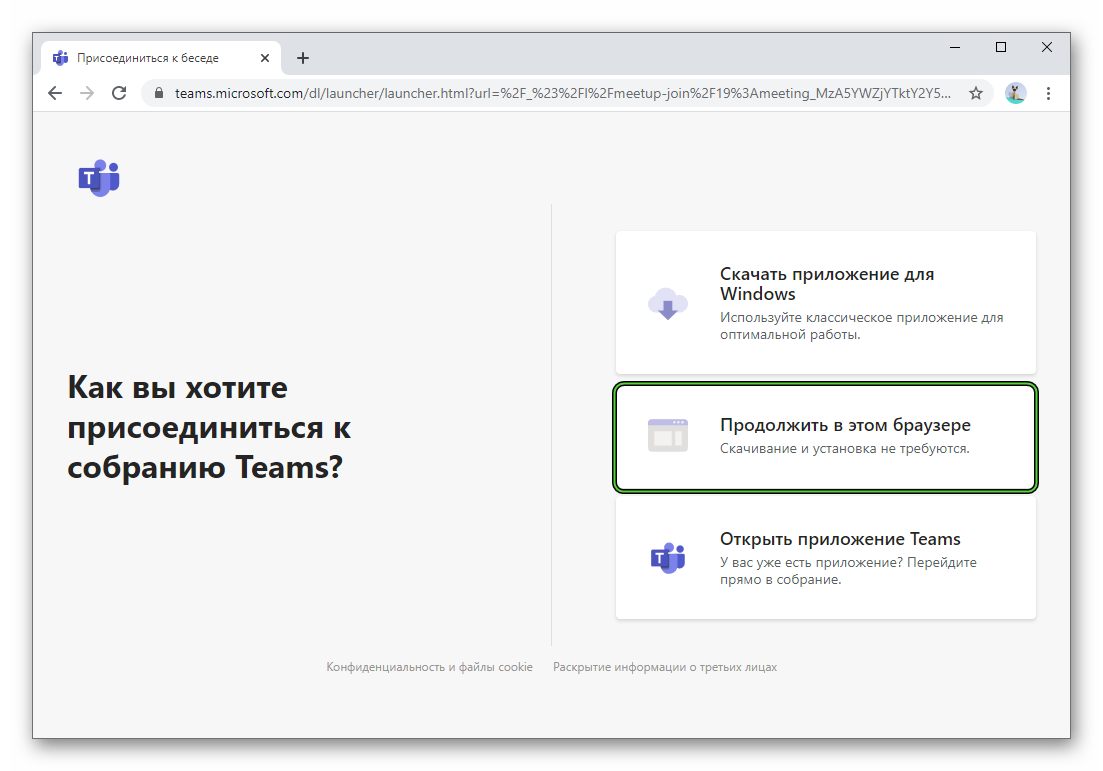
- Enter the username in the text box. It will be visible to other members.
- Customize the camera and audio as you wish.
- Click the join button.
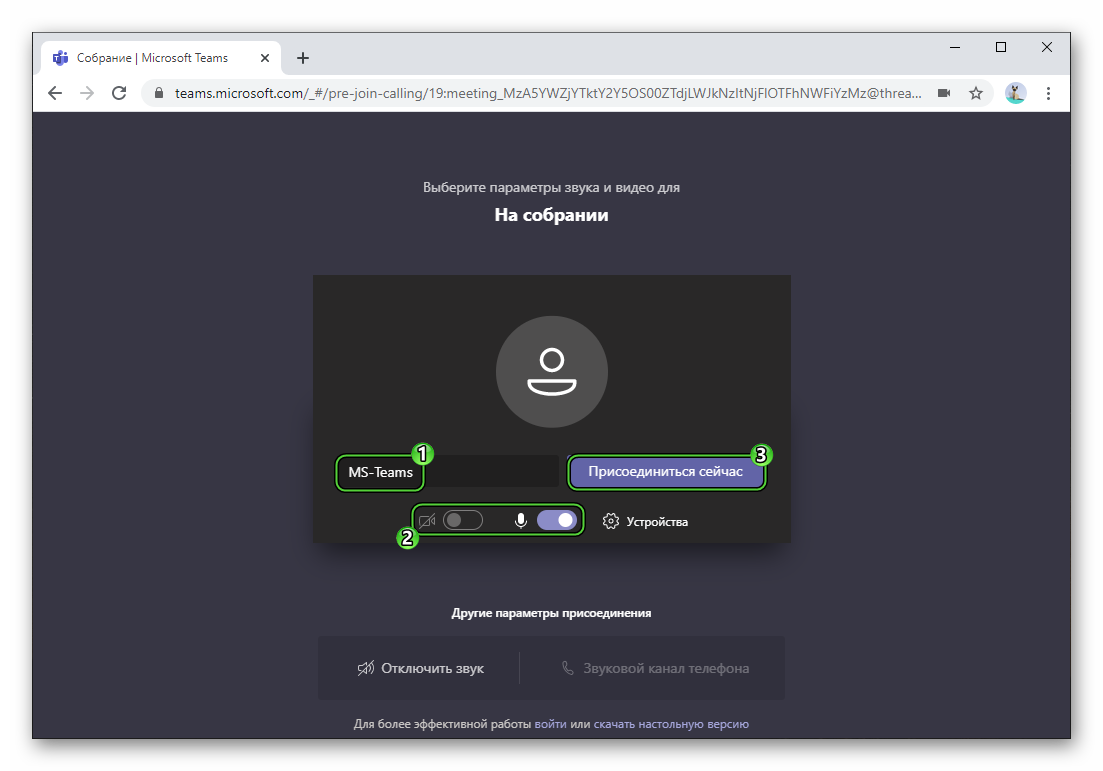
- Please wait until the host allows entry.
Organizing your own conference and inviting participants
In the desktop version of Microsoft Teams, you can start a meeting like this:
- Go to the program tab of the same name.
- Click on the “Start…” button.
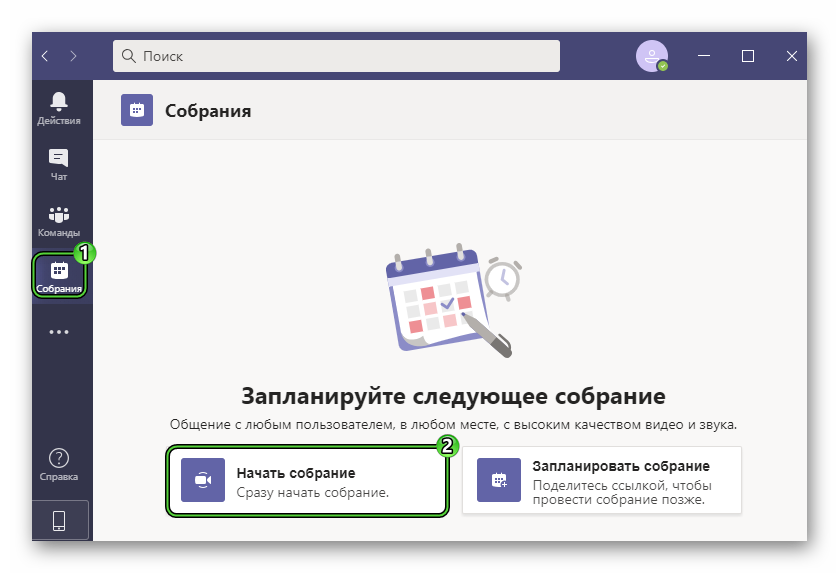
- In the top box, enter a name for the meeting. All participants will see it.
- Adjust audio and video.
- Then click “Join Now”.
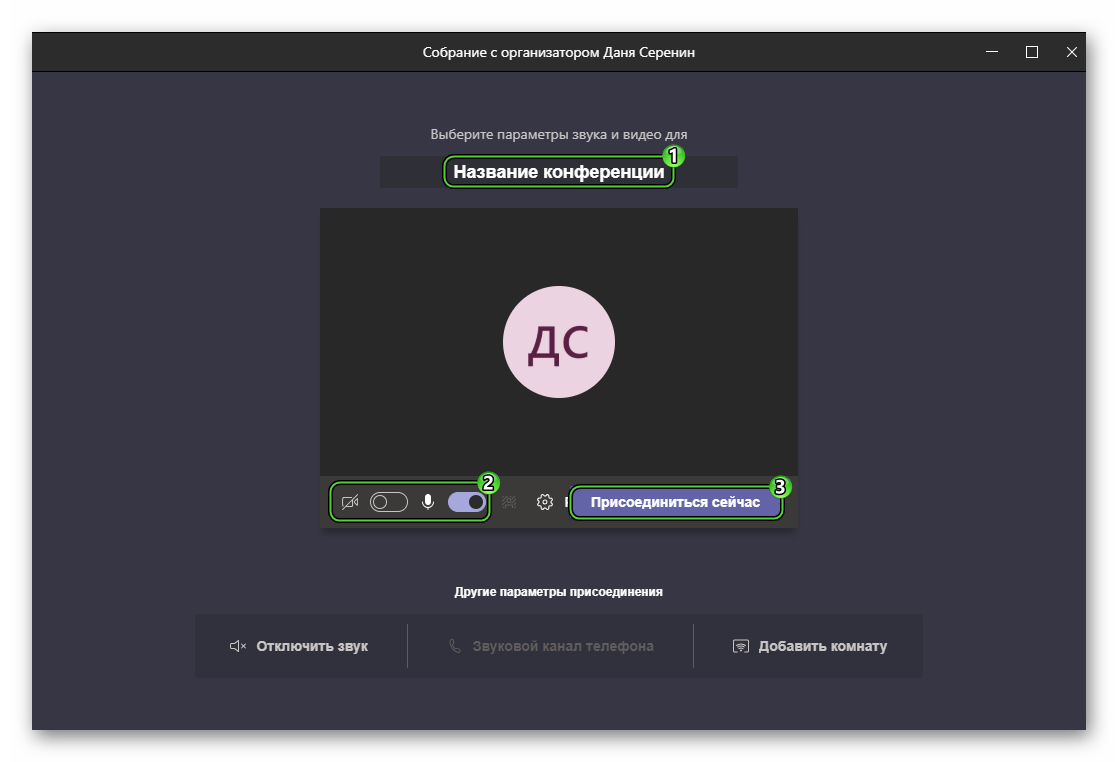
- In the welcome window, copy the invitation link by clicking on the appropriate button.
- Send it to others.
- Wait for them to connect.
In the mobile application, the procedure is similar:
- Go to the Meetings section by clicking on it in the bottom bar.
- Tap the purple icon.
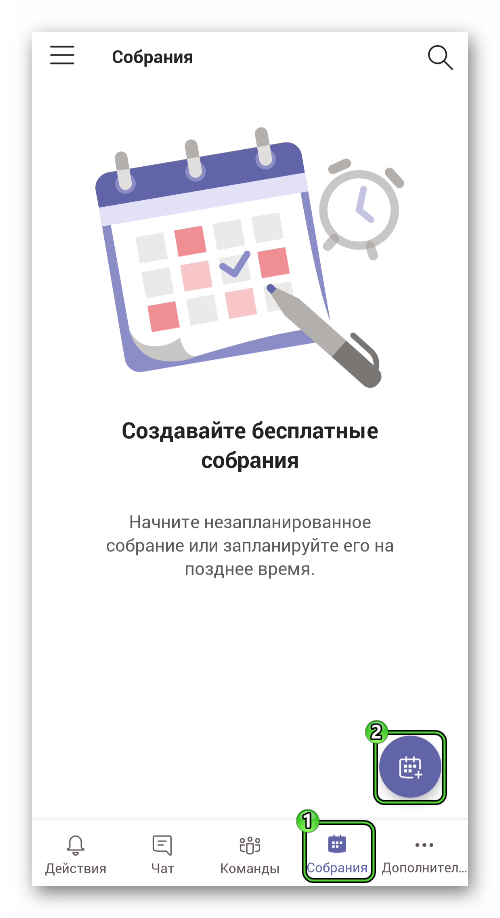
- Edit the name of the conference and optionally select the time of the meeting.
- Click the tick to continue.
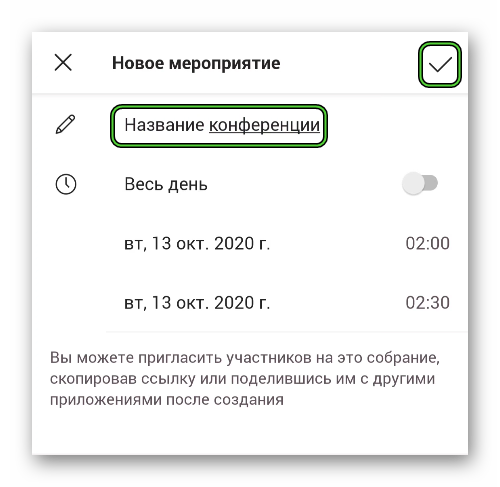
- And in the new window, “Join”.
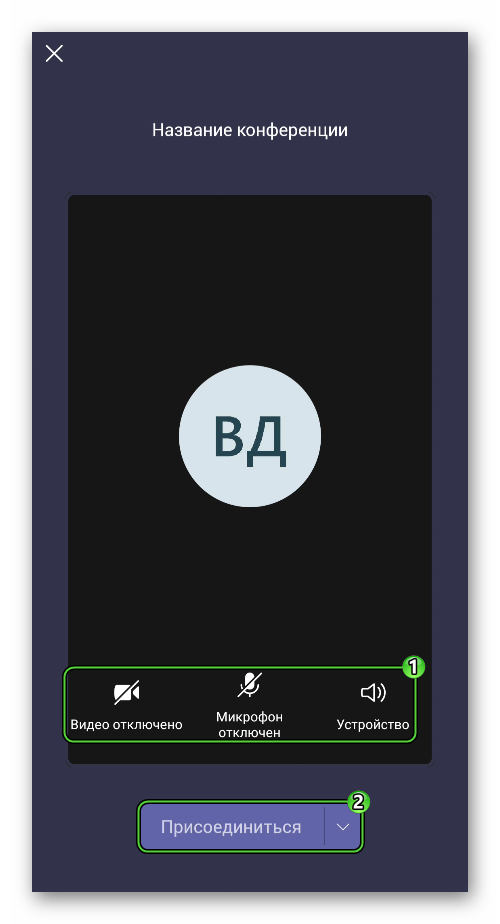
- Customize camera display, microphone operation and phone sound.
- Confirm the connection using the corresponding button.
- Tap on highlighted icon:
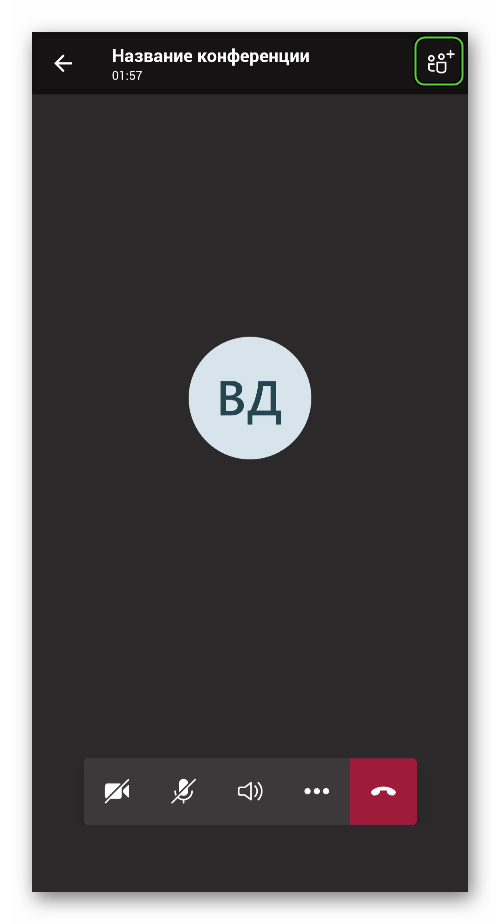
- And then to this one:
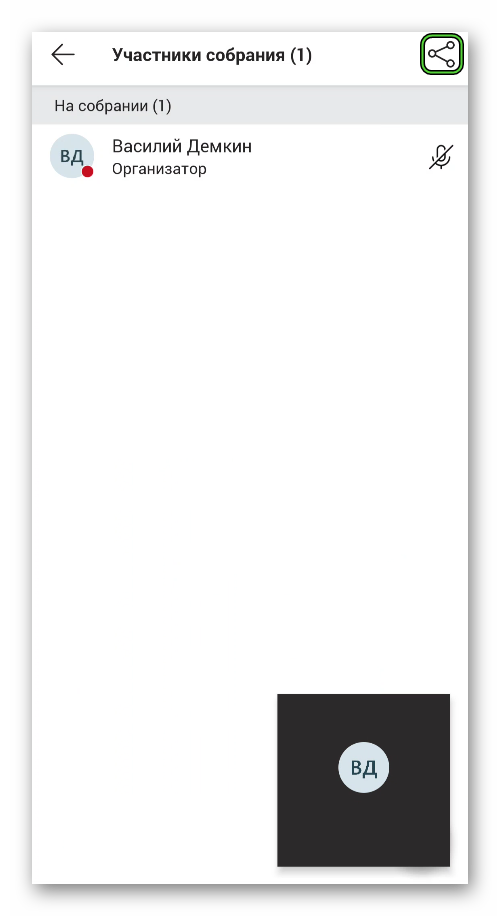
- Choose the option to forward the invitation link, or copy and share it with your users in a convenient way.
Additional Features
As you use Microsoft Teams, you may find the following features useful:
- Function Raise Hand allows you to attract the attention of the host and other meeting participants. This will be very useful, for example, when attending an online class to ask the teacher a question, and in many other scenarios.
- Function “Screen Sharing” is needed in order to display some information to all conference participants, for example, a presentation, a graph, just an image from a computer, etc.
- Dividing an organization in Microsoft Teams into teams and channels is useful for work teams with a large number of people to structure the tasks of individual groups.
- Meeting Recording</ a> to revise them or send them to people who were unable to connect at the time.
- Change background background during a video call will simply enhance the conversation in the meeting or make it more atmospheric. A vivid example is a teacher in a history lesson who can choose an image of some kind of architectural structure as a background.