Screen sharing in Microsoft Teams
When hosting meetings in Microsoft Teams, sometimes you need to display some information for all participants , for example, a presentation, some kind of graph, etc. Especially for these purposes, the “Screen Sharing” function has been added to the program. Moreover, it is available not only on computers and laptops, but also in a mobile application for Android and iOS. In this article, we will understand how to enable screen sharing in Microsoft Teams and set it up on different devices.
Function usage guide
You can share your picture on all versions of the program. But in each case, the instructions for setting up and running the function will differ. So we have prepared two relevant sections in the material. Go straight to what you need.
Microsoft Teams Desktop
To get started, you need to connect to an existing meeting or start your own and invite participants there. If you move the mouse cursor over the program window, the interface elements will be displayed. And at the top there are several icons to control. Click on the highlight: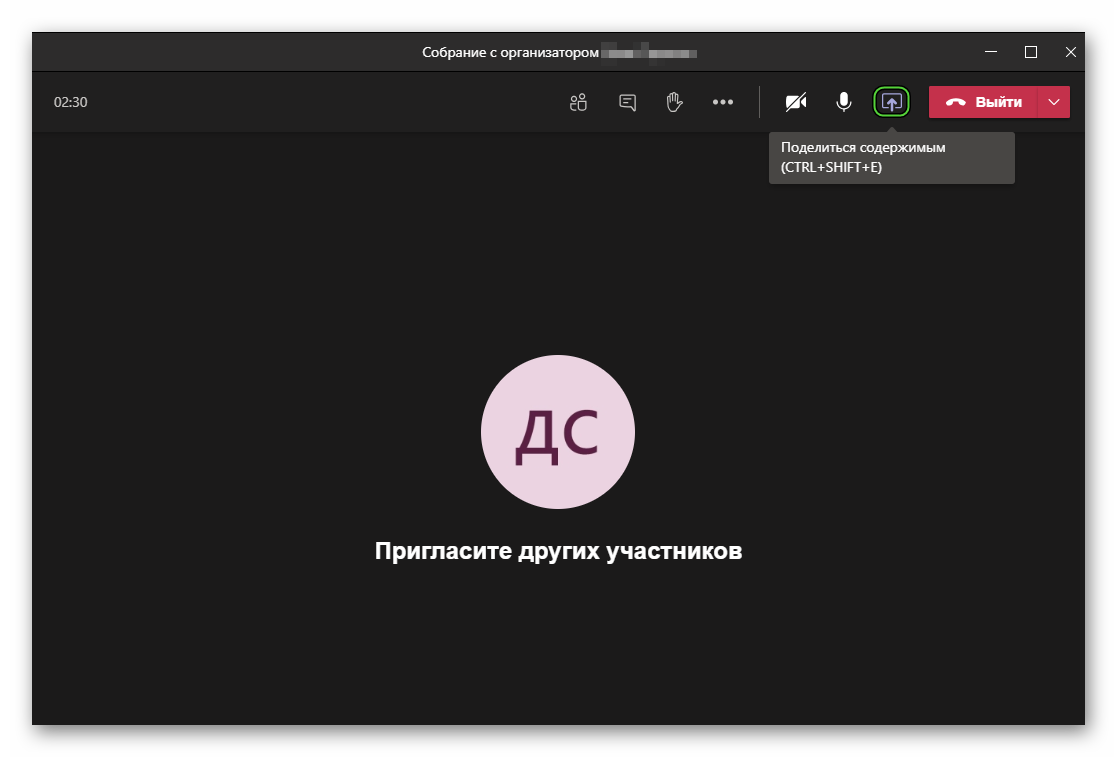
It will have a hover caption Share Content.
As a result, a panel with demo settings will appear. Here you can select a specific window to show, Microsoft Whiteboard, PowerPoint presentation, or the entire desktop. Just click on the option you want.
You can also enable audio broadcasting by checking the “Add computer audio” option.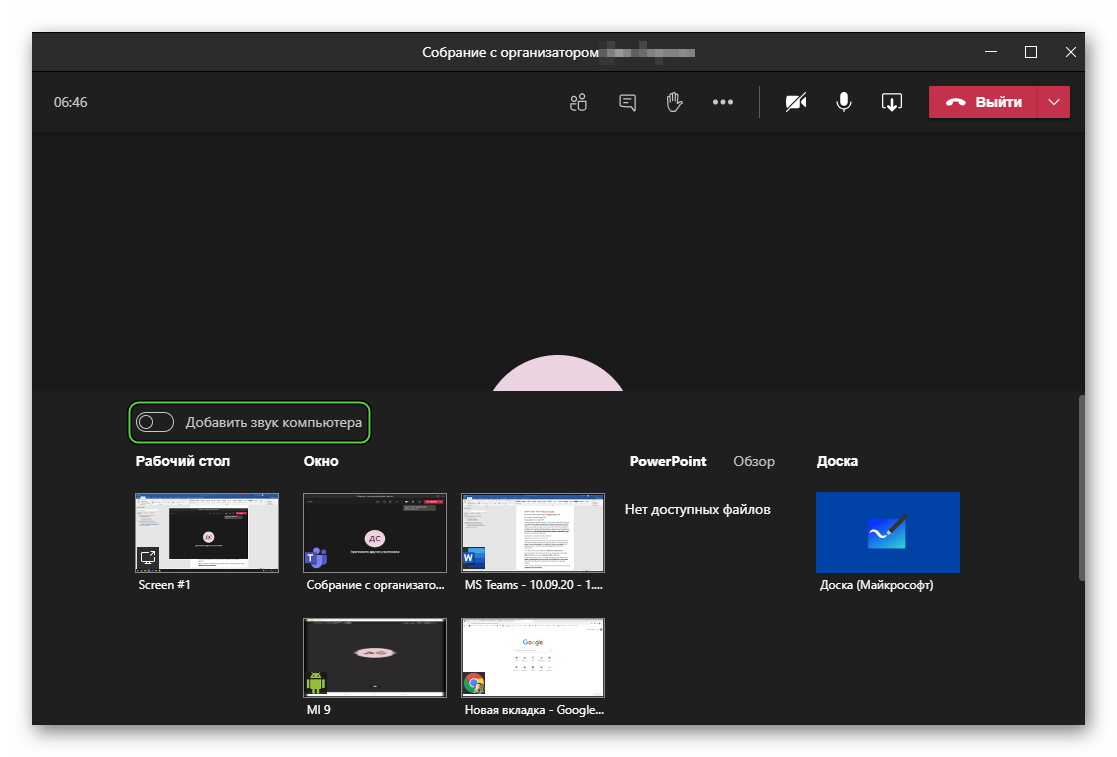
When this feature is enabled, you can transfer control of your computer to another user. To do this, click the Give Control button and select the desired participant.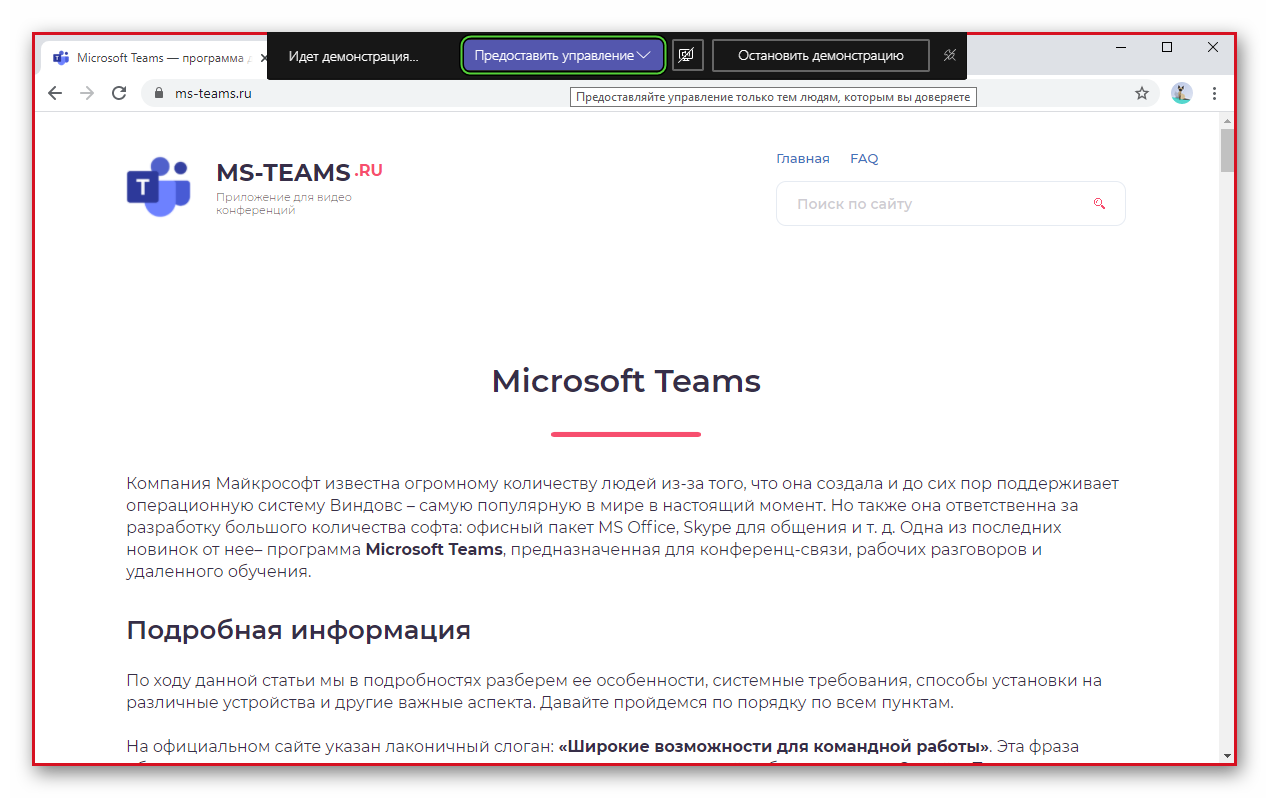
To end the session, use the “Stop demo” button or the previously specified hotkeys.
Mobile application
Sharing a screen in Microsoft Teams on an Android device, iPhone or iPad will work like this:
- Join an online meeting or host your own.
- Tap on the screen to bring up the mobile app interface.
- Click on the ellipsis icon to bring up the context menu.
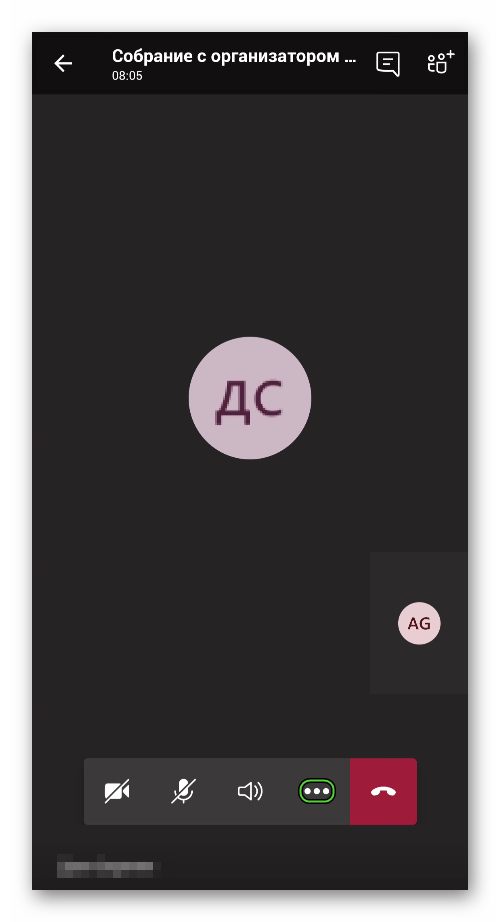
- Select Share from the displayed list.
- And then tap on “Screen Sharing”.
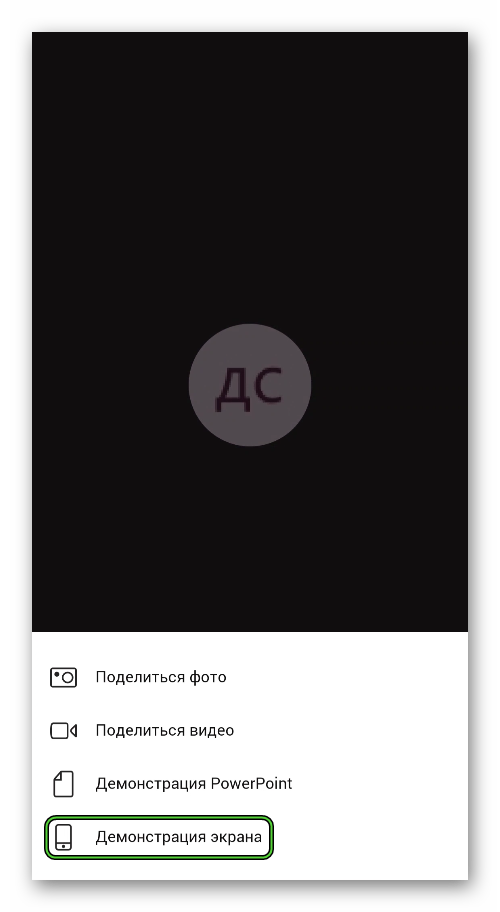
- If necessary, allow this operation on your smartphone or tablet.
Once the session is over, click on the Stop Sharing button or simply exit the meeting.
Summary
Screen sharing in Microsoft Teams will work not only in the PC version of the program, but also in the mobile application. But in the first case, this function has more possibilities. For example, a user can transfer control of their computer or laptop to another user, or turn on system sounds, which to be heard by all the other participants.
That is, in theory, in Microsoft Teams, you can do not only work together and study, but also watch videos, TV shows, or even movies. True, the picture quality will not always be good enough.



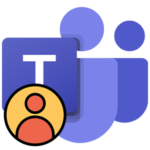

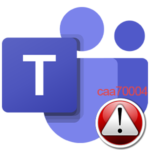

Why is there no “Add Computer Sound” button on Mac OS?
How to transfer control to the wayboard?