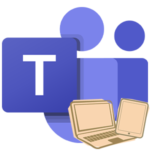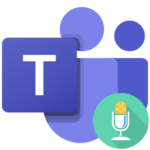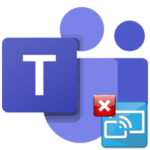How to delete an account in Microsoft Teams
Sometimes there is a situation where the user opts out of the program Microsoft Teams. Everyone has their own reasons for this: inconvenient interface, difficult registration, communication problems, lack of need to work with it, etc. And not everyone is suitable for simply uninstalling the program, someone also wants to disable their account. In this article, you will learn how to permanently delete your Microsoft Teams account.
Contents
Step by step
The most convenient option for deactivating the “account” is through a computer. On a mobile device, this can also be done, but not so easy. So we’ll take a look at it. And you need to start with one important nuance.
Signing up for Teams essentially creates a Microsoft account. It is also suitable for other company services, for example, Outlook mail, OneDrive cloud storage, etc. And, accordingly, you need to disable it.
And now let’s move on to deleting an account in Microsoft Teams. Here is a handy step by step guide:
- In a browser on your desktop or laptop, visit this link.
- Enter your account email address and click Next.
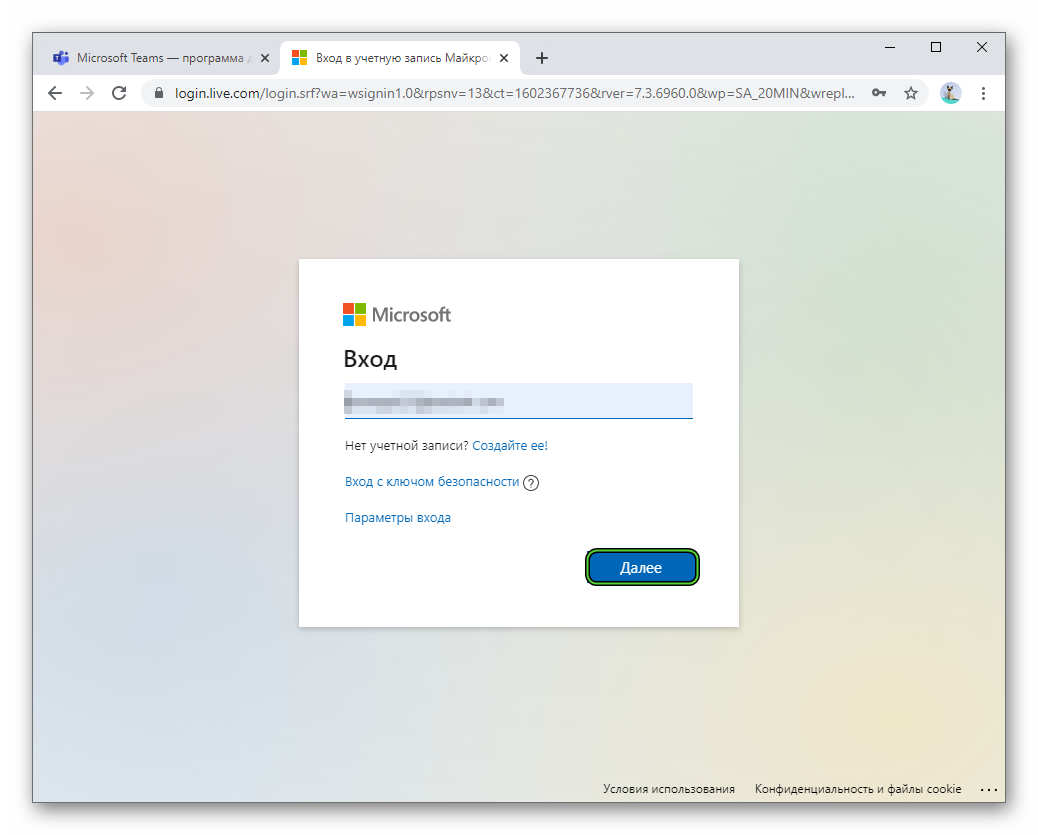
- In the same way, enter your password and click on Login.
- Confirm authorization by entering the code from the SMS message to the linked number or from the email that will be sent to the mail. In the first case, you need to enter the last 4 digits of your number and press “Submit code”.
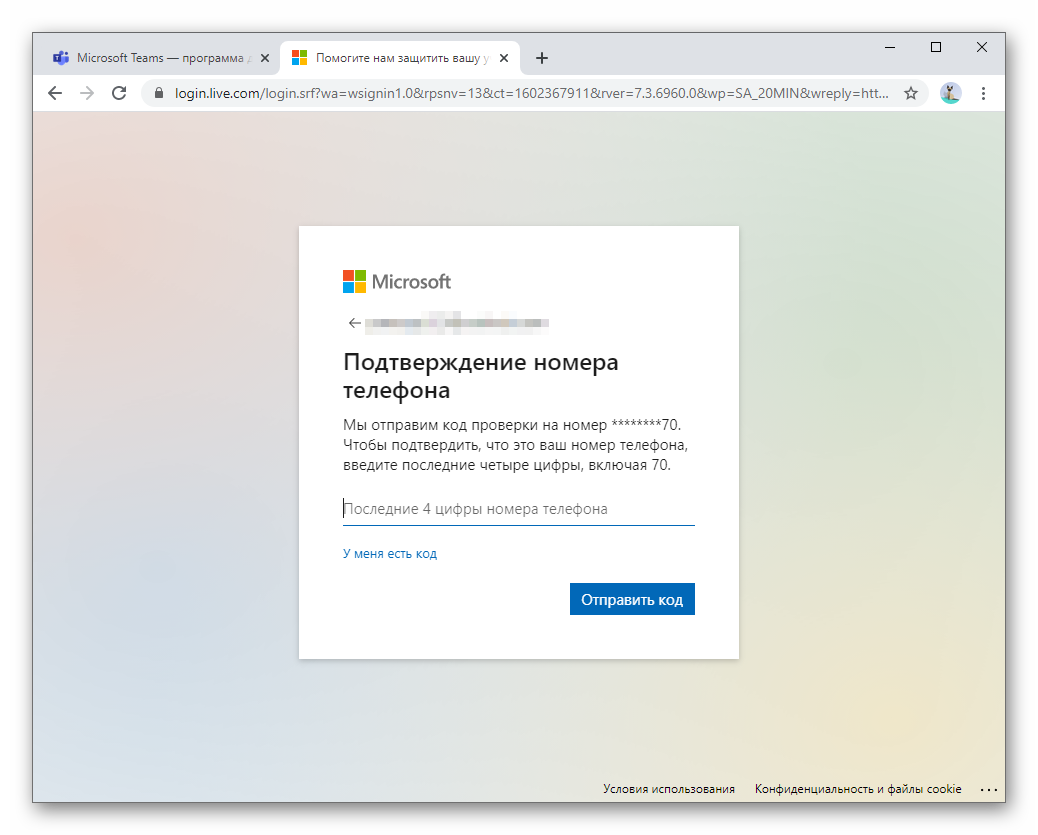
- Enter the received code and click “Confirm”.
- And then the “No” button.
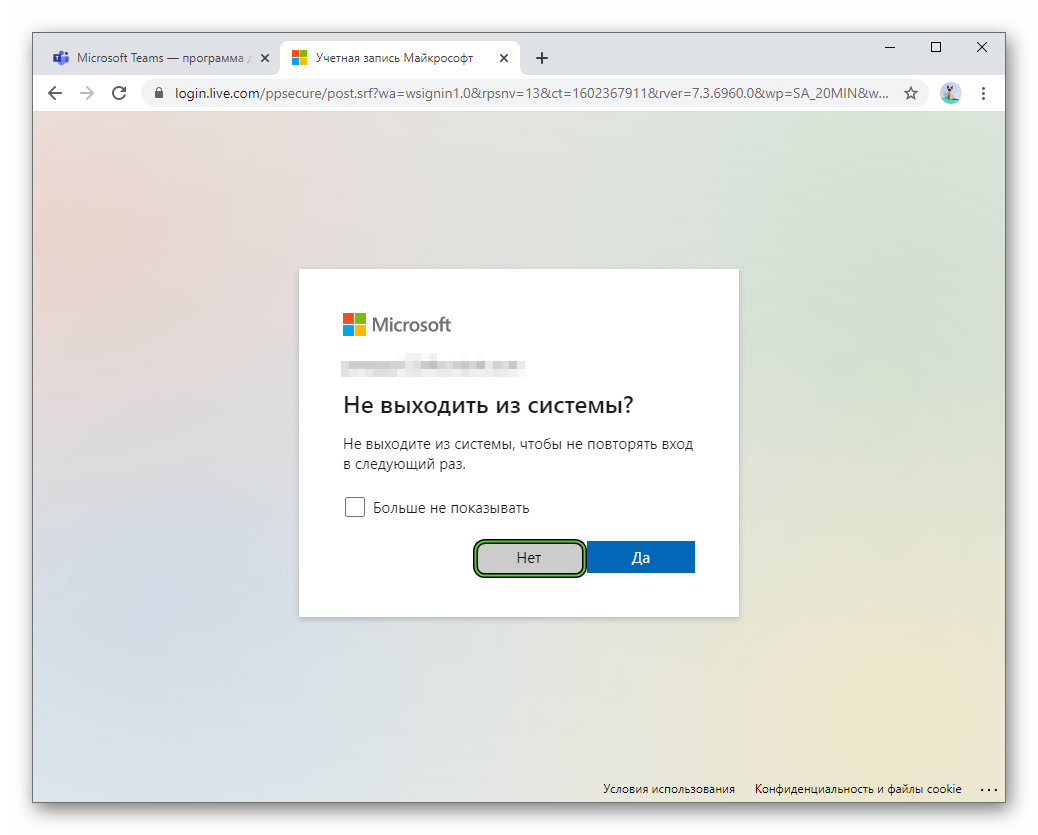
- Reject all offers.
This will load the Microsoft account closing page. If you have activated any subscriptions or paid services, then you need to disable them. And data from other services of the company needs to be saved. Just in case, briefly read the text of the page so as not to miss anything.
Continuation of the procedure:
- Click on the Next button.
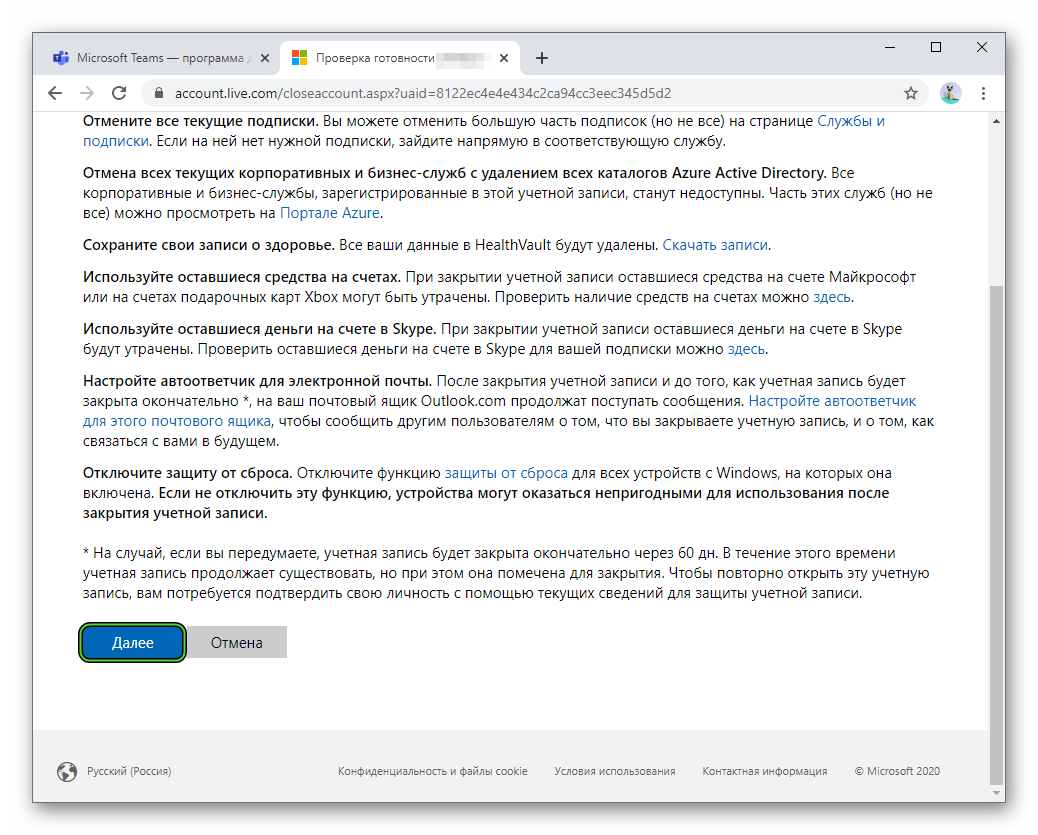
- Now mark all warnings with markers.
- Specify a reason for your decision. The best option is “I no longer need a Microsoft account”.
- Click the “Mark for Close” button.
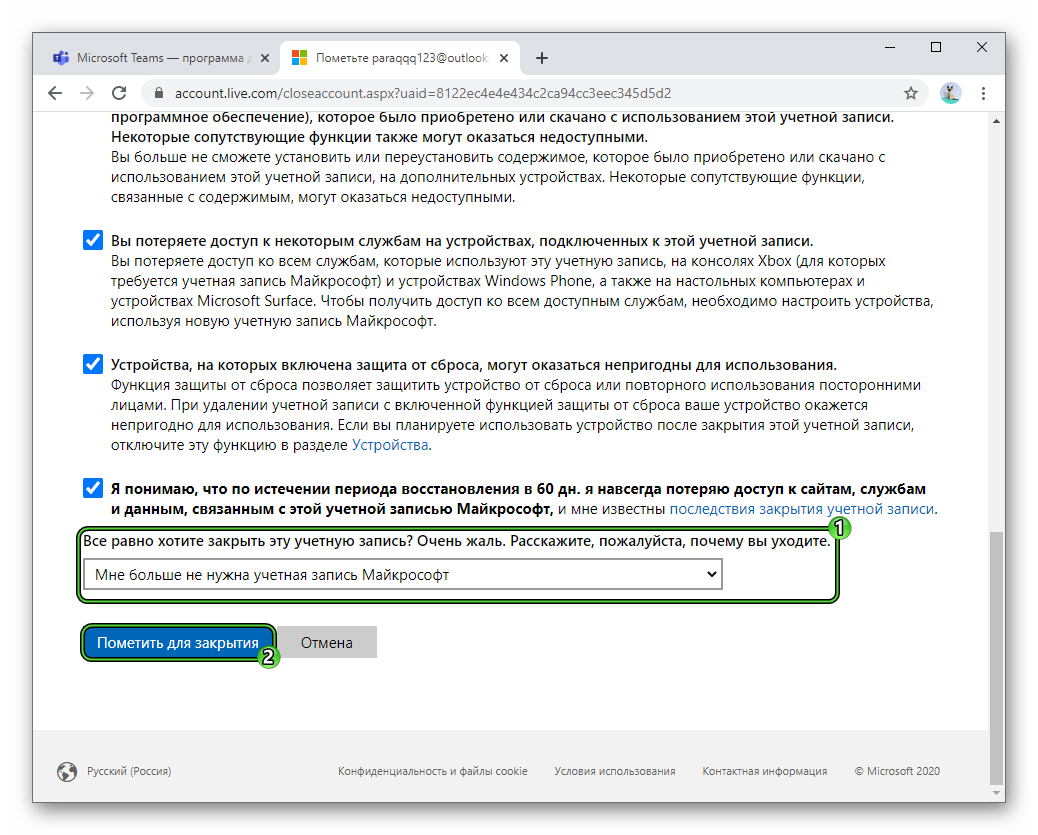
- And at the end – “Done”.
Addition
The user is given a period of 60 days to change his mind. At this time, his account will be frozen, and only then erased. That is, if desired, it can be restored. Make it work like this:
- Open the Microsoft login page: https://login.live.com /login.srf.
- Enter the username and password for the “account” in the appropriate fields.
- Click on the button Reopen Account.
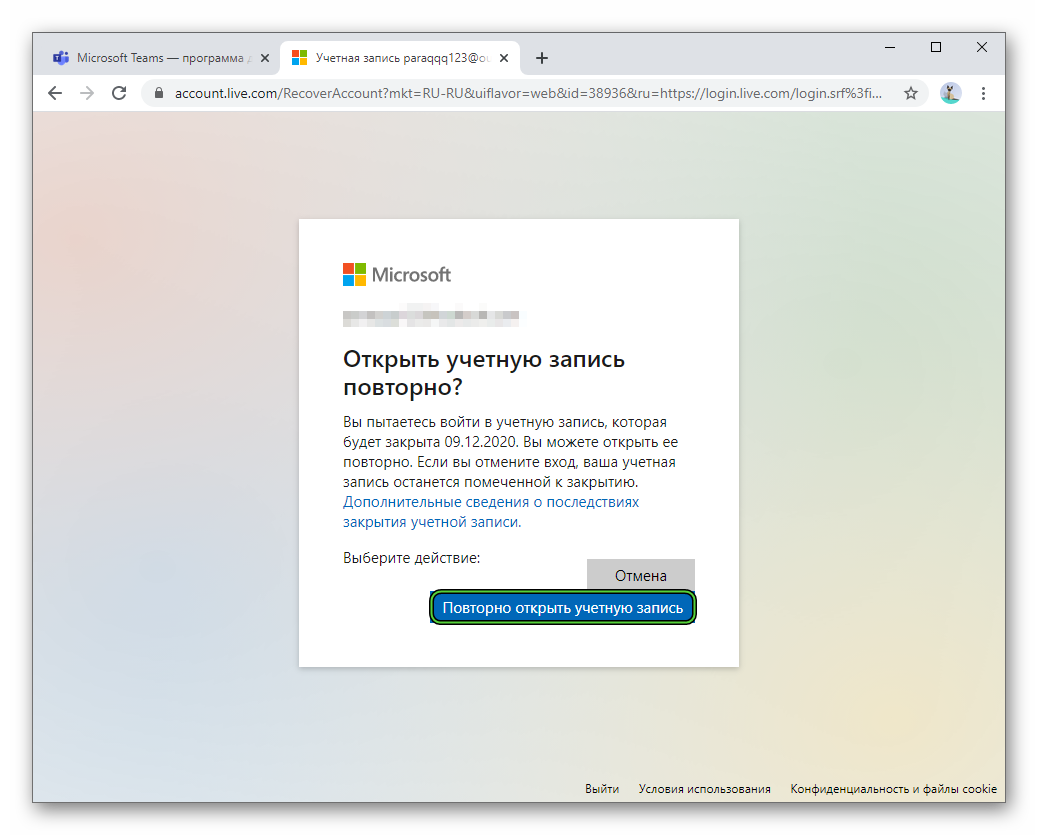
- Enter the last digits of your mobile phone.
- Click on Submit Code.
- Wait for the OTP from SMS and type it in the appropriate field.
- Click the Next button.
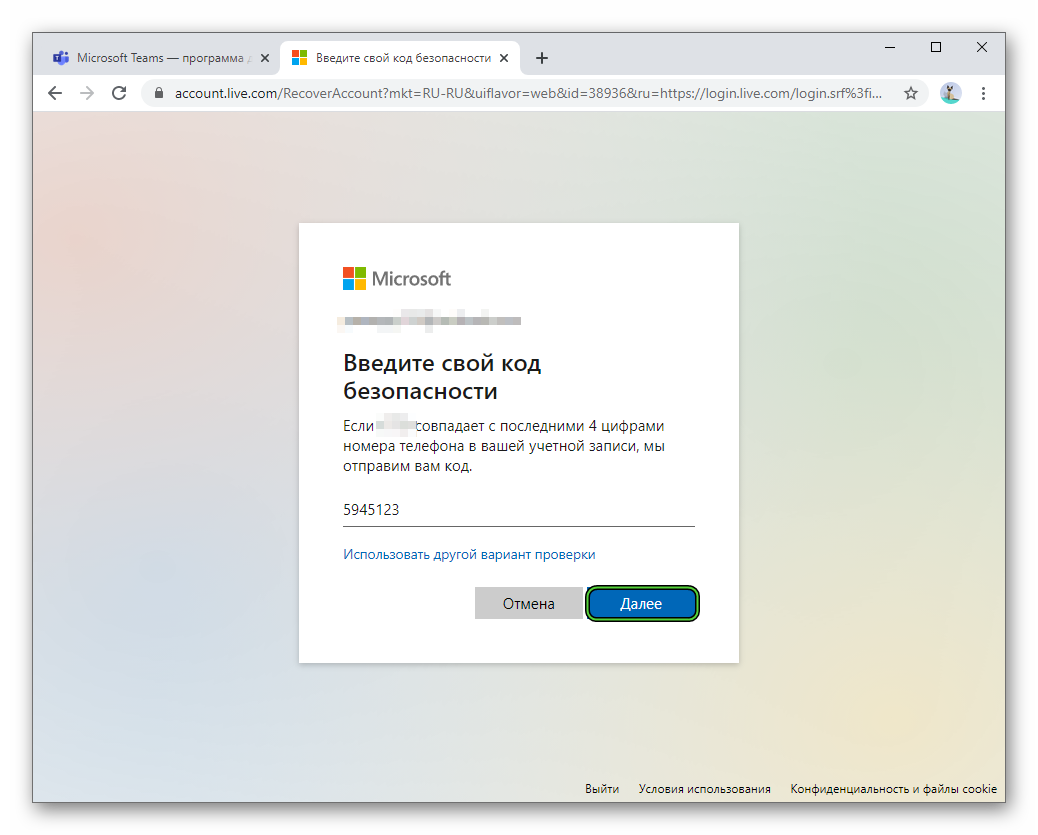
- Complete the restore procedure.