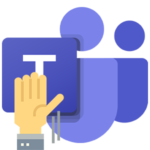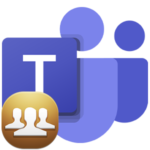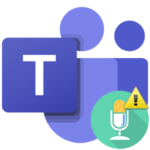Sign in to Microsoft Teams
Full use of the program Microsoft Teams is possible only after creating an account and authorization in the system. And some people are confused. This is especially true for users who are poorly versed in modern technologies, computers, mobile phones, etc. Especially for those who are interested, we have prepared instructions on login to Microsoft Teams on different devices.
First you need to register in the system. This process has been discussed in separate article, so that now it makes no sense to dwell on it. Let’s go directly to authorization. And here the process will differ depending on the version. There are four scenarios in total:
- Computer version of Tims.
- App for smartphones and tablets.
- Web version (works from a browser).
- Meeting guest invitation.
Let’s deal with each of them in turn.
Case #1: PC Program
Let’s go directly to the instructions:
- Install the programs if you haven’t already. We analyzed the installation method for different operating systems here.
- Launch Microsoft Teams.
- Enter your email address in the “Login address” field.
- Click the button below.
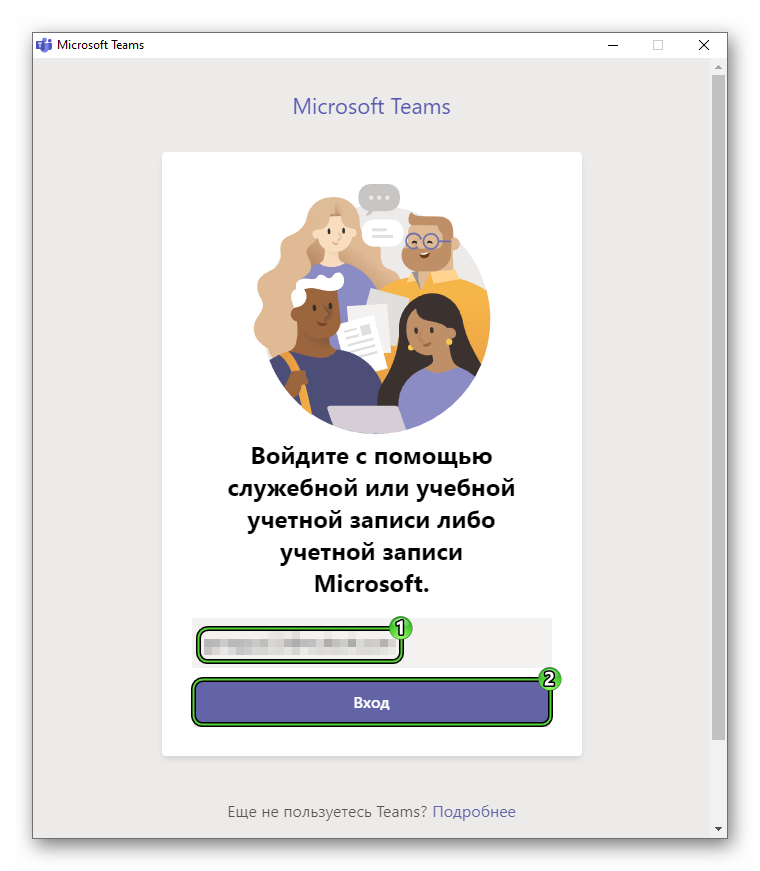
- In the new window, enter the password for the “account”.
- Click the blue button.
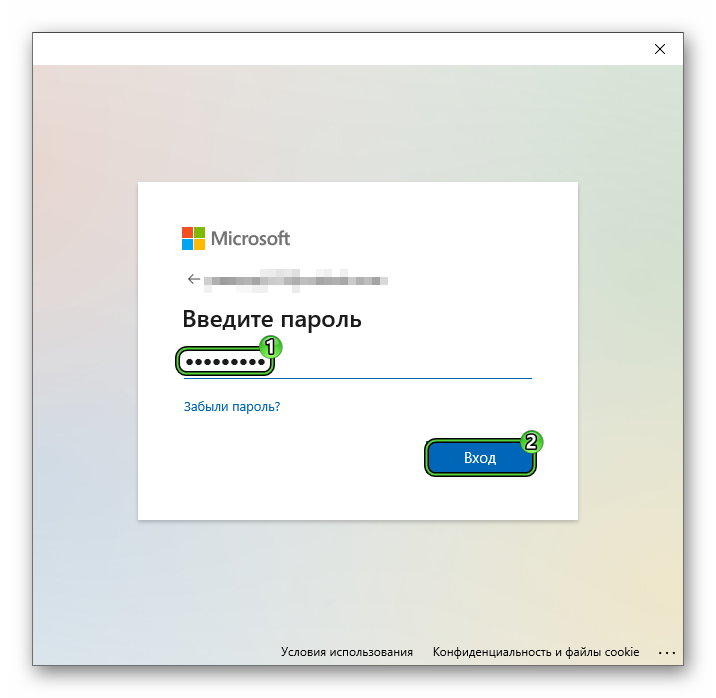
- Wait for the system to load.
- Select a company to authorize and click Continue.
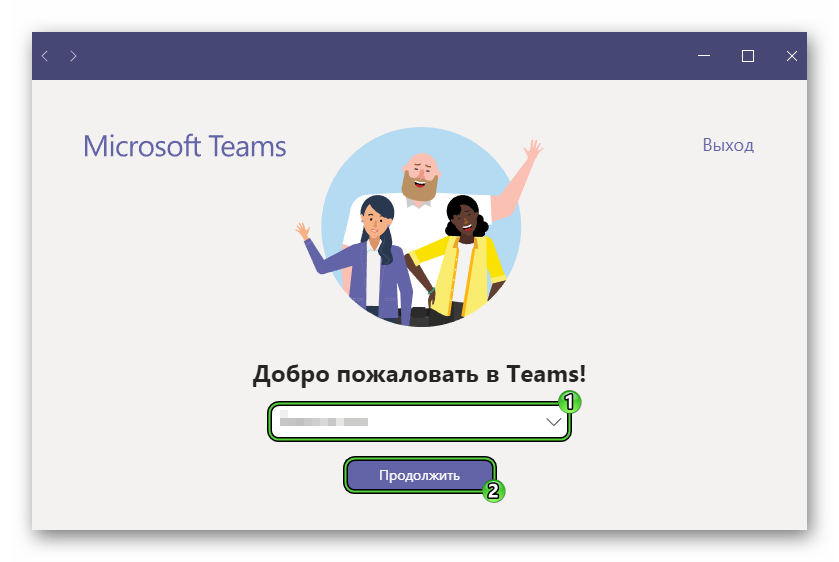
Case #2: Mobile app
Instructions for smartphones and tablets:
- Launch the mobile app.
- In the text field, enter the email address from your account.
- Tap “Sign in”.
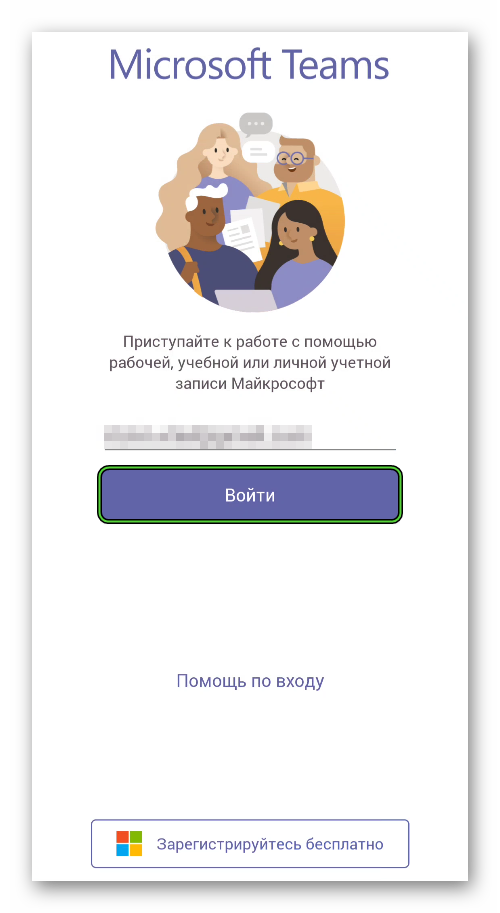
- On the new page, enter the password and confirm authorization.
- Next, select an organization to connect to. To do this, click on the desired item.
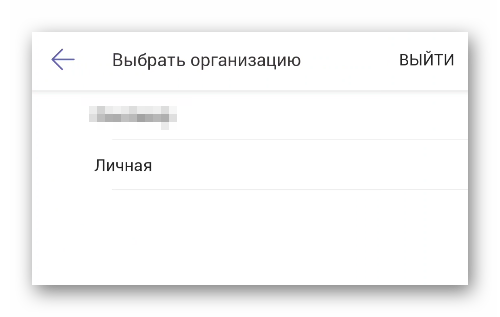
- Wait for connection.
Case #3: Official website
To enter your Microsoft Teams account through the official website, follow these steps:
- In a browser, open login page.
- LMB click on highlighted button:
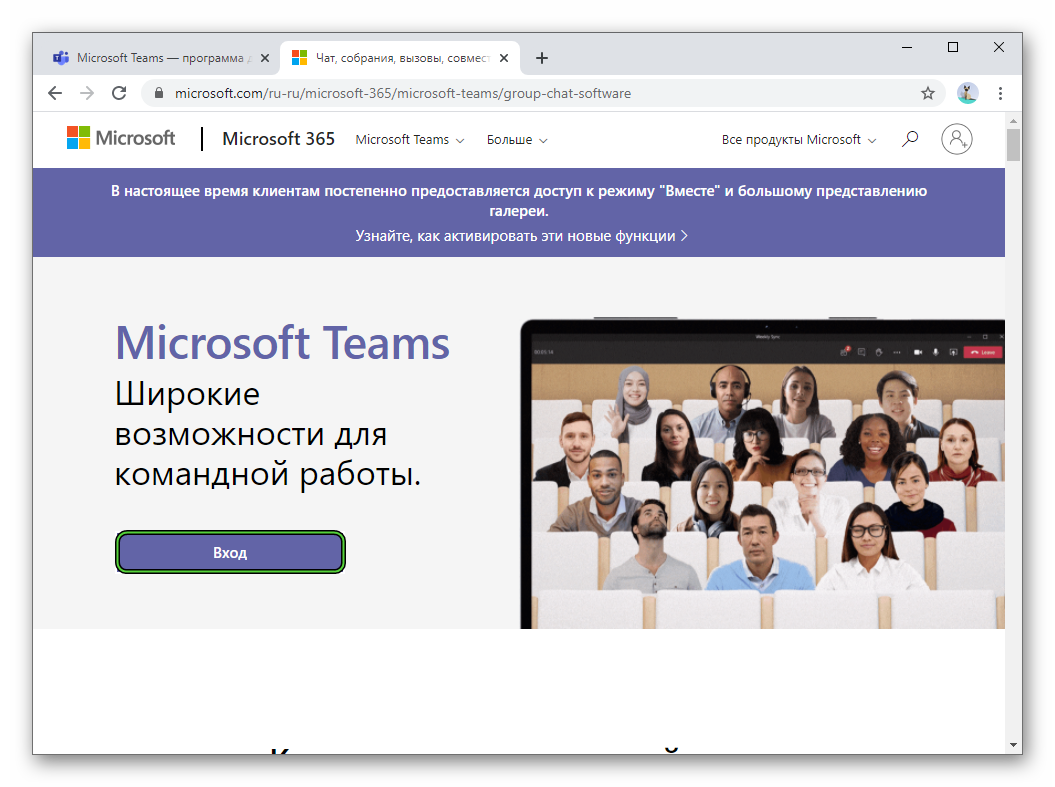
- In a new tab, enter your login (email address and password) one by one.
- The question Don’t log out?” will appear. Selecting Yes makes sense if you plan to continue using Teams on the web. Otherwise, click “No”.
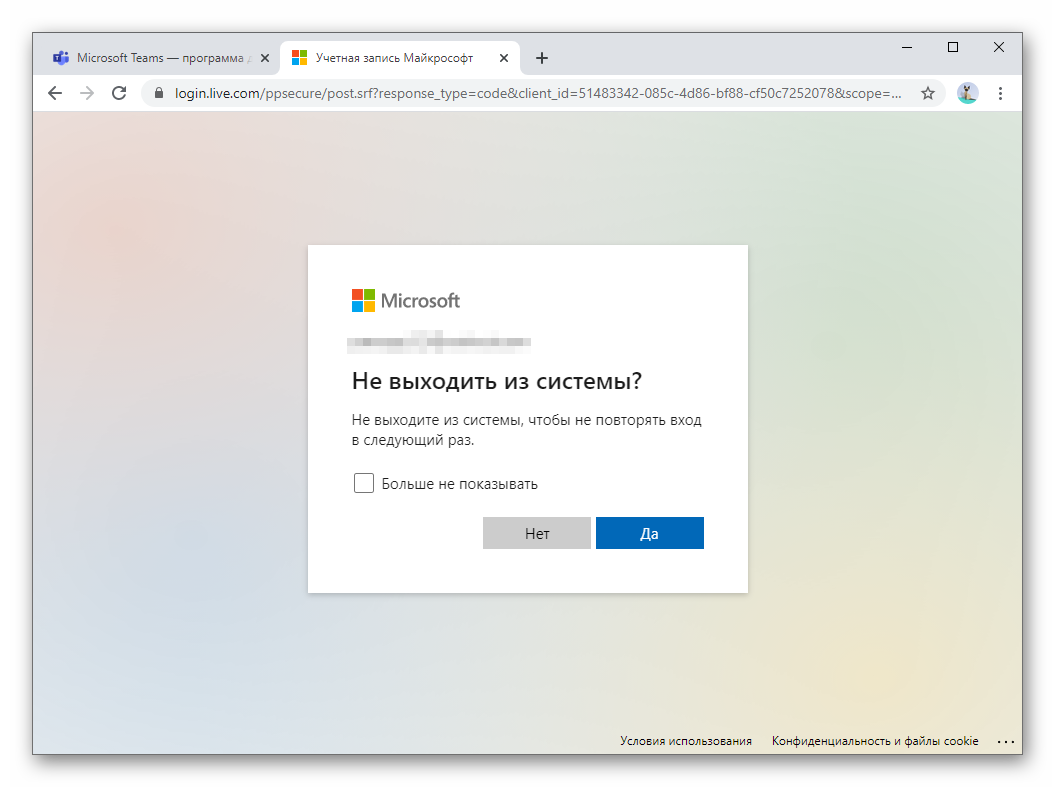
- Wait few seconds until the application starts.
Case #4: Guest Access
To connect to an online meeting, the user does not need to create an account in the system. This can be done thanks to the guest access function. One of the organizers must send you a special invitation link. Do the following:
- Open the link in a browser.
- Don’t start Microsoft Teams.
- Click on Continue in this browser button.
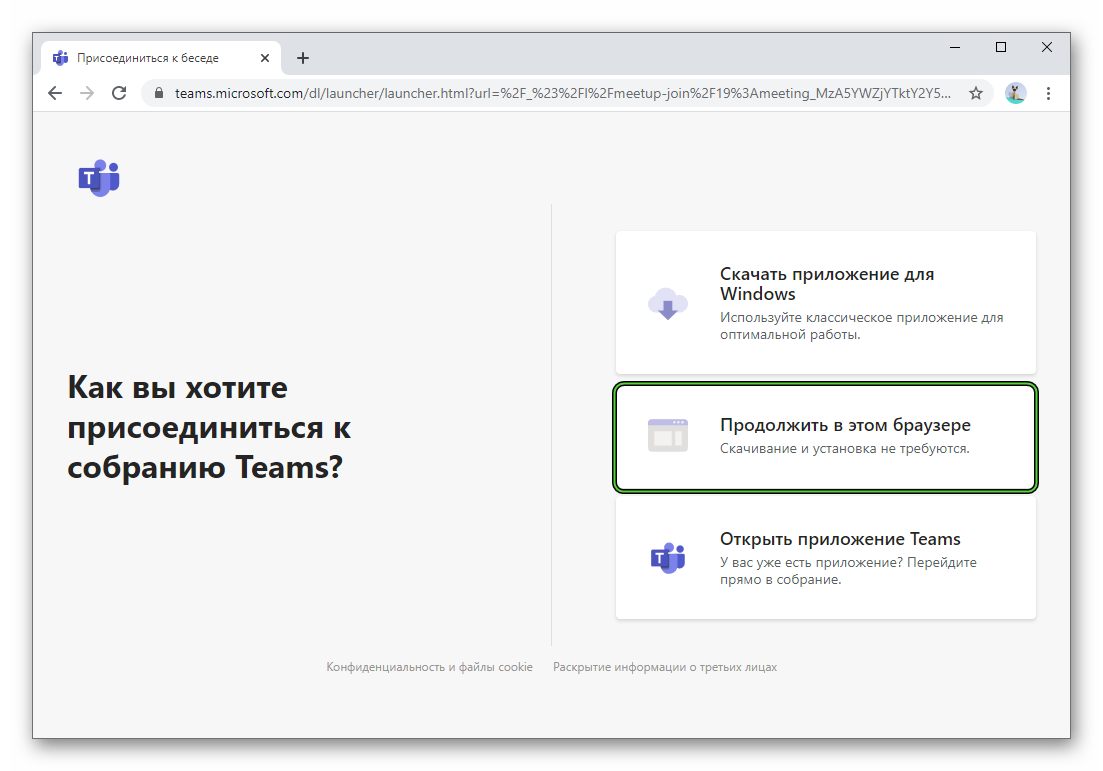
- Allow the site to use the microphone and camera if required.
- Enter your nickname (you can enter any name).
- If necessary, remove the video or mute the sound, then you can return them.
- Click “Join Now”.
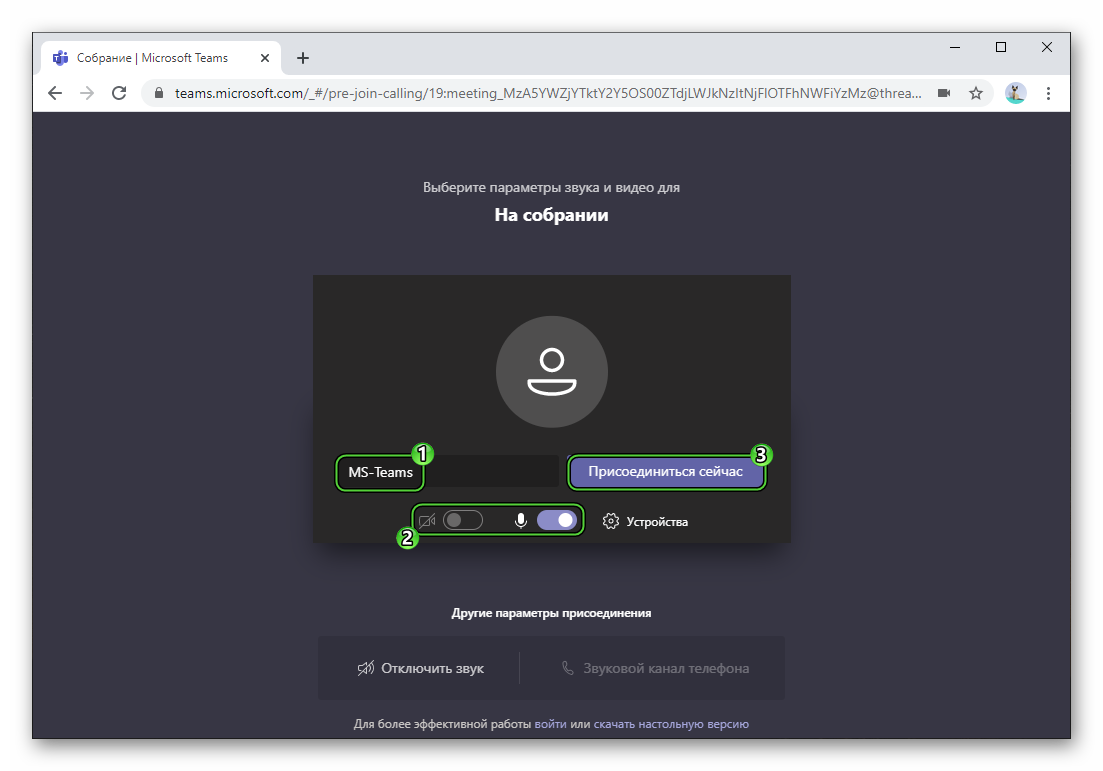
- Please wait until the host agrees to enter.