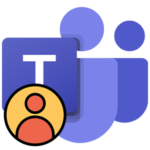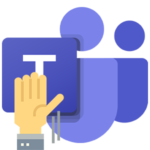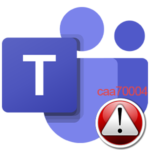How to create a meeting in Microsoft Teams
Conferences in Microsoft Teams are meetings (less often meetings). Their essence is that a large number of users can gather simultaneously in a group call, where there is text and voice chat, as well as video communication. This feature becomes available immediately after registering an account in the system. In the course of the article, we will figure out how to create a meeting in Teams and invite participants there. Let’s look at these issues in more detail.
Meeting guide
This feature is available both in the desktop program and in the mobile application. Therefore, the material is divided into two broad categories. Go straight to the one that suits you.
PC Manual
The main window of the MS Teams program has a block with tabs (left edge). In it, open the Meetings tab. And then click the “Start…” button.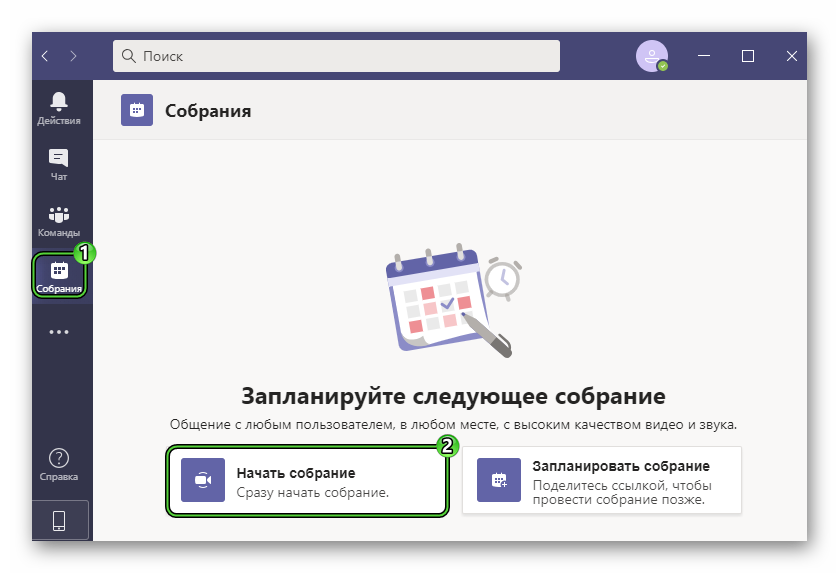 Next, enter a name for the appointment in the top text box. Below there are two sliders to disable the camera and microphone. If you wish, move them, in the future there will also be such an opportunity, so this is not so important. Finally, click “Join Now”.
Next, enter a name for the appointment in the top text box. Below there are two sliders to disable the camera and microphone. If you wish, move them, in the future there will also be such an opportunity, so this is not so important. Finally, click “Join Now”.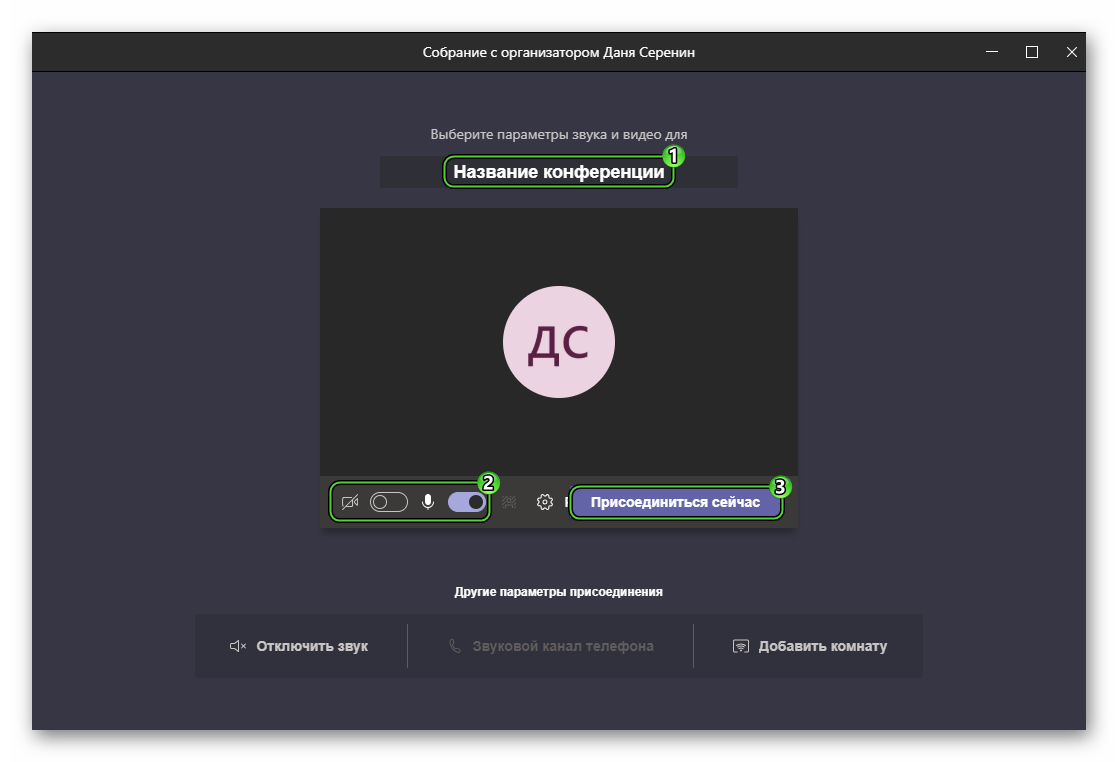
As a result, the meeting will start, and you just have to send out invitations. There are two ways to add new members:
- With a custom invite link.
- Directly, if the person is in the same organization.
Instructions for the first method:
- Click on the Show Members icon under the name you specified earlier.
- In the sidebar, click on “Send Invitation”.
- Select “Copy meeting link”.
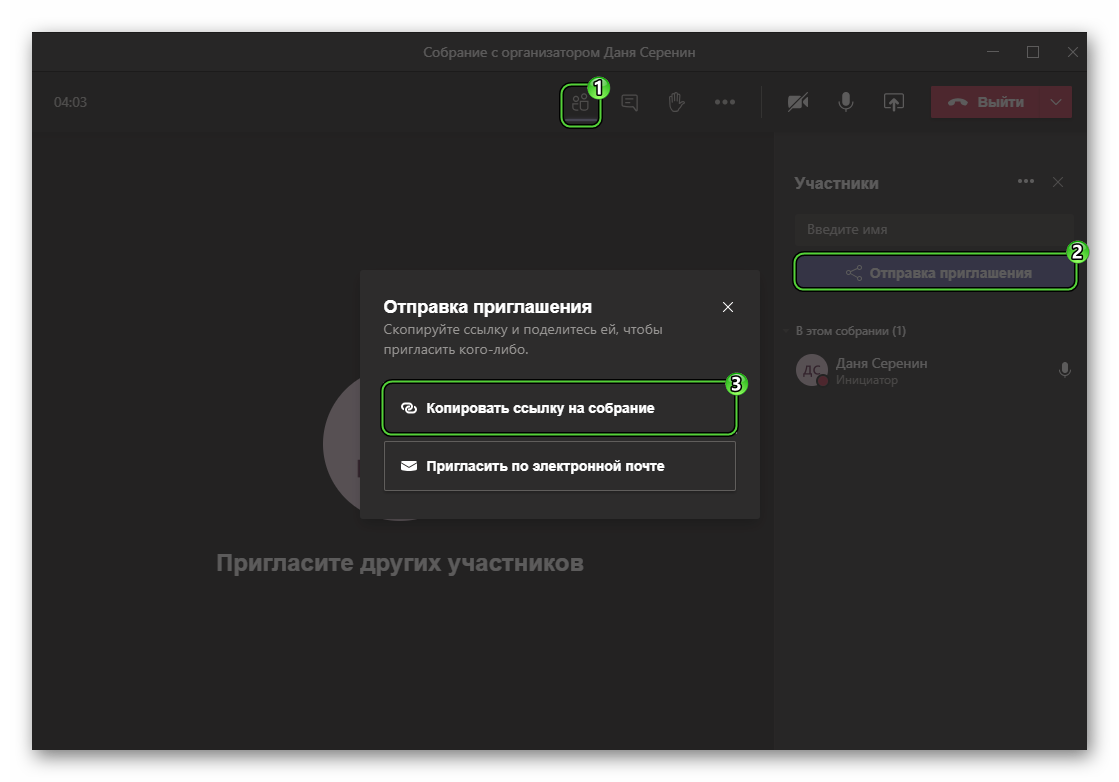
- Send the copied link to another person, such as via messenger, email, etc.
- Wait for him to authorize and allow the login.
Instructions for the second method:
- Again, open the sidebar with members.
- In the text field, enter the name of a user who is a member of your organization.
- Click on the appropriate entry in the tooltip that appears.

- Wait for his consent.
Mobile Guide
You can create a meeting in Microsoft Teams on your smartphone or tablet as follows:
- Open the mobile app.
- Go to the corresponding tab on the bottom panel.
- Tap the calendar icon with a purple outline.
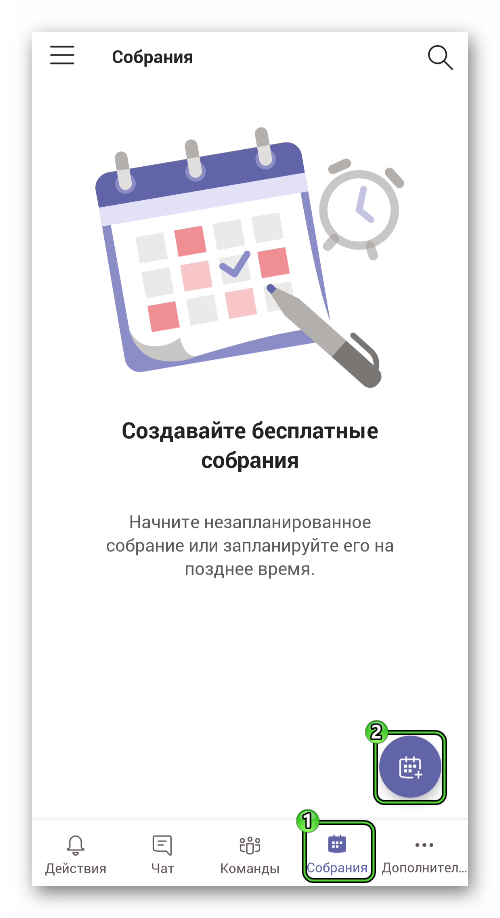
- In the top text box, enter a name for the upcoming conference.
- You don’t need to change the time.
- Click on the checkmark in the top right corner.
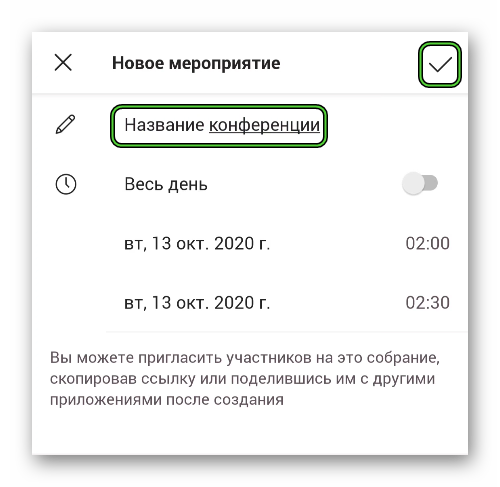
- On the new page, tap on the “Join” button.
- Customize the display of the camera, the audibility of the microphone and the sound of the device using characteristic icons.
- Confirm creation with the button below.
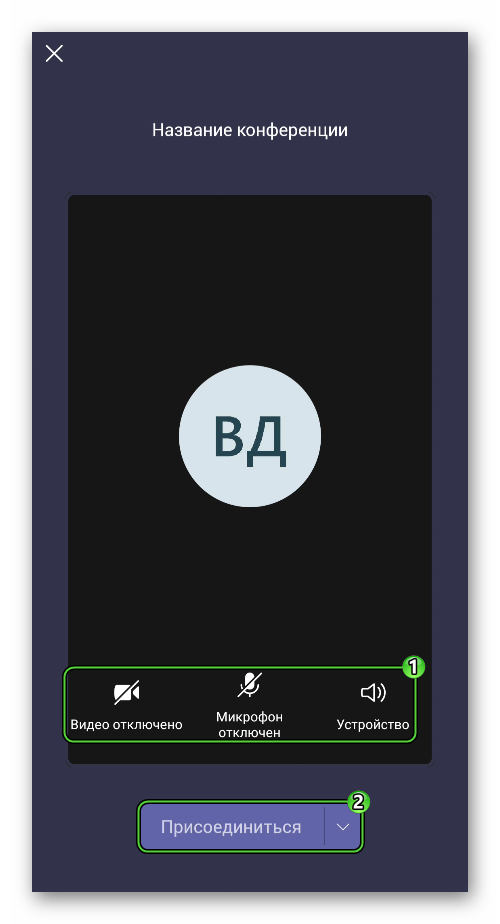 Now it remains to invite other users to the conference. Unlike the previous case, there is only one way to do this – through a special link. Let’s analyze it in more detail.
Now it remains to invite other users to the conference. Unlike the previous case, there is only one way to do this – through a special link. Let’s analyze it in more detail.
Step-by-step instruction:
- Invoke controls by tapping the meeting screen.
- Next, tap on the human silhouette icon in the top right corner.
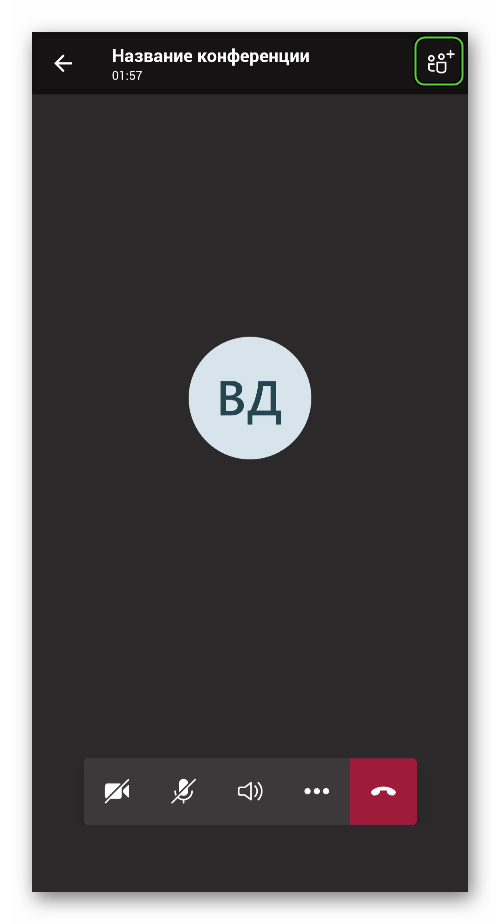
- On the Meeting Attendees page, click the Share button.
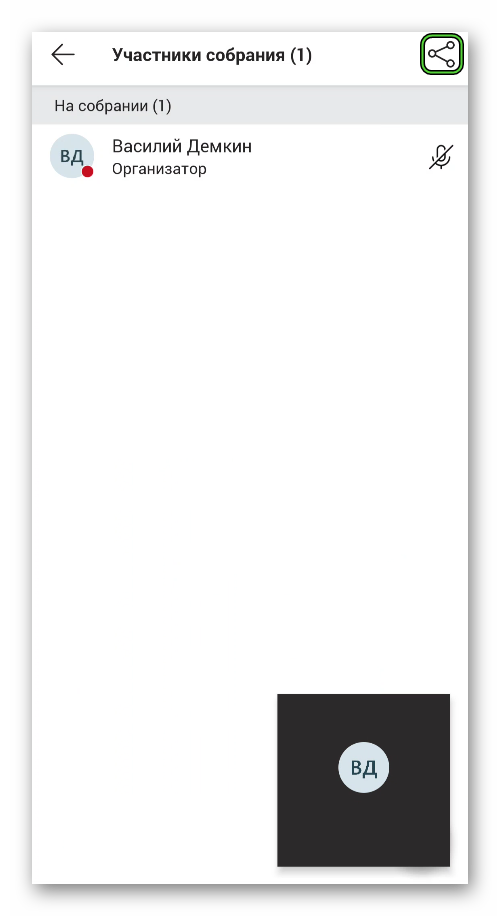
Now select a convenient application for sending an invitation, then select the desired user and confirm the message forwarding. Well, or use the “Copy” option to get the desired link and send it to the person yourself in any convenient way: via messenger, social network, email, etc.
Instructions for connecting using such a link are described here.