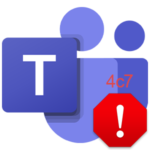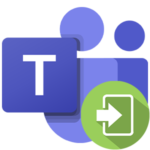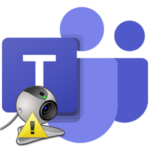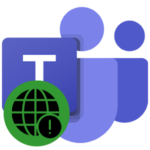Someone already set up Teams for your organization
It’s not uncommon for a user to see an error when signing up for an account: “Someone has already set up Teams for your organization”. Sometimes this greatly confuses a person, because, most likely, no one indicated his email and did not add any organization. How to act in such a situation? Let’s deal with this issue.
Contents
Explanation of the situation
To get started, try to think about whether someone could actually indicate the mail you entered when creating an account before. If this could happen, then contact the person and clarify this point. It can give you a special link to register an employee account. To use it, read our instruction, paragraph “Connecting to an existing …”.
But what to do if no one indicated your mail? Most likely, the problem is in the Microsoft Teams service itself. It has a rather confusing registration procedure, where there are many non-obvious nuances. The easiest way to bypass them is to have Outlook email (another Microsoft service). We offer you step by step instructions:
- Go to this link.
- Create a convenient username and click “Next”.
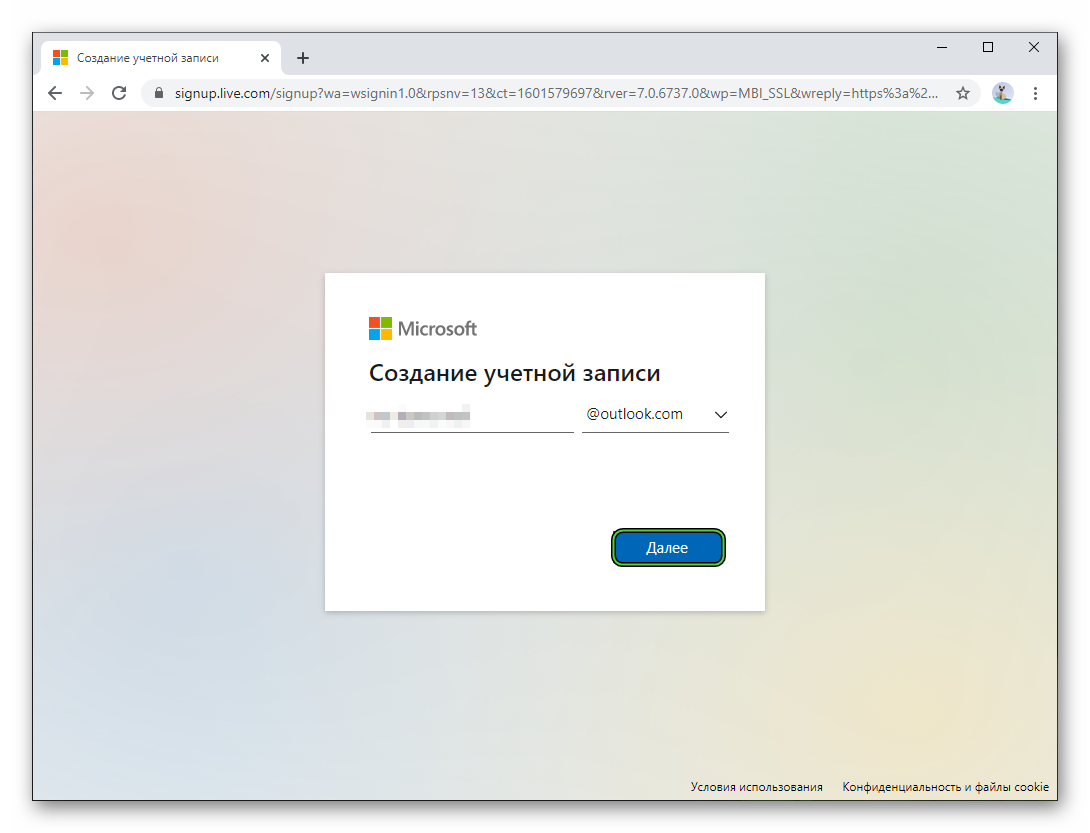
- You will now be asked for a secure password – do so.
- Enter your personal information, first your first and last name, then your country/region of residence and date of birth.
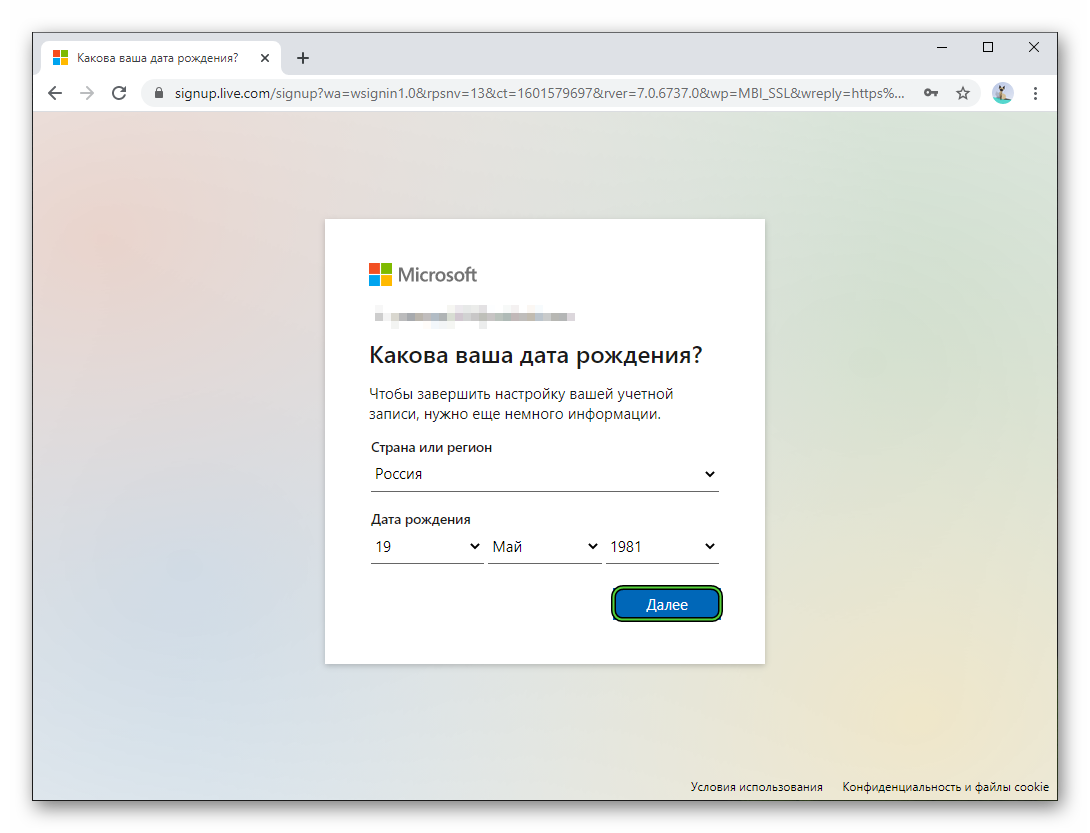
- Enter your mobile phone.
- Click the Submit Code button.
- Wait for an SMS message to the specified number.
- Enter the code from there into the text field.
- Click again “Next”.
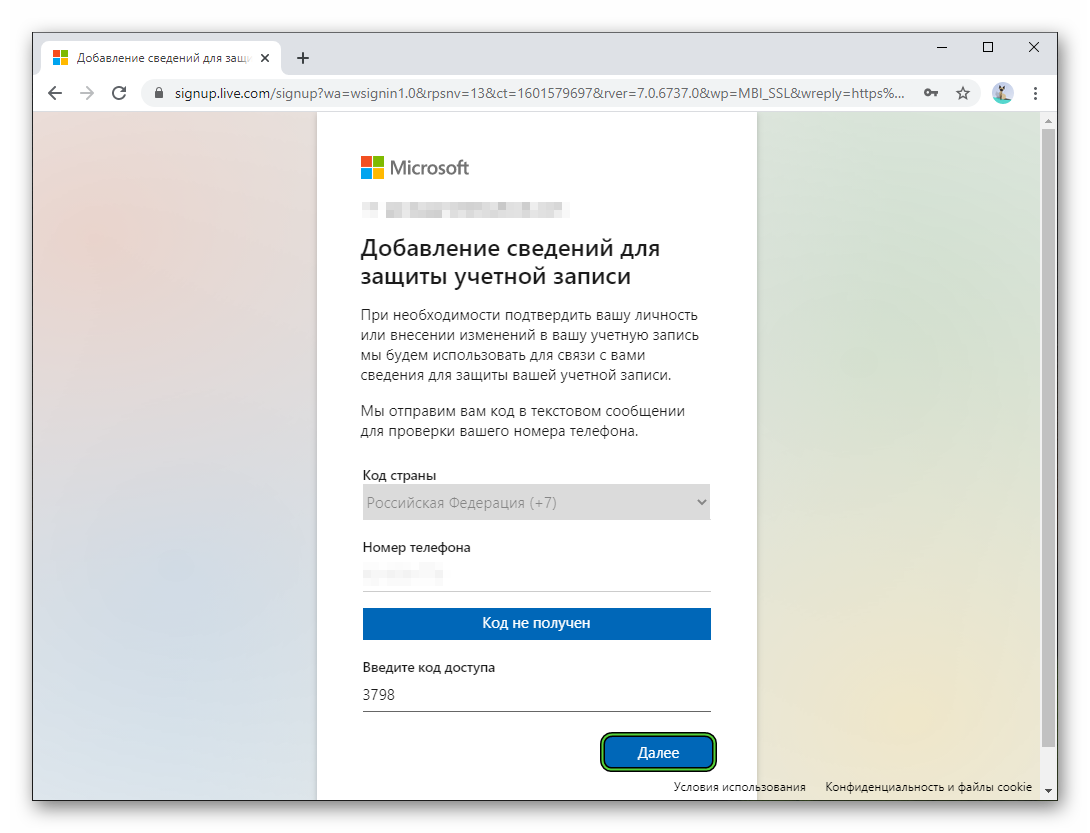
- Now click Yes.
- Finish your email.
Now you can proceed to create an account in Microsoft Teams:
- Open the program on your computer.
- Click on “Sign Up Free” at the bottom of the login window.
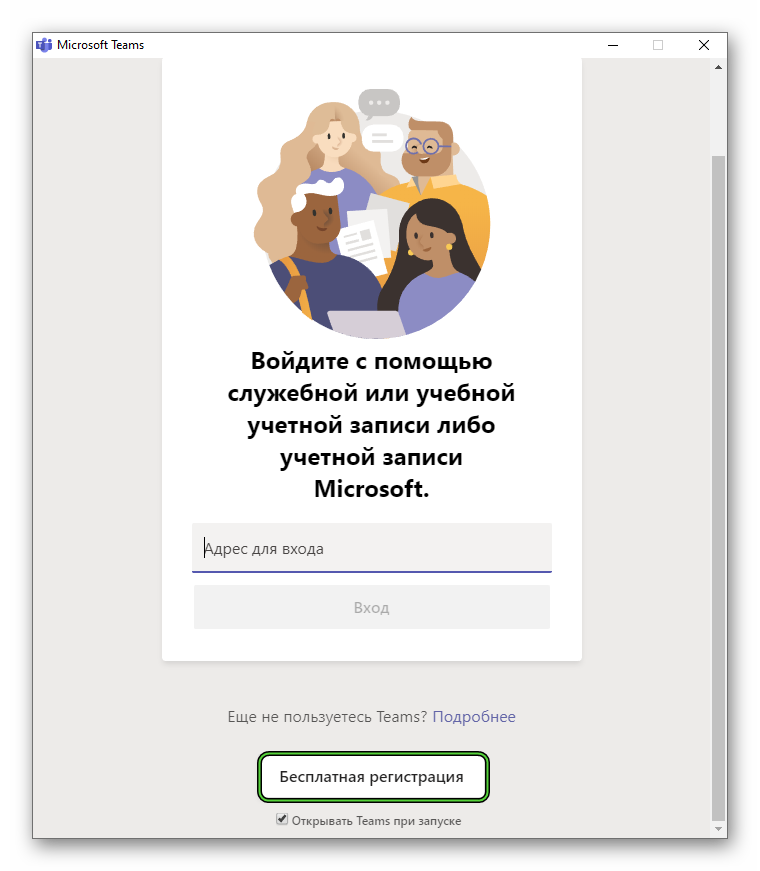
- A separate browser page will appear. First you need to enter a new email address, which looks like the login specified in paragraph 2 and the postscript @outlook.com .
- Click on the Next button.
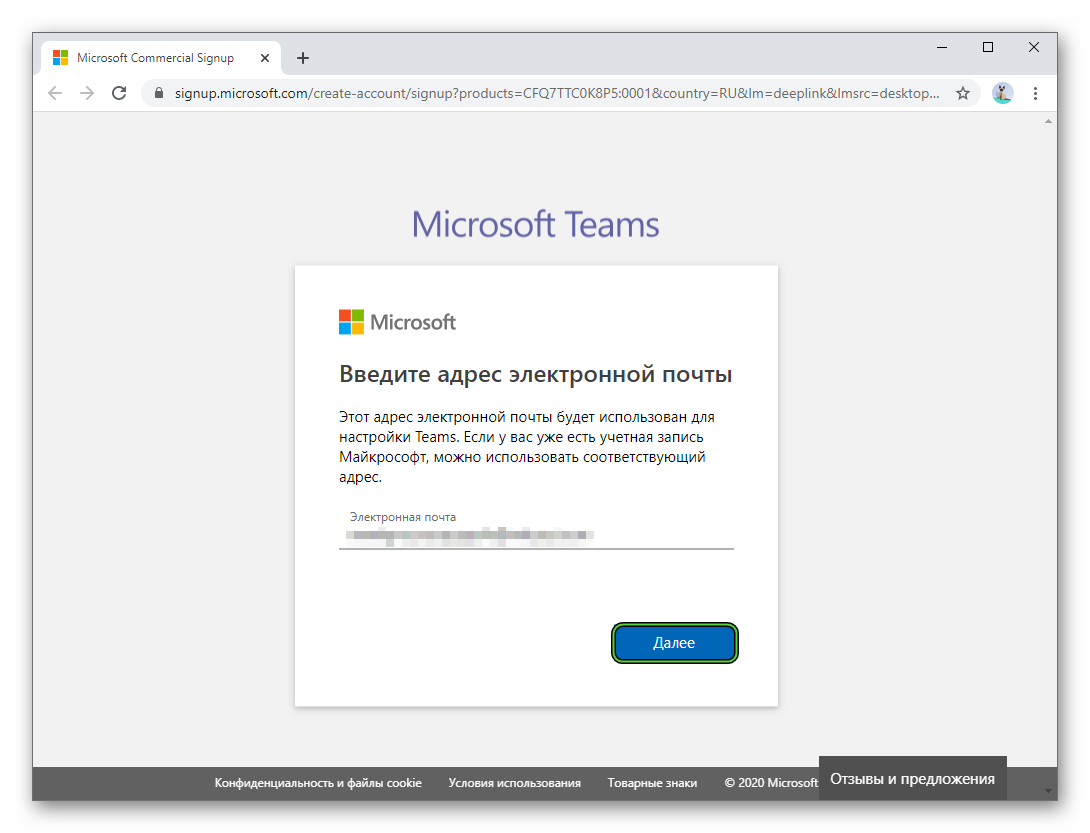
- You will be asked for the purpose of using the program, check the box For work and organizations.
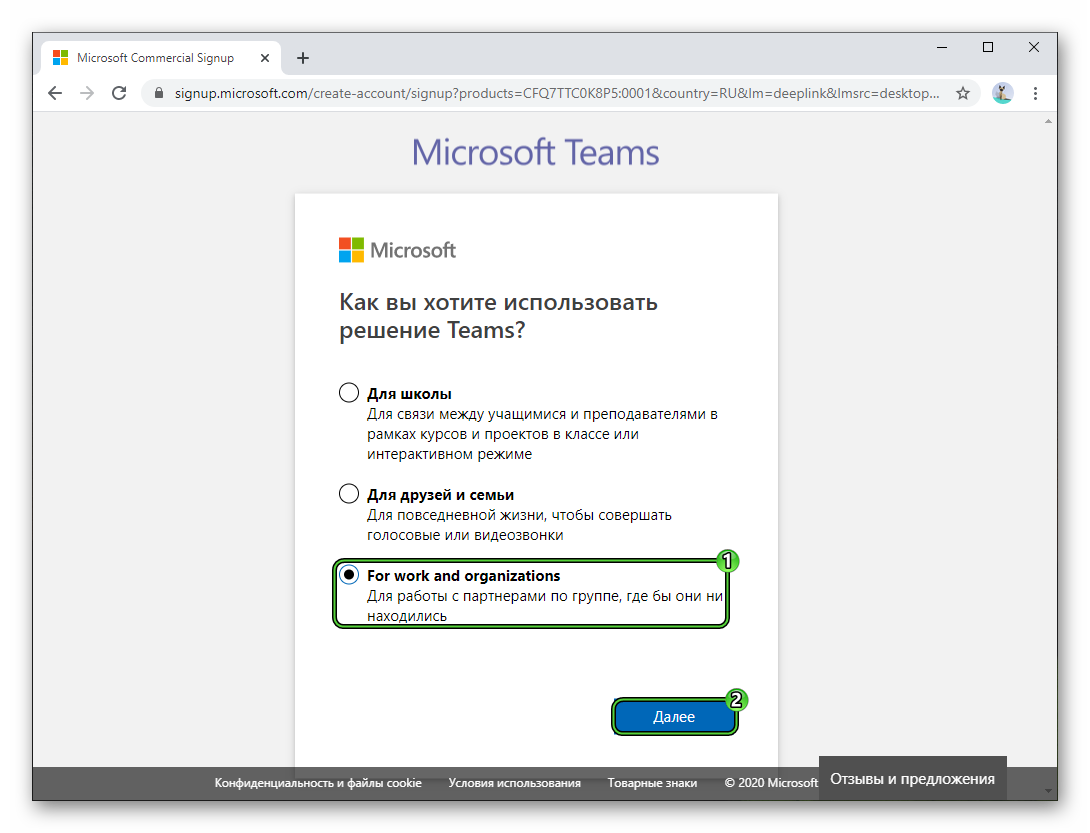
- Enter the required company information requested by the system.
- Click on item “ConfigureTeams”.
- A browser window will prompt you to launch the Microsoft Tims program. This is required to continue.
- Log in with your Outlook email and the password you provided earlier.
- Click the Continue button and wait a few seconds.
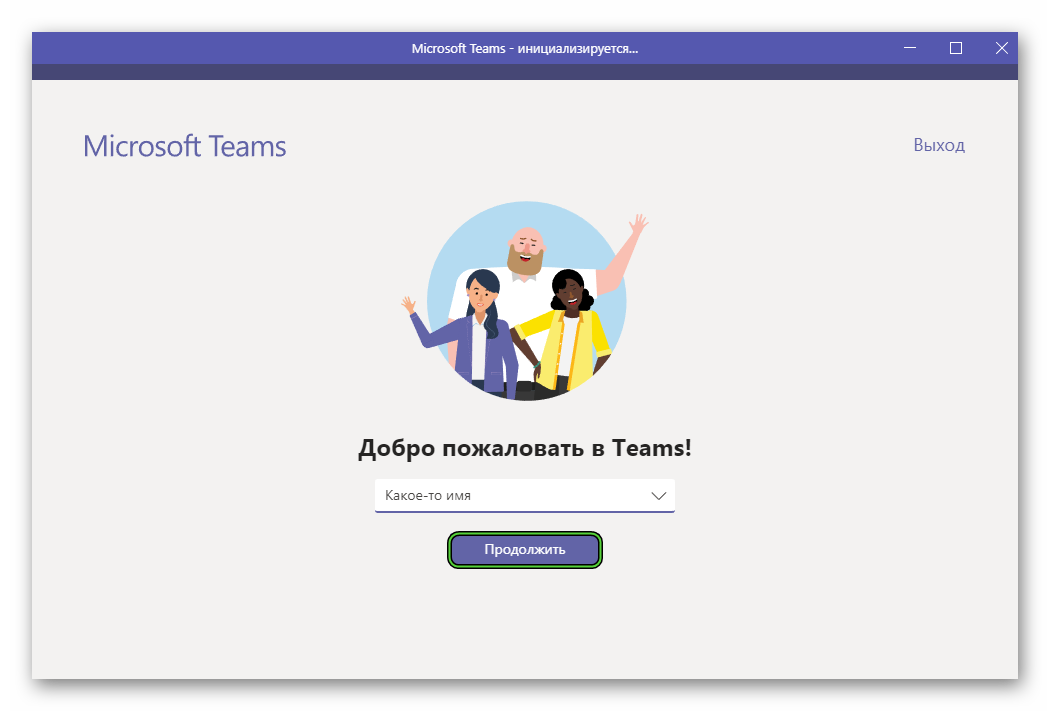
End
As a result of completing the described steps, you will be able to add your company to MS Teams. The next step is to invite your colleagues there, who need to send a special link. This is done in the following way:
- In the program window, visit the Commands tab.
- LMB on “Invite Colleagues”.
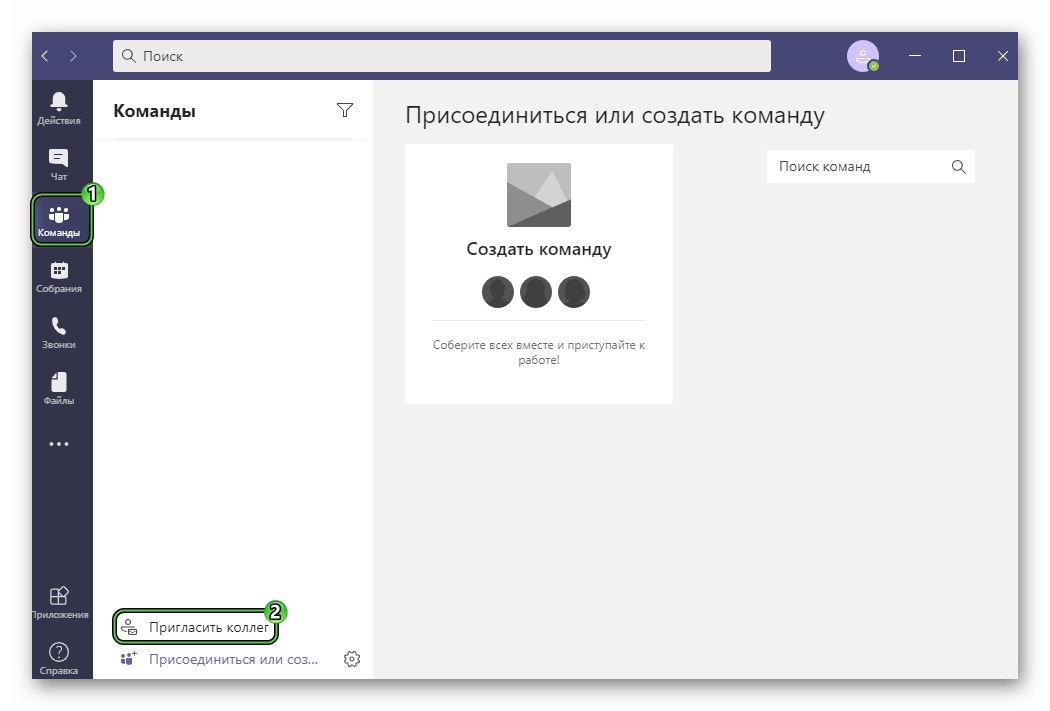
- Immediately after, click Invite by Mail.
- Enter the email addresses of your colleagues where the invitation link will be sent.
- Confirm submission.