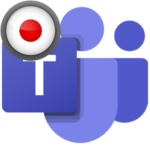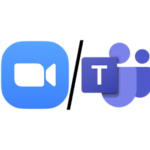Camera not working in Microsoft Teams
In meetings Microsoft Teams, participants can not only hear but also see each other. It is enough to have any “webcam” on the computer. On laptops, it is almost always built-in, it is also on mobile devices. Only here it happens that the video is not shown. What to do when camera does not work in Microsoft Teams? It is with this question that we will deal with the course of the article.
Problem solving
First we will talk about computers and laptops, and at the end – about mobile devices.
First you need to make sure that the device is displayed in the program itself. To do this, go to the settings page:
- Open the main MS Teams window on your PC.
- Look for the “round” avatar in the upper right corner.
- Left click on it.
- The main menu will be displayed. From here, navigate to Settings.
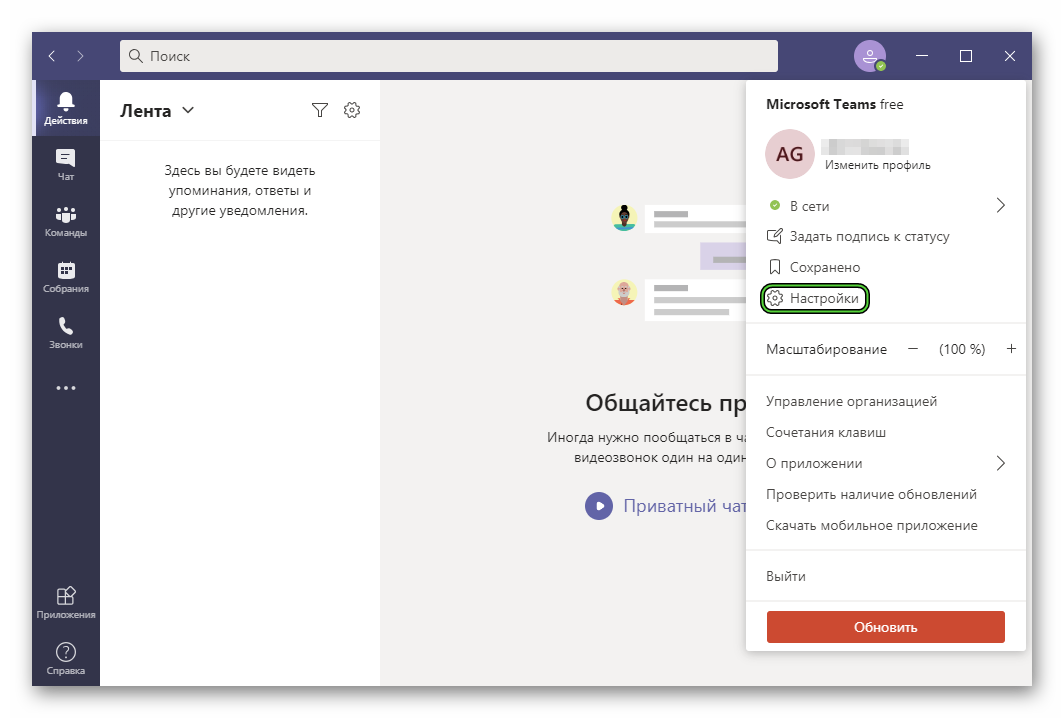
- Next, open the “Devices” section in the left block.
- Scroll to the bottom of the page.
In the “Camera” item, you need to select the correct device. As a result, the video should appear in the “Preview” window. It looks like this: 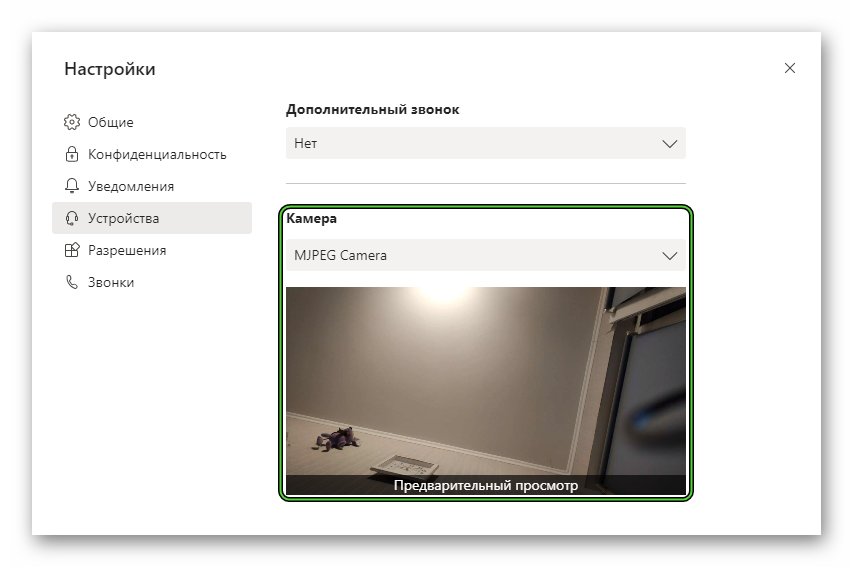
If everything is displayed correctly for you, then it is enough to enable the function in the meeting itself. To do this, enter it and click on the highlighted icon: 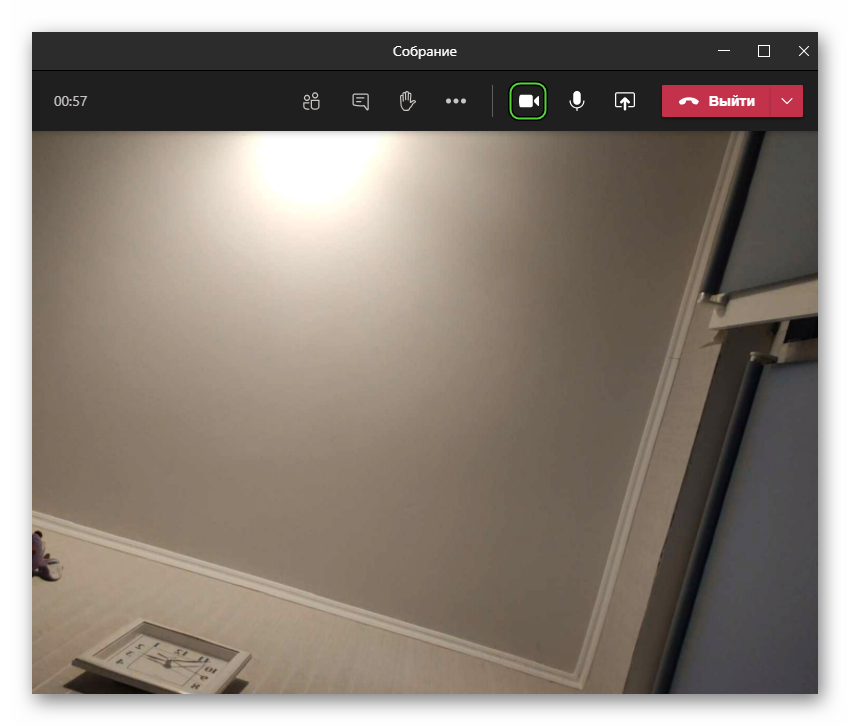
Well, or use hotkeys:
- Windows and Linux –
Ctrl +Shift +O . - Mac OS –
Command +Shift +O .
But it also happens that the camera simply does not appear in the list of devices or does not work. In this case, it may be some kind of software failure, improper connection, old drivers, or mechanical failure.
To begin with, we recommend disconnecting and reconnecting the webcam (this can only be done on a computer or laptop with an external device). It also makes sense to restart the system and try again. If this does not help, then you should check the drivers.
Check Drivers
In the case of Windows, the easiest way to do this is through Device Manager:
-
- Press the key combination
Win +R on your keyboard. - Type devmgmt.msc.
- Press the key combination
in the “Open:” field
- Click the submit button.
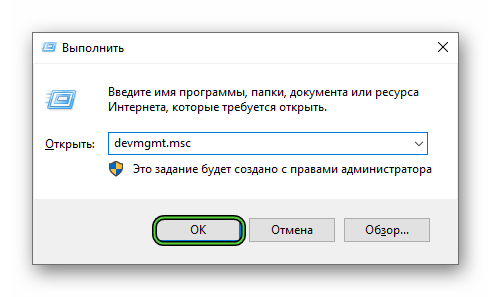
- Expand Cameras or Imaging devices.
- Right click on the webcam you want.
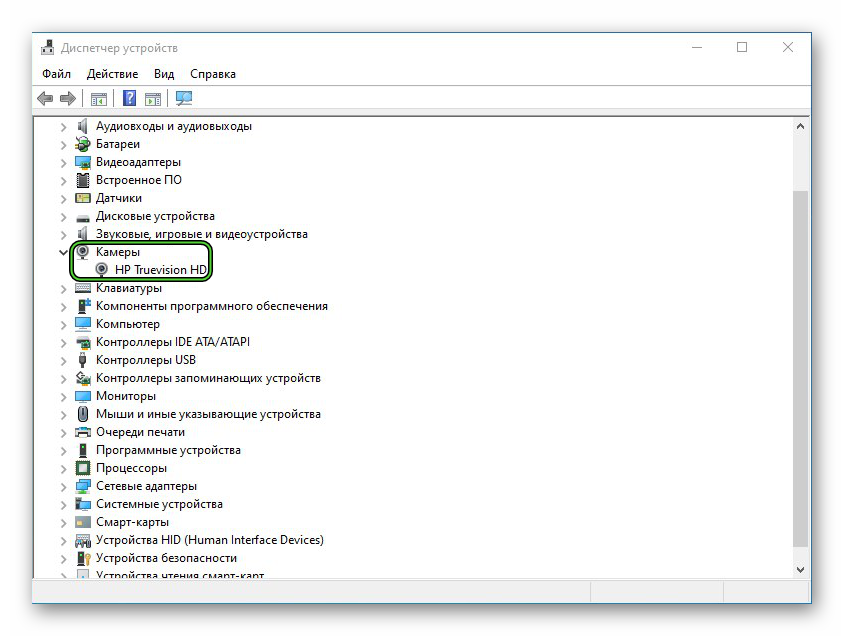
- Select Update Drivers.
- Activate the “Search automatically…” mode.
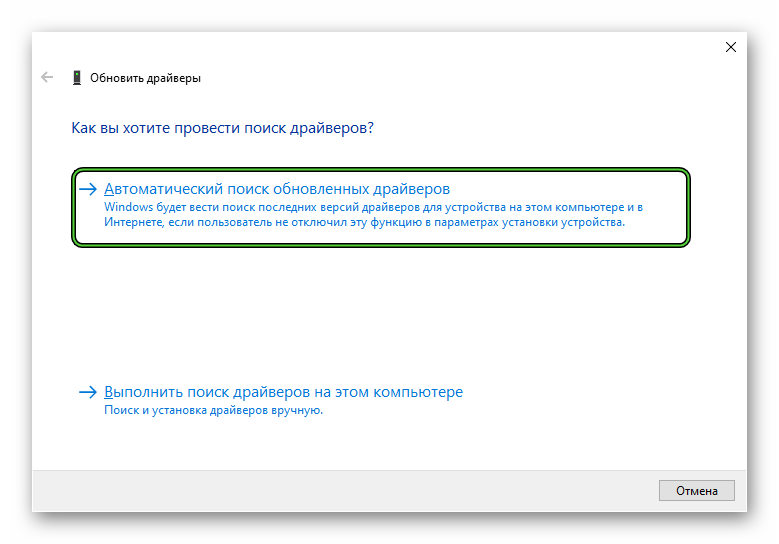
- Accept the update if found.
- Restart your computer or laptop.
Mobile information
In general, there are no problems with the camera in the Microsoft Teams mobile app. The user just needs to connect to the meeting and turn on the video by tapping on the corresponding button: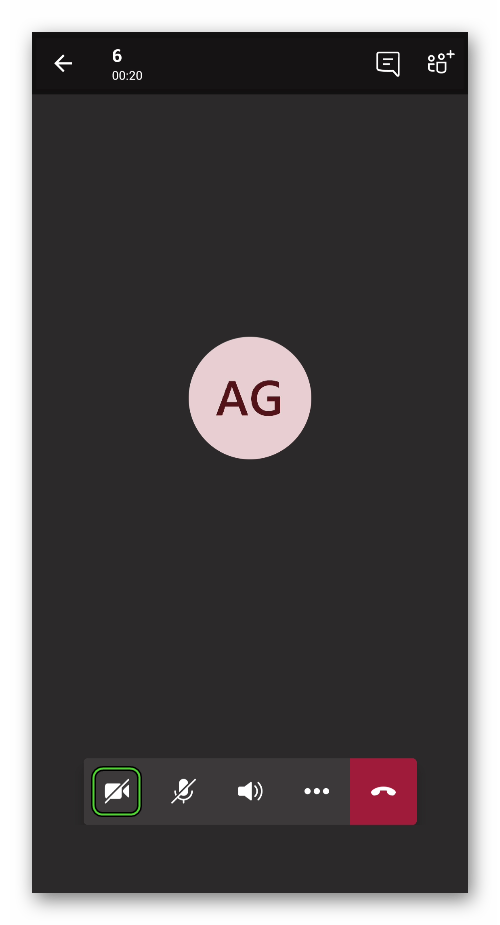
The only exception is the ban on the use of the device. The easiest way to deal with it is to reinstall the application. This is done in two stages:
- Removing the old version of MS Tims. The procedure for Android and iOS is described here .
- Installing the latest version of the application. Here is detailed instructions.
On Android, the first time you launch it, you will need to give permission to access the camera. No more hassle with video in meetings.