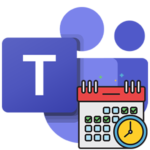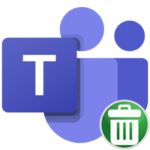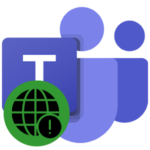Microphone not working in Microsoft Teams
It’s quite frustrating to realize when entering a meeting that Microsoft Teams does not have a microphone. As a result, the participants simply will not hear the user, at most they will see if the camera is connected and configured correctly. In general, sound problems are critical when communicating on the Internet, so it is advisable to understand how to avoid them. In this article, we will deal with this problem, its causes and effective solutions in Microsoft Teams.
Solving a sound problem
First of all, you should make sure that the microphone is turned on in the conference itself. On the desktop and on the web, this can be seen from the highlighted icon: 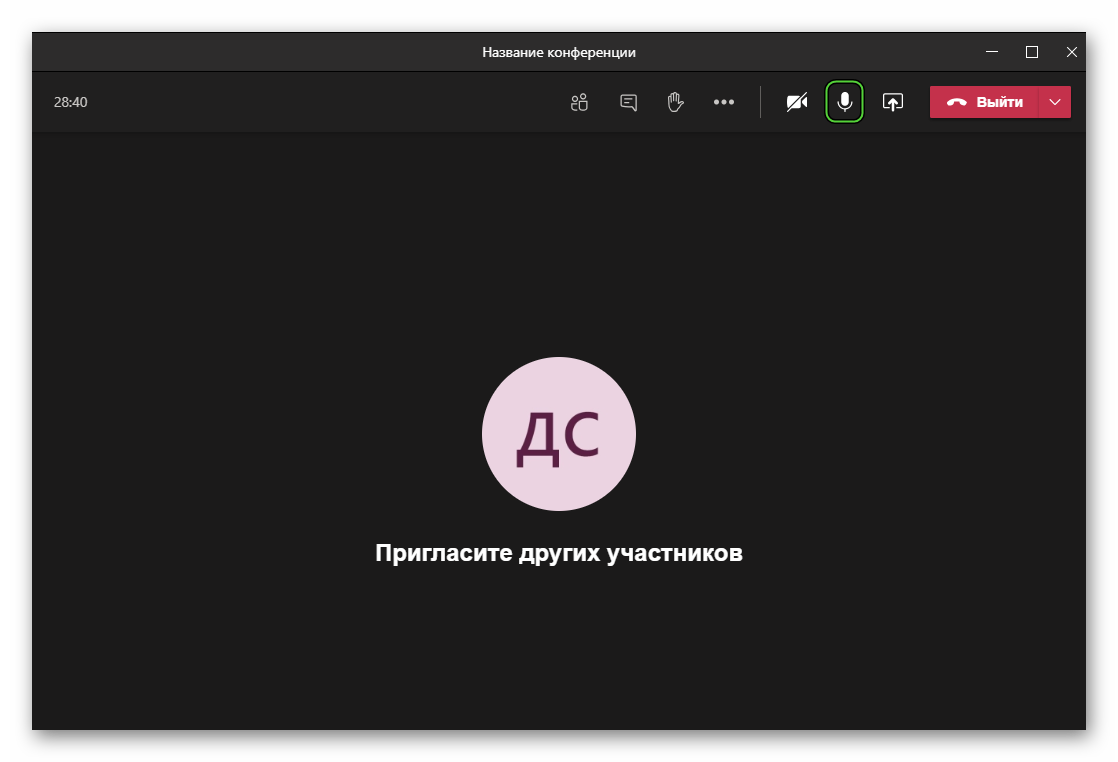
If it is crossed out, the device is turned off and other users will not hear you. To restore the sound, click on this icon. As a result, the slash will disappear.
Alternative option: use the key combination on the keyboard:
Ctrl +Shift +M if you have Windows or Linux.Command +Shift +M if you have a Mac OS.
In a mobile application, a characteristic icon can be seen if you tap on the screen. As a result, the meeting controls will appear. It’s in the bottom panel: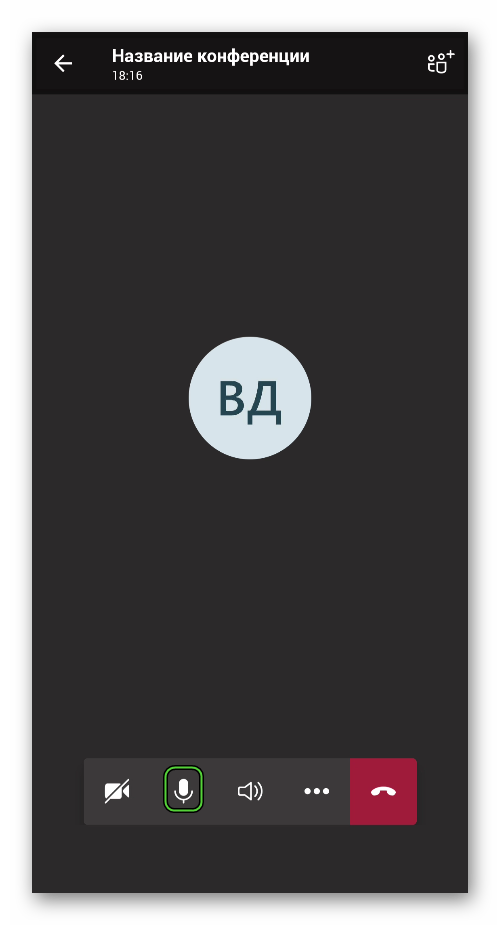
If the icon is crossed out, then click on it. As a result, a notification will appear above that you can now be heard.
But what to do when the banal inclusion of a microphone did not help? It’s time to study the program settings.
Change Microsoft Teams settings
There are two ways to get to the settings page, the first is only suitable for Windows computers and laptops, and the second is for any operating systems.
First way:
- Open the system tray (lower right corner, next to the clock and change language).
- Hover over the Teams icon.
- Right click on it.
- In the context menu, select Settings.
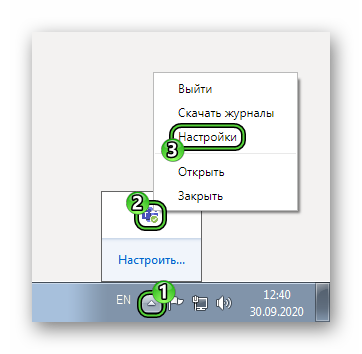
Second way:
- Maximize the main program window.
- Hover over your avatar in the upper right corner.
- Left click on it.
- In the displayed menu, click on the highlighted item:
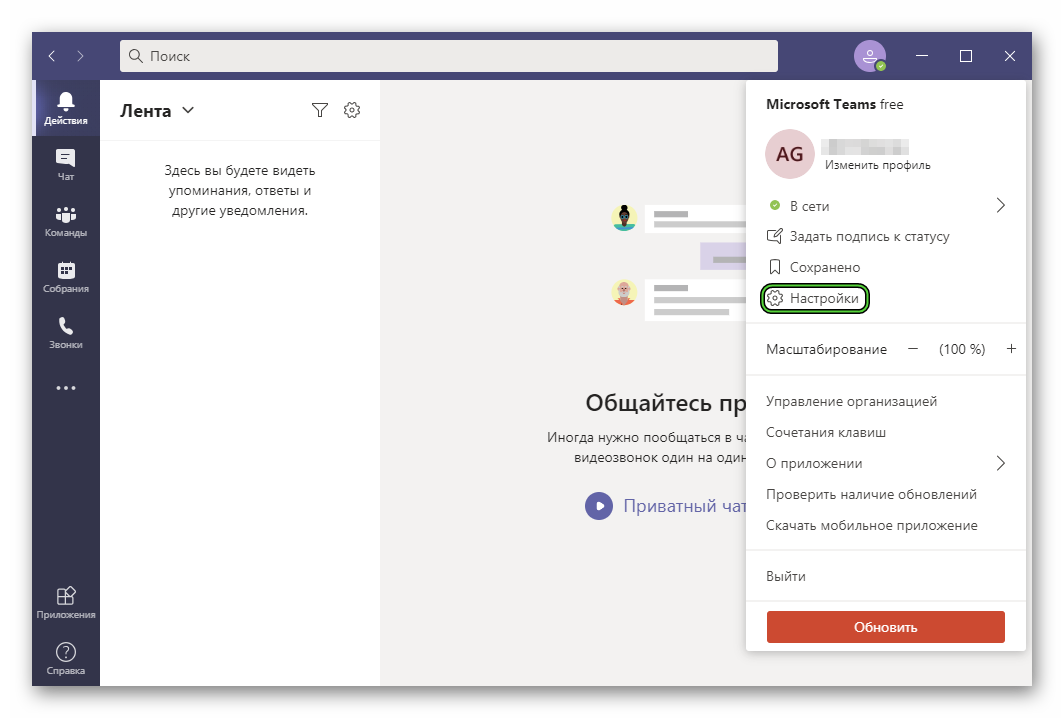
Next, go to the “Devices” section from the left block. In “Sound Devices”, select “Advanced Settings” if it says something else. And for the item “Microphone”, select the correct device from the list of available devices. And immediately after that, use the “Make a test call” function to make sure that the interlocutors can hear you.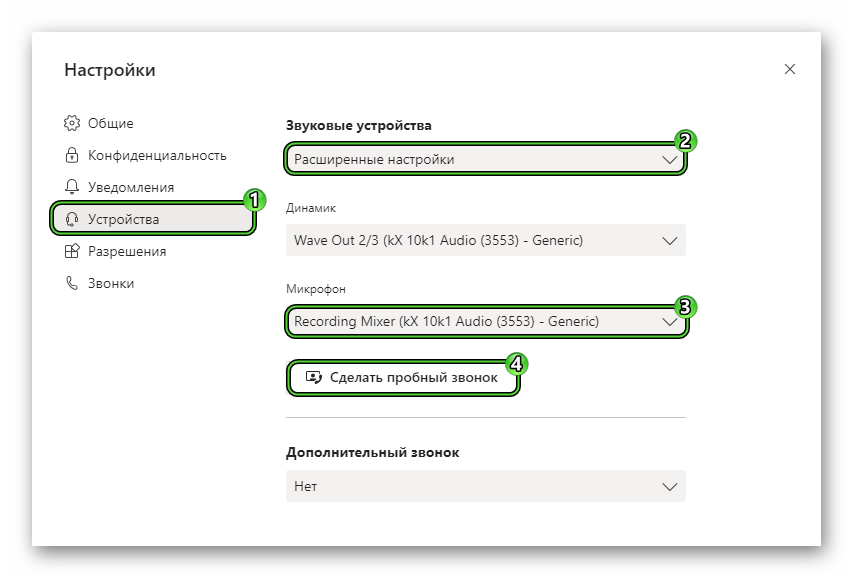
As a rule, everything should work fine. But in very rare situations, there is still no sound. And what to do? Let’s try to clarify the main points:
- First, try disabling and re-enabling the microphone if it is external. On a computer, it is best to connect the cable to the back panel, to the motherboard. And make sure the connector is correct.
- It is also advisable to check the sound in some other program. For example, open VKontakte in a browser and try to record a voice message.
- Restarting the computer may also help.
If the microphone works correctly, but there is still no sound in Microsoft Teams, then it makes sense to reinstall the program. Uninstall it first using our guide . Then re-install and sign in to your account .
Another option is to use the Teams web version.