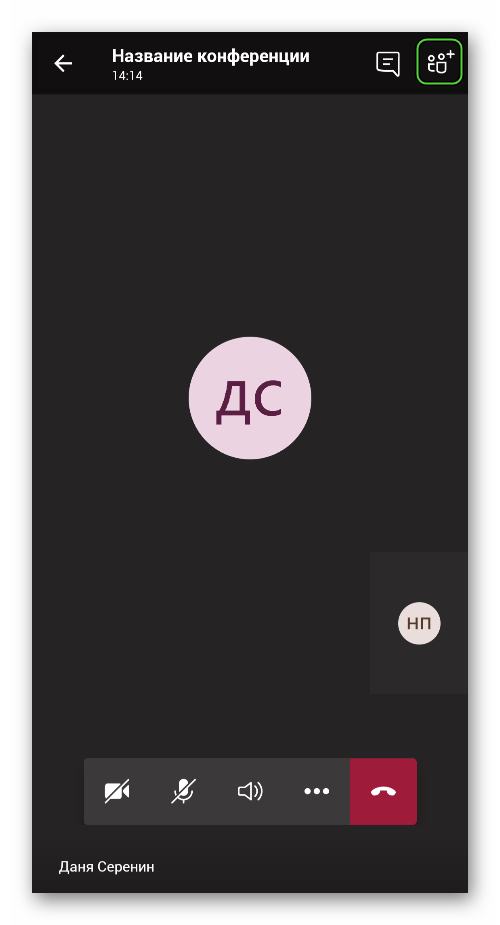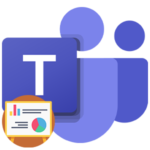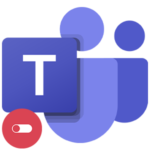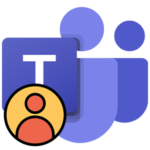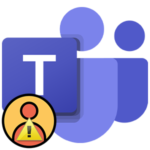How to raise your hand in Microsoft Teams
In some types of meetings Microsoft Teams there is only one lecturer, and the other participants are just him listening with a muted microphone. A striking example is an online lecture or some kind of seminar. Listeners may have questions to the presenter, but they will not be able to be asked, only if through a chat, which is not always looked into. Therefore, conferences have a special function – “Raise your hand”. In this article, you’ll learn how to how to raise your hand in Teams to get the presenter’s attention.
Contents
Explanatory instruction
The Raise Hand feature in Microsoft Teams will be very useful in online meetings with one presenter, when the rest of the participants are either simply silent or sitting with the sound turned off. It allows a specific user to draw attention to himself, for example, to ask a question or clarify an incomprehensible moment.
This feature is available on both PC and phone. In the first case, to call it, just click on the highlighted icon: 
And in the second you need:
- In the conference window, click on the screen to see the interface elements.
- Invoke the control menu by clicking the three dots icon (bottom bar).
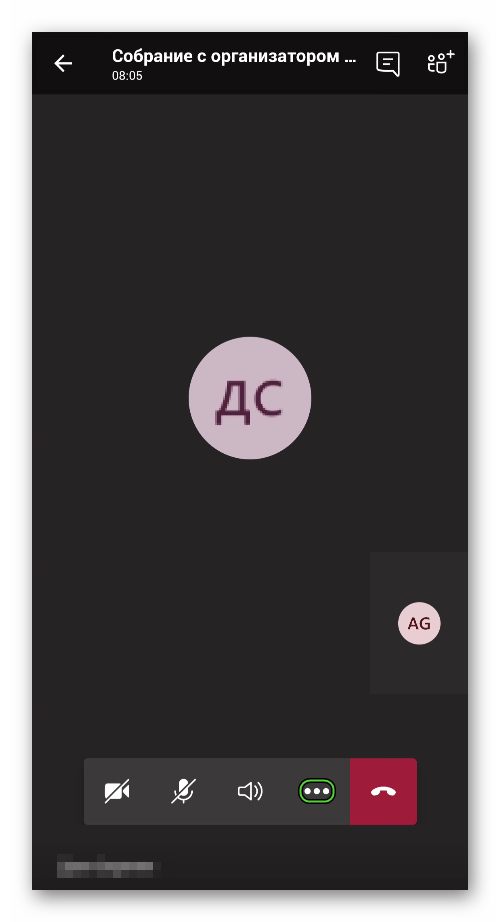
- Select the appropriate option from the list.
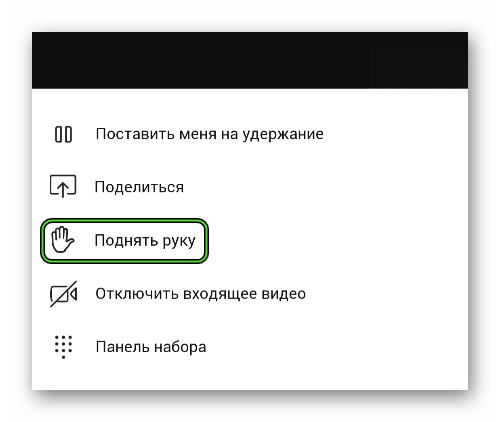
Other meeting participants and the host will see a notification of your action.
To lower your arm, repeat the steps above. The organizer has the same opportunity. Plus, after a while, the palm icon will disappear on its own.
Summary
In this article, we talked about how to raise your hand in Tims from a phone or computer and how to lower it. If any of the conference participants use this function, then everyone will see it. Optionally, you can open the list of joined users to get detailed information.
Viewing the list of participants:
- In MS Teams PC, click this icon:
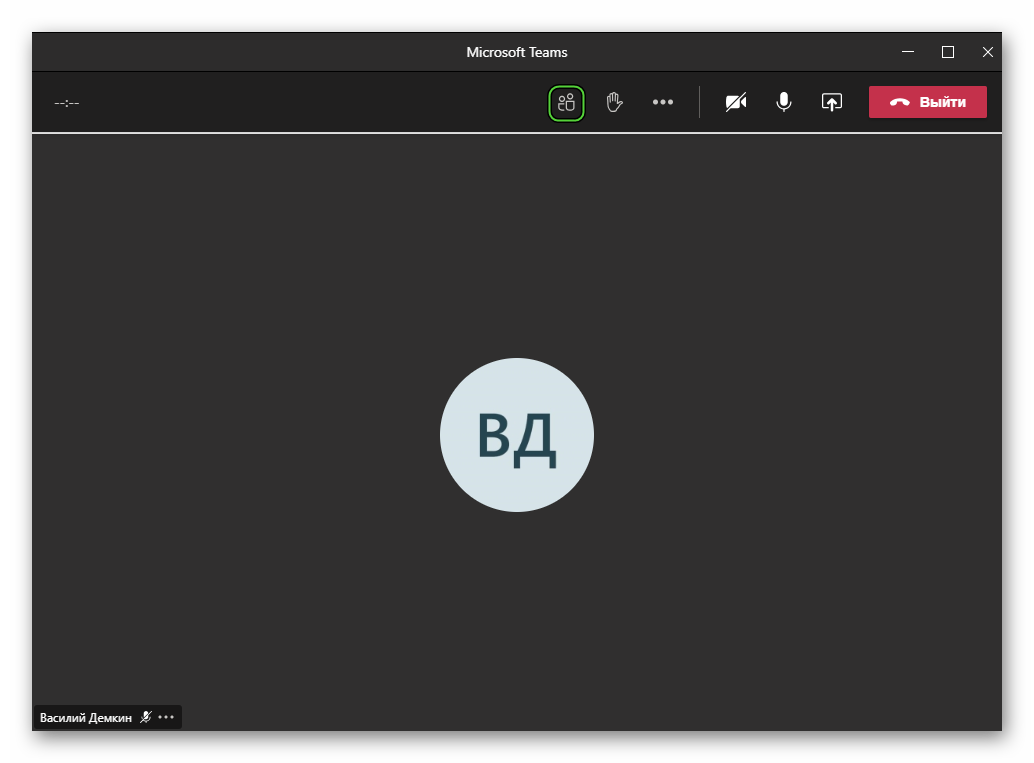
- In the app for smartphones and tablets, tap on the marked icon: