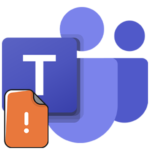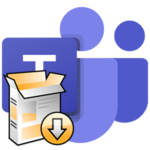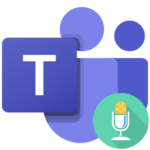How to disable autostart in Microsoft Teams
After installing the program Microsoft Teams on their computer or laptop, users begin to notice that for some reason, it starts along with the inclusion or reboot of the system. Moreover, this does not happen instantly, which means that a person has to wait an extra few seconds. In general, the autorun feature is useful, but not in all situations. And if it interferes, then you should figure out how to disable Microsoft Teams autostart. This article is devoted to this issue.
Instructions for disabling the function
There are two ways to disable automatic download:
- Through the settings of the MS Teams program.
- Using system options.
The first of them is universal, that is, it is suitable for any operating systems. But the second one is already different for Windows and Mac OS. Let’s deal with all cases separately.
Universal method
Directly in the Microsoft Teams program window, follow these steps:
- Click on the “round” with the avatar, which is located in the upper right corner.
- A context menu will appear, select Settings.
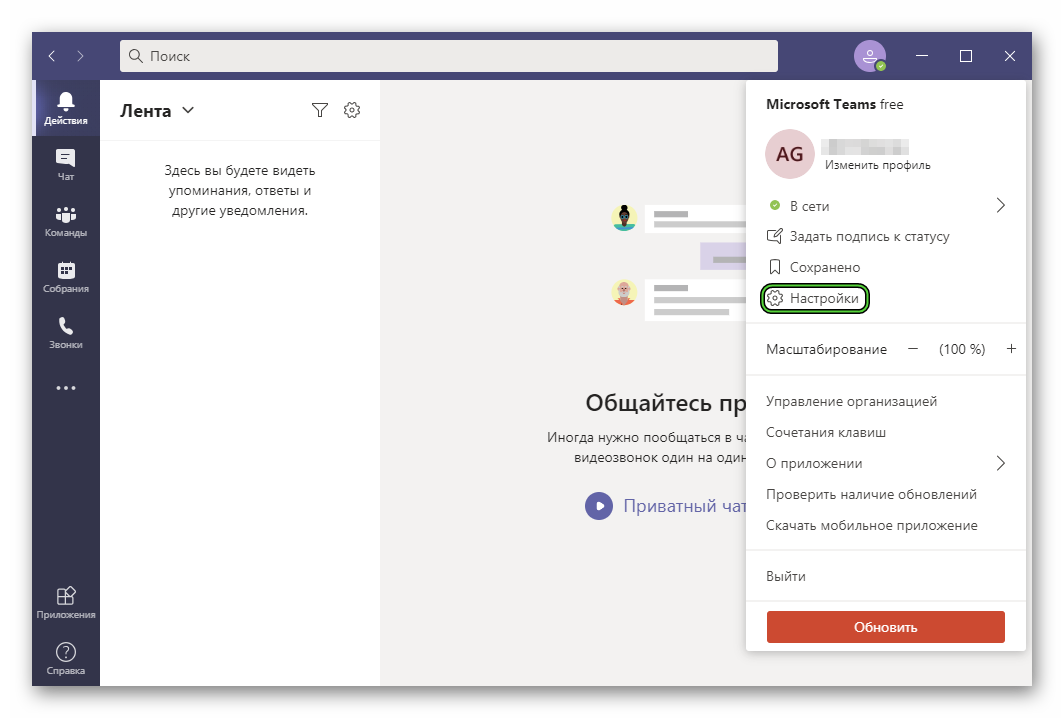
- In the “General” section, disable the “Automatically launch application” option.
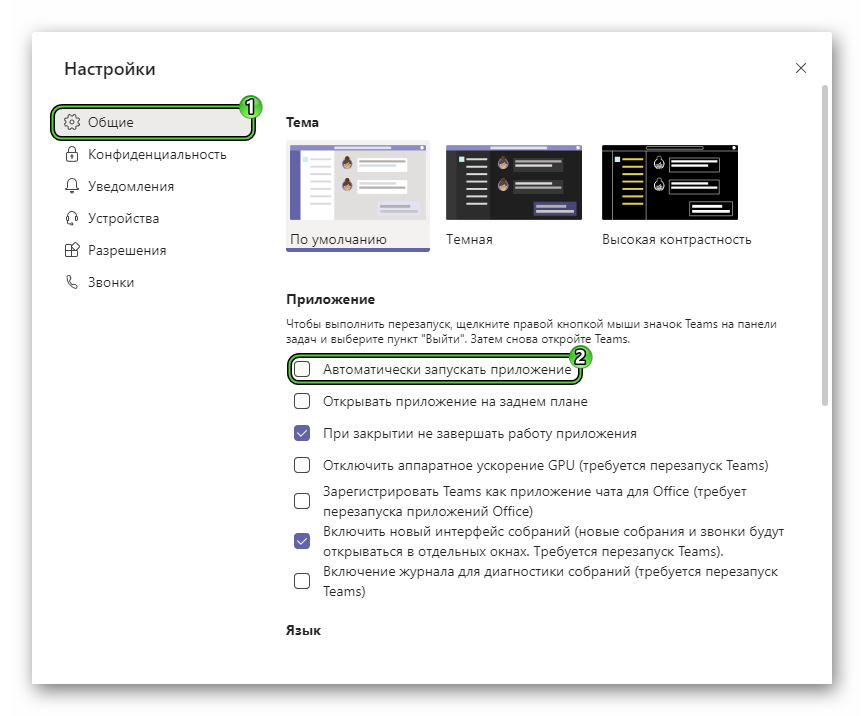
- Close the options window.
Instructions for Windows
On computers and laptops with Windows 7 and earlier versions of the operating system (XP, Vista, etc.), the guide looks like this:
- Press
Win +R on your keyboard. It is responsible for launching the tool Run. - In the text field, enter the command msconfig.
- Click the OK button to continue.
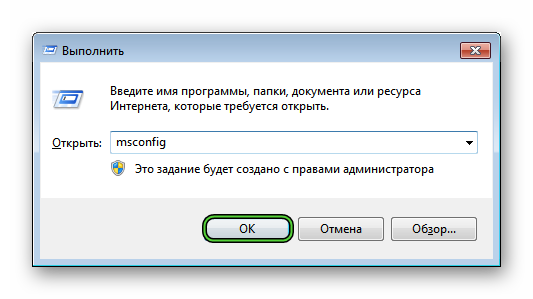
- In the new window, navigate to the Startup tab.
- Unmark Microsoft Teams.
- Click the Apply and OK buttons in succession.
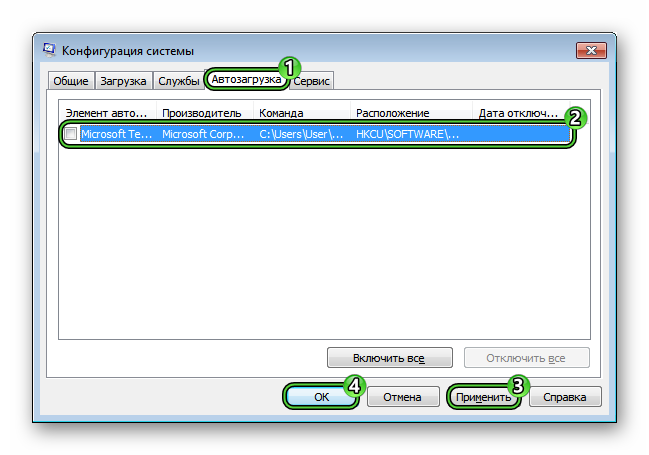
For Windows 8, 8.1 and 10, the procedure will be slightly different:
- Press
Win +R on the keyboard as before. - But this time type taskmgr.
- Click the OK button to launch Task Manager.
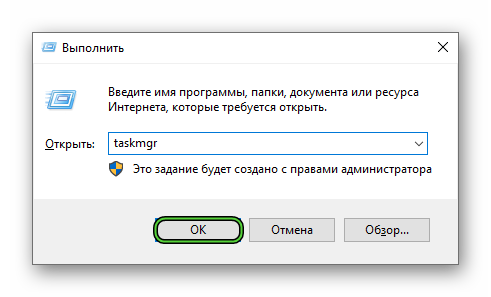
- In the new window, click on the button “Details”.
- Go to the Startup tab.
- Look for Microsoft Teams in the list.
- Select it with a mouse click.
- And click Disable.
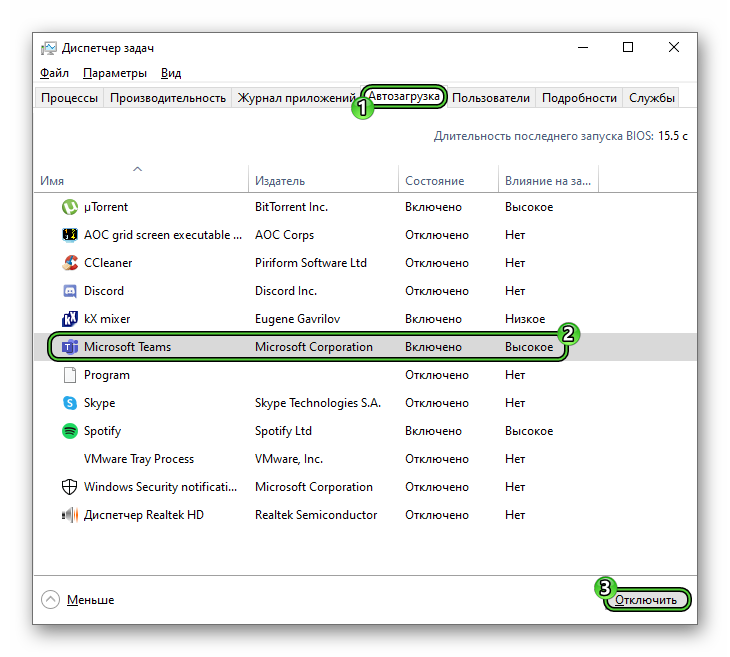
- Close Task Manager.
Manual for Mac OS
In the case of computers and laptops from Apple, the procedure looks like this:
- Convenient for anyone way, open System Preferences. As a rule, it is enough to click on the “gear” icon on the Dock (bottom panel).
- In the options window, navigate to “Users and Groups”.
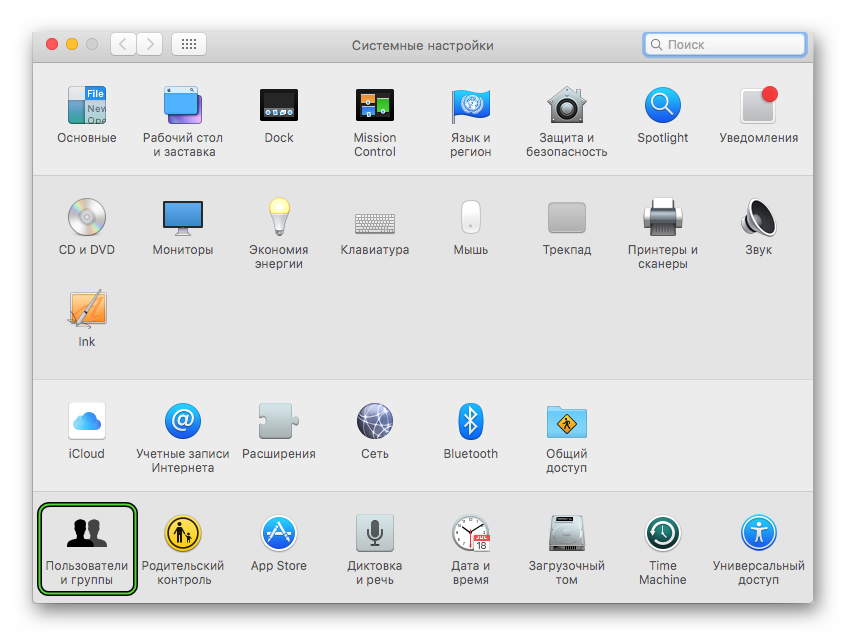
- Click on the Login Items tab.
- Select Microsoft Teams.
- Click on the minus sign.
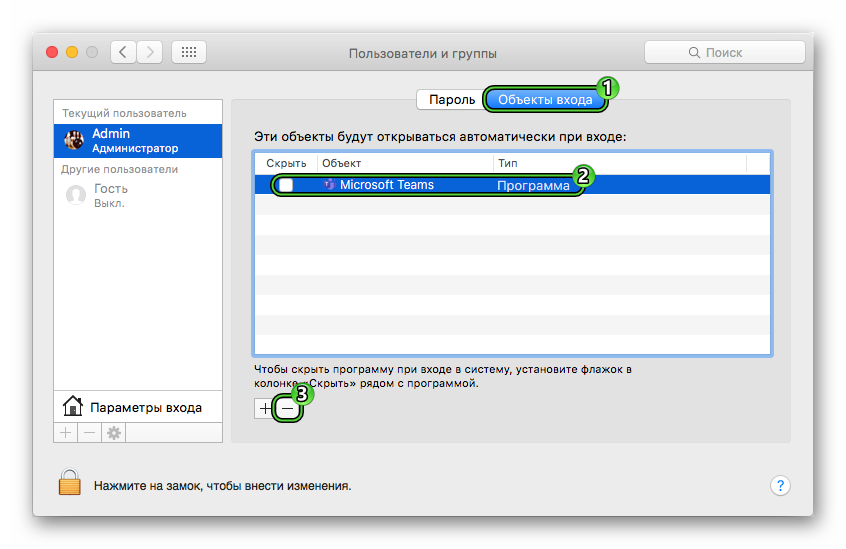
- Close the system options window.