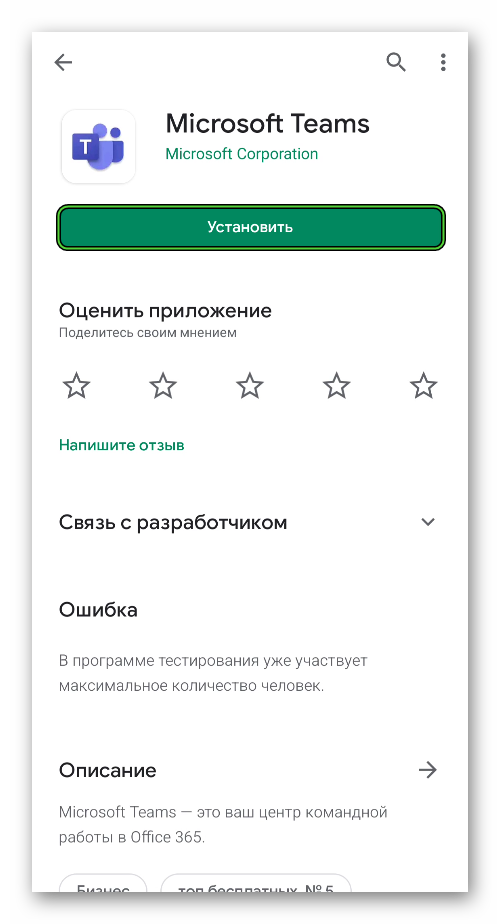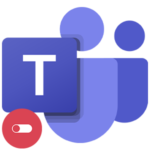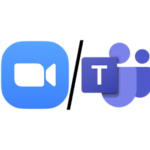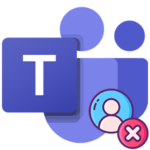Microsoft Teams not starting
A rather unpleasant problem when the program Microsoft Teams suddenly stops working, although up to this was all right. It may also be that it does not open immediately after installation on a computer, laptop or phone. Not all users understand what to do in such a situation. Therefore, we have prepared an article with recommendations on what to do if Microsoft Teams does not start.
Problem Solutions
First, we will deal with the performance of the program for a PC, and at the end of the article we will talk about mobile devices.
In total, there are two effective solutions:
- Full reinstall.
- Switching to the online version.
Reinstalling the program
Let’s analyze this procedure for Windows and Mac OS.
Instructions for Windows
First you need to delete the current copy of Tims and erase residual files. For this:
- Open the Run tool using
Win +R . - In the text field, type the command
appwiz.cpl. - Click the OK button to continue.
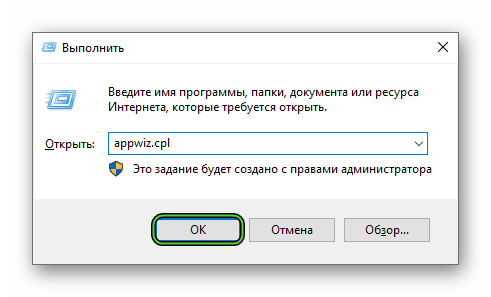
- Look for Microsoft Teams in the list of programs.
- Hover over this box and right-click on it.
- Select the Uninstall option from the context menu.
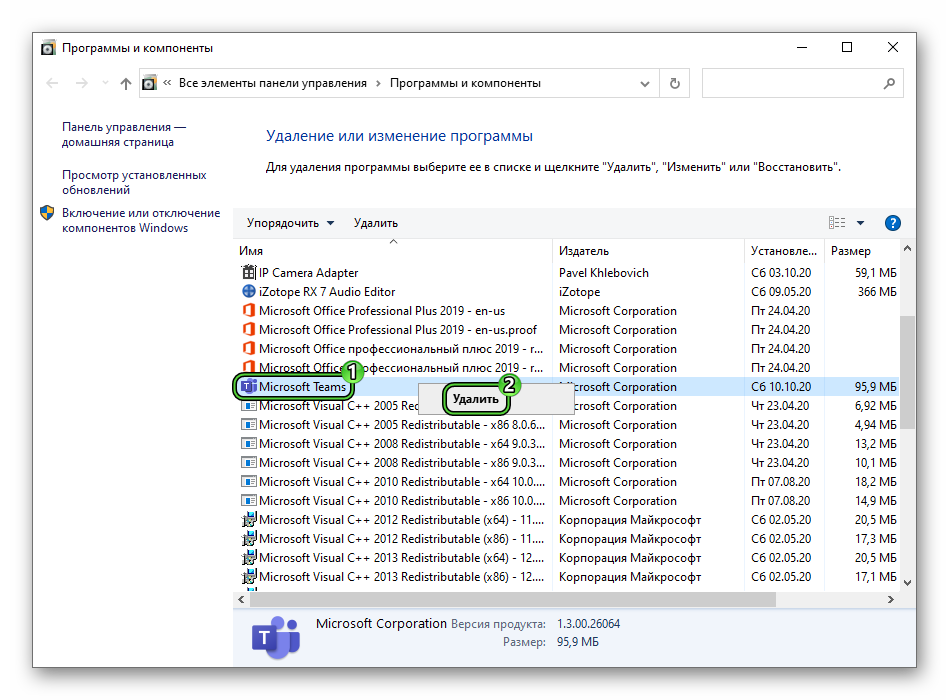
- Wait a few seconds until the entry disappears from the list.
- Press
Win +R again. - Now execute the command
%AppData%\Microsoft.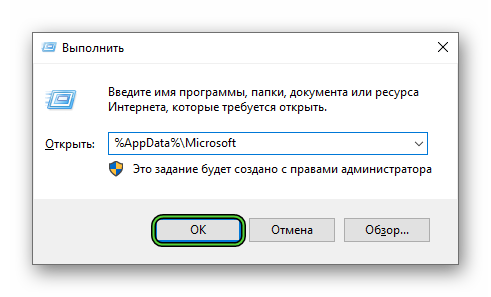
- In Windows Explorer, delete the Teams folder and also empty the Trash.
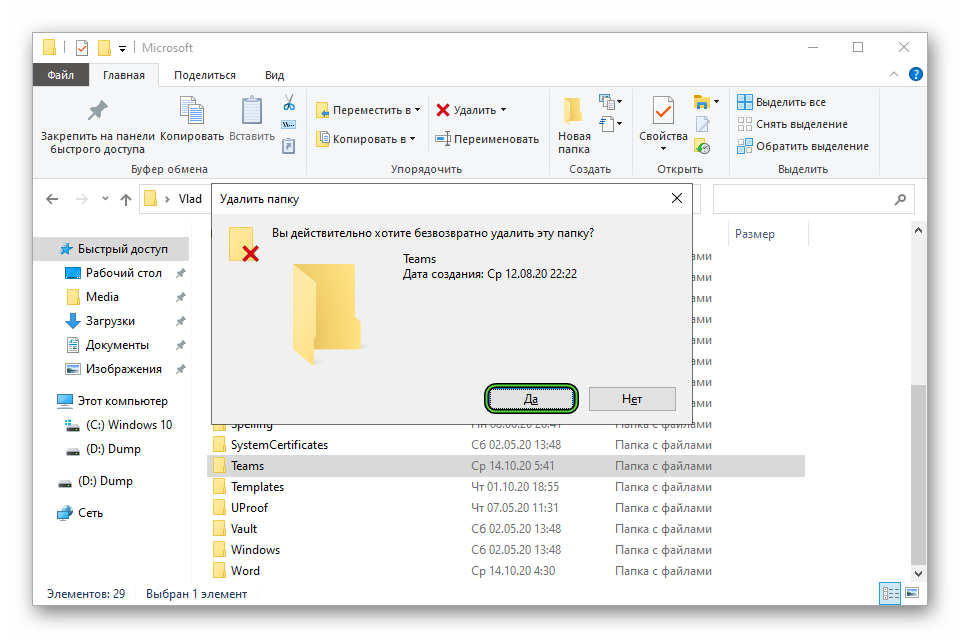
And now you can proceed to the re-installation:
- Open the official load page.
- Click on the “DownloadTeams” button to save Teams_windows_x64.exe.
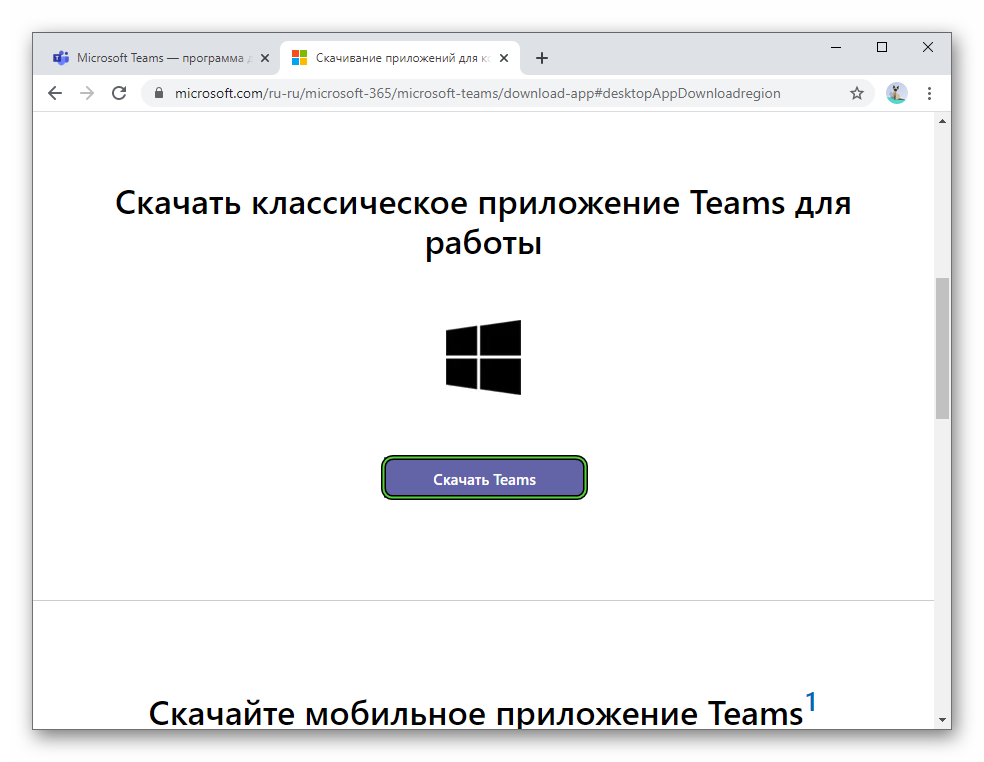
- Open it and wait for the program to load.
- Log in to your account.
Manual for Mac OS
The removal process is as follows:
- Invoke the Finder browser in any convenient way, for example, by clicking on its icon on the Dock bottom panel.
- In the “Favorites” block, navigate to the section “Programs”.
- Scroll through the displayed list until you find a box labeled Teams.
- Hover over it and right-click.
- An action menu will be displayed, select “Move to Trash”.
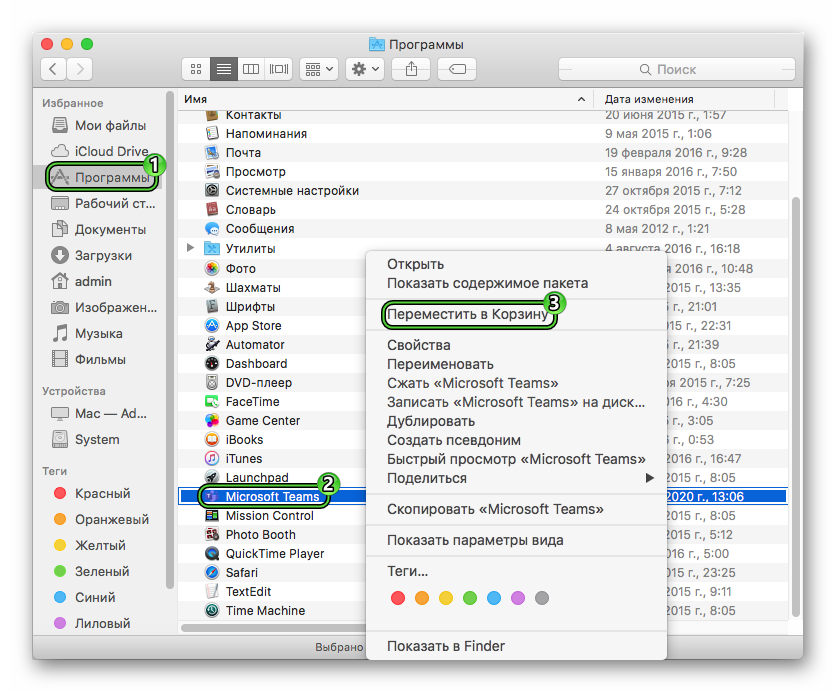
- Now open the Trash and empty it completely.
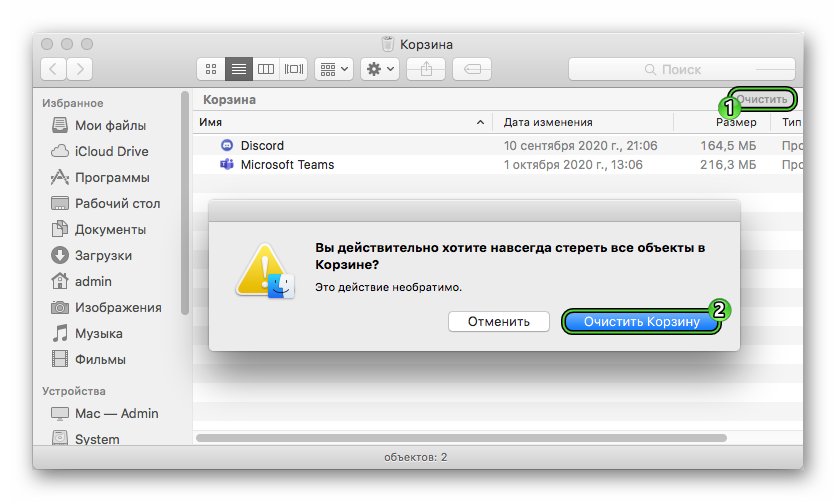
Now it’s reinstalling:
- In a browser, navigate to https://www.microsoft.com/en-us/microsoft-365/microsoft-teams/download-app#desktopAppDownloadregion.
- LMB click on highlighted item:
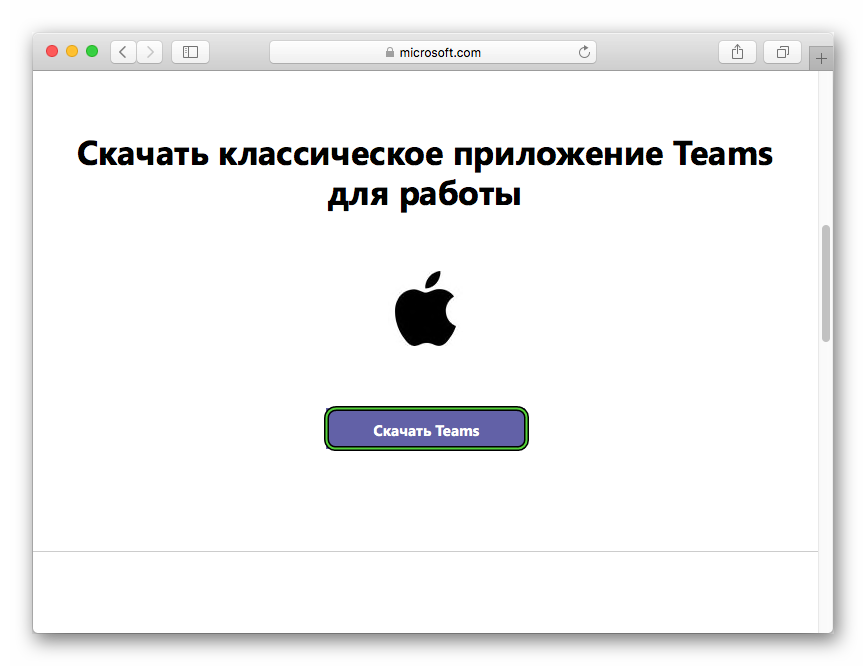
- Agree to download the pkg file (85 MB).
- Open it immediately after.
- The standard installation window will appear, click Continue.
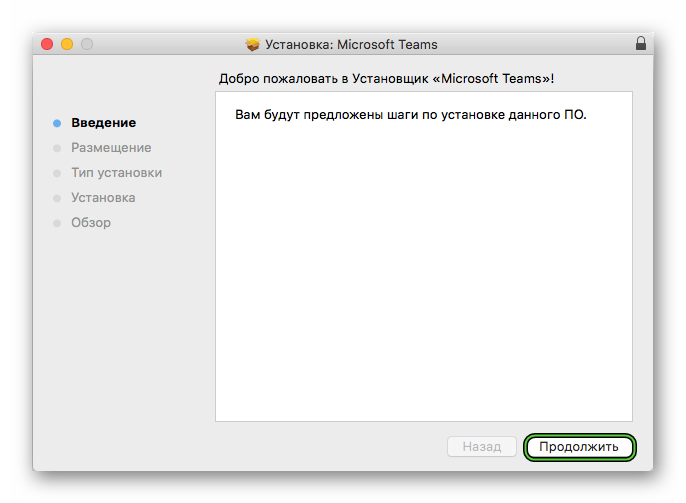
- Select for which users the program will be available and click again Continue.
- To start the procedure, click on the button “Install”.
The program will open as soon as the unpacking is completed. All you have to do is log in with your email address and password.
Using the web version
If you do not want to deal with the health of Microsoft Teams on a computer now, then it makes sense to switch to the web version of the program. In terms of its functionality, it is no different, it runs on a separate tab in the browser and does not require additional components to be downloaded. We have analyzed the web version in detail in this article .
Mobile Tips
The Teams app for smartphones and tablets crashes a little less frequently and doesn’t have many settings. Therefore, the main way to solve a performance problem is a complete reinstallation. We offer a universal instruction for Android and iOS:
- Open the “Play Store” or App Store app store on your device. You will find it either in the menu of all applications, or on one of the virtual screens (desktops).
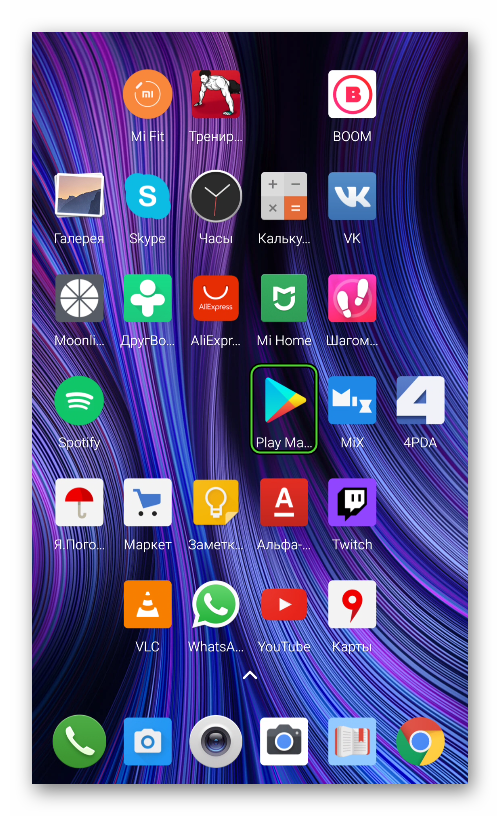
- Call the search form, which is located at the top of the screen or in a separate tab with an obvious name.
- Enter the name Microsoft Teams.
- Use the search function to get to the page of the desired application.
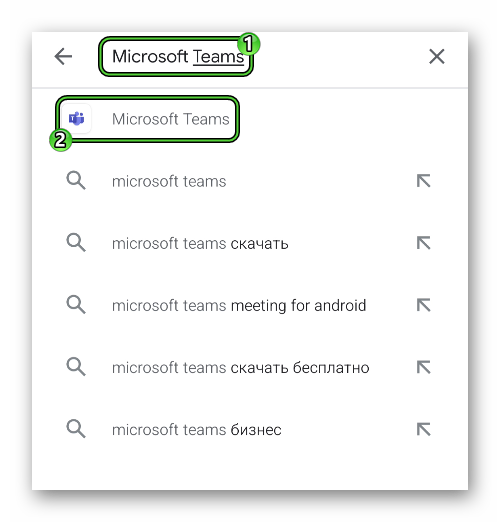
- Start uninstalling it and confirm the procedure.
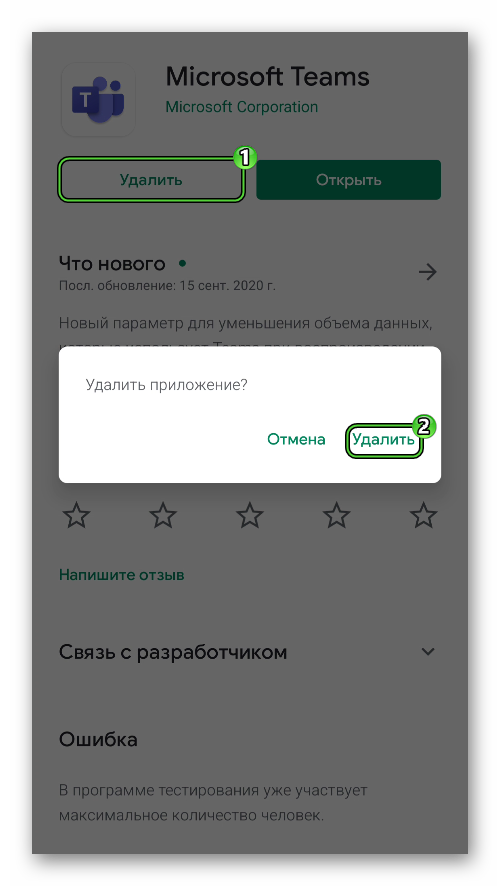
- On the same page, click the install button and grant permission if asked.