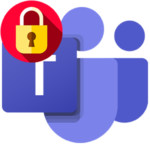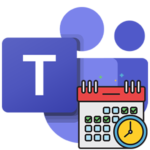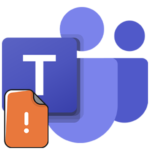Sound settings for Microsoft Teams
One of the main functions of the program Microsoft Teams is to conduct online meetings where participants can communicate with microphone and webcam. And it is very important that everyone hears each other well. Therefore, the procedure for setting the sound should be given special attention. And it should be dealt with even before entering the meeting. In this article, you will learn how to set sound in Microsoft Teams on different devices correctly.
Manual
I would like to focus on the versions of the program for computers and laptops (Windows, Mac OS and Linux). After all, it provides several important options related to sound. But in the Tims mobile application, they are absent. But in both cases, it is important for the user to know how to mute themselves or other people, and then return everything to its place. So let’s deal with everything in turn.
Program version for computers and laptops
Getting to the options page is quite simple:
- Open the MS Teams window.
- LMB click on your profile thumbnail at the top of the window.
- Click Settings in the context menu.
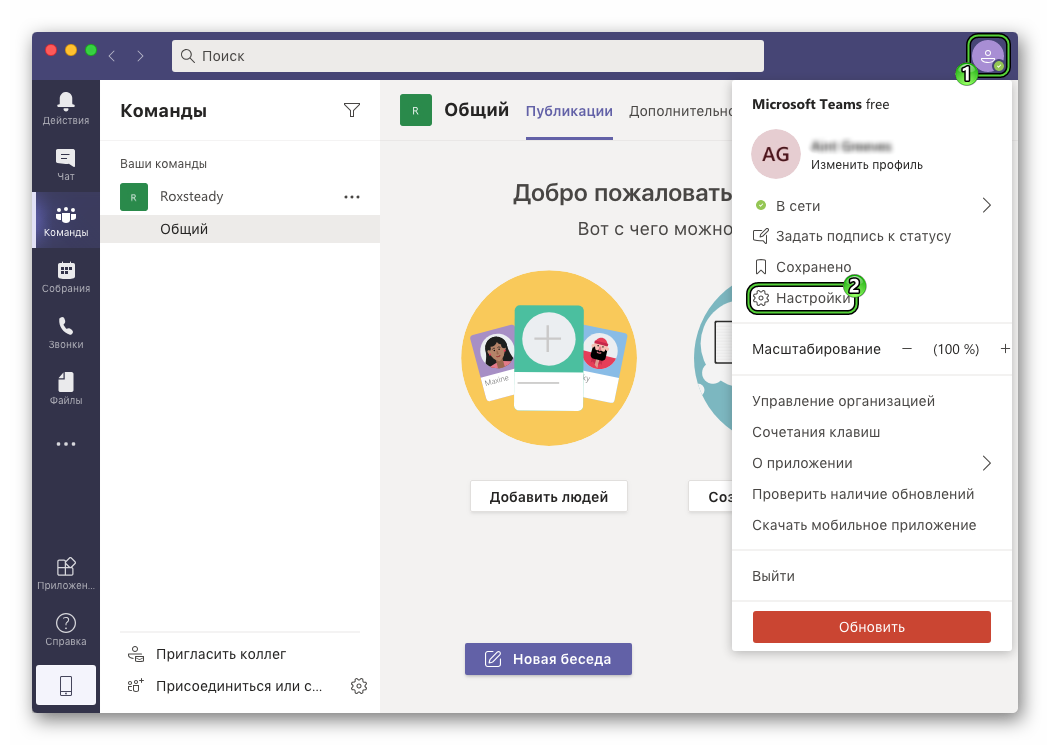
There is an alternative way for Windows:
- Open the system tray on the right side of the Start bar.
- Right click on the program icons.
- Select the appropriate item in the context menu.
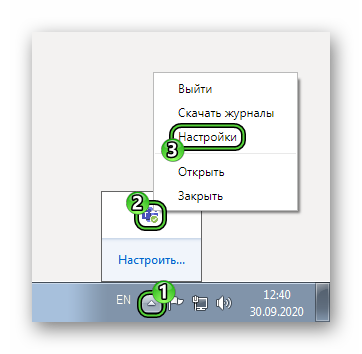
In the options window, go to the Devices tab. We are interested in two items here: “Speaker” and “Microphone”. Make sure they have the correct devices selected. If so, then click on the button “Make a test call”. Wait for the beep and say any phrase into the microphone in a normal voice. After a few moments, it should repeat itself in the speakers or headphones. Change the settings if necessary.
You can turn off or turn on the sound in Microsoft Teams in two cases:
- When you first join online meetings.
- Immediately at the moment of communication.
Instructions for the first case:
- Start connecting to the meeting.
- Make sure the microphone slider is active. Deactivate it if necessary.
- Click “Join Now”.
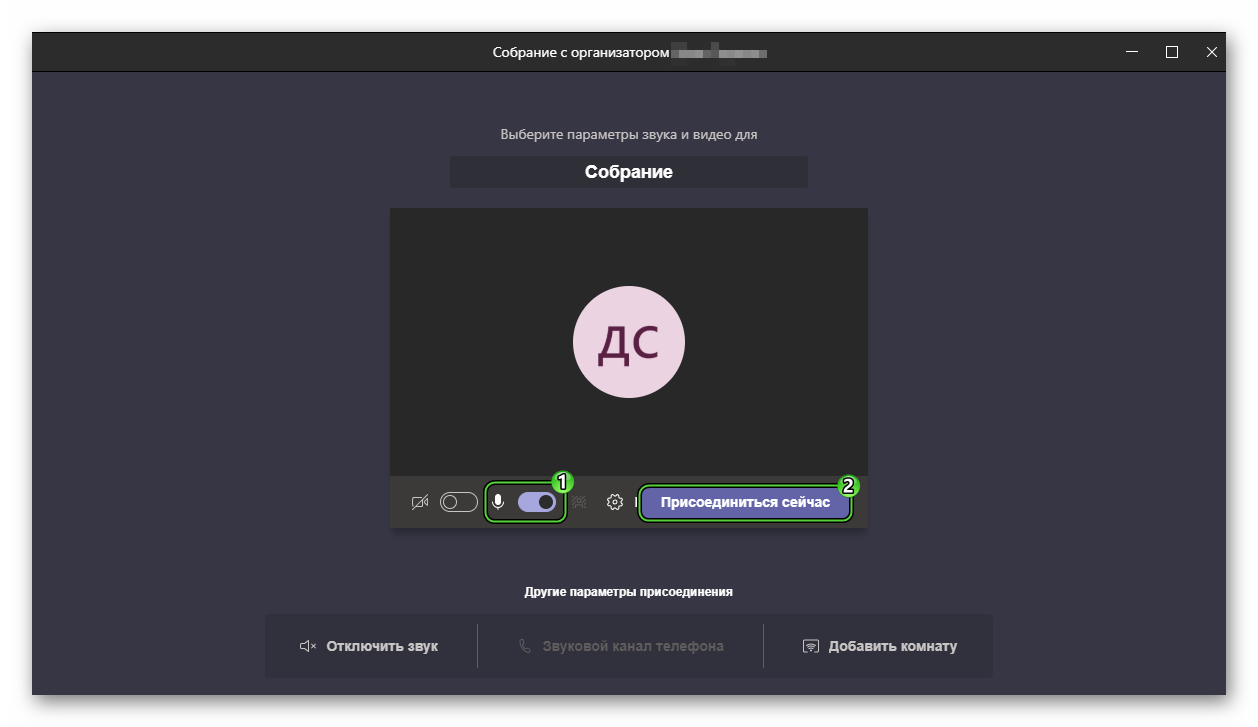
Or use the Mute button to mute yourself and others in the conversation.
When you are already chatting in a meeting, you can mute or return the microphone by clicking on the appropriate icon: 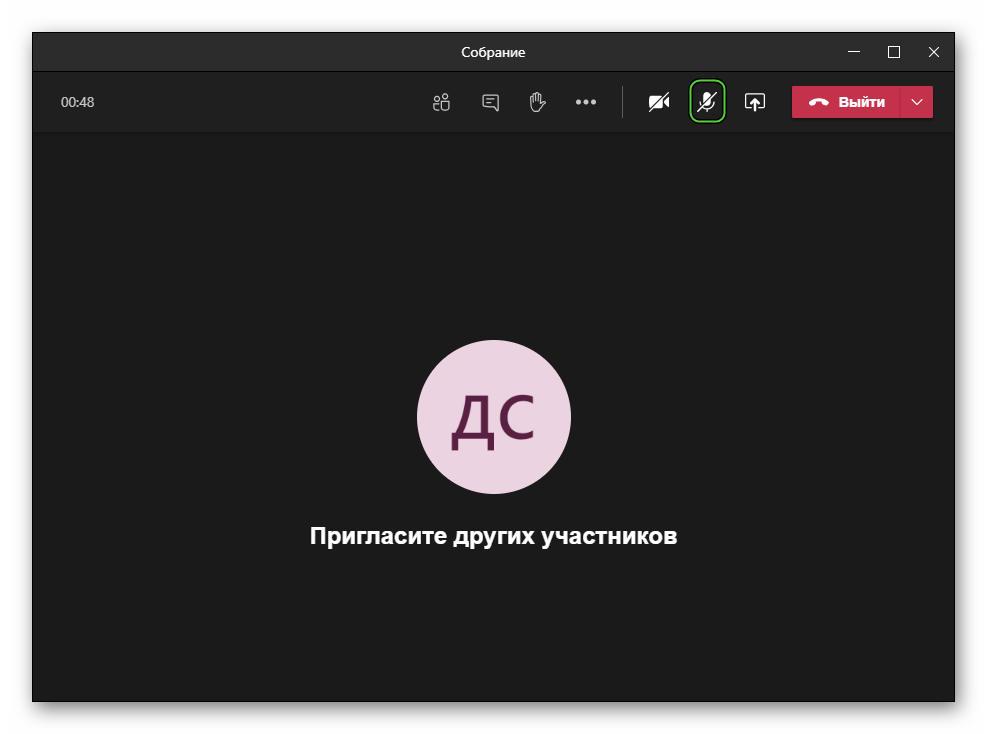
Well, or use the provided hot keys:
Ctrl +Shift +M for Windows and Linux.Command +Shift +M for Mac OS.
Mobile application
As we mentioned earlier, there are no sound settings in the Tims app for smartphones and tablets, because they are not needed. But it is important to understand how to mute the speaker or microphone of the device. And there are two options here:
- When joining an online meeting.
- Directly in the course of communication.
In the first case, the instruction is as follows:
- Start connecting to the conference.
- Activate or deactivate the microphone by tapping on the characteristic icon.
- Do the same with the speakers.
- And then click on the “Join” button.
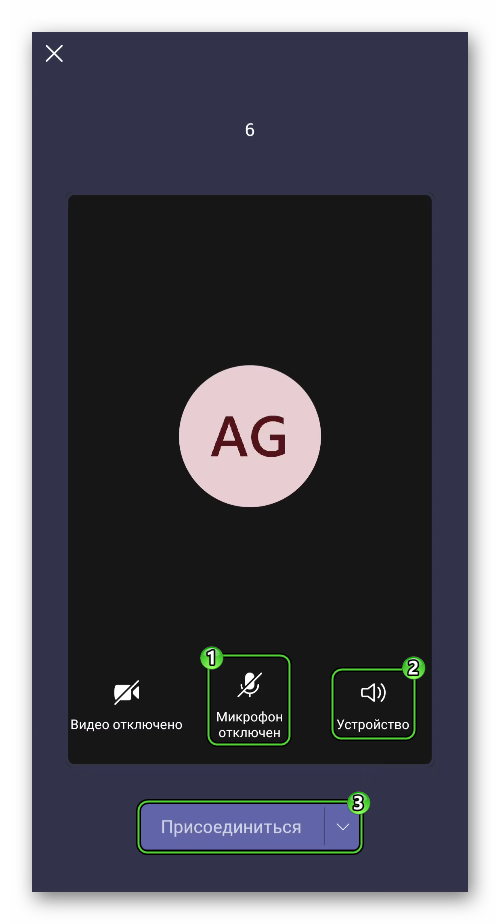
And right at the moment of communication, expand the mobile application and tap on the screen with the meeting to bring up the controls. There will be some icons on the bottom panel, we are interested in “Microphone” and “Speaker”. 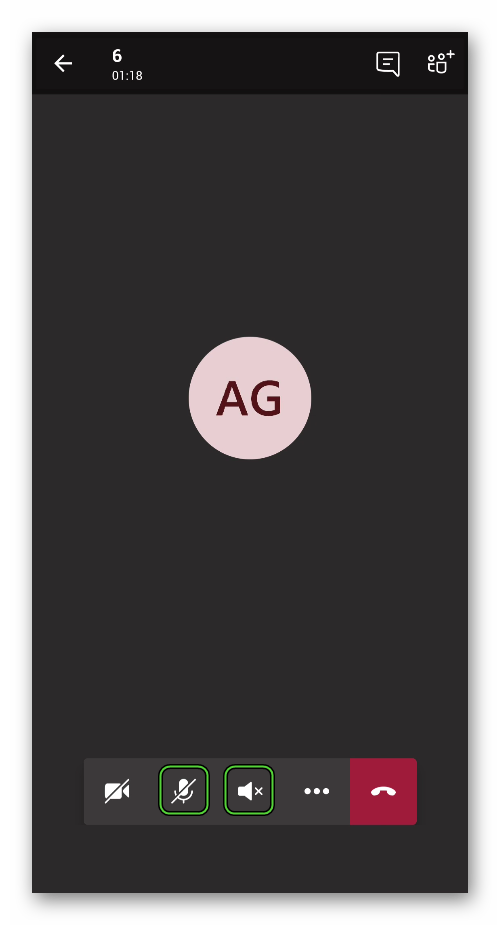 Tap on the one you want to unmute or unmute in Microsoft Teams on your smartphone or tablet.
Tap on the one you want to unmute or unmute in Microsoft Teams on your smartphone or tablet.