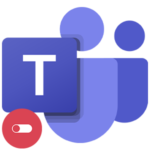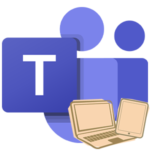Microsoft Teams won’t connect to the internet
A stable internet connection is very important when using programs such as Microsoft Teams. Slow speeds and interruptions negatively impact audio and video quality in meetings. But it happens that everything is fine with the connection itself, and Microsoft Teams does not connect to the Internet. The problem is not common, so it is not entirely clear how to deal with it. Let’s try to deal with it.
Ways to solve the problem
If you are sure that the problem is not in the network connection, then the cause of the problem must be looked for in the operation of the program or system settings.
To begin with, we recommend that you restart your computer or laptop. This solution helps in a huge number of cases. And if it didn’t work, then you can move on to more effective methods:
- Update to the latest version of Microsoft Teams.
- Revert Windows network settings to default.
- Full reinstall.
Update process
In general, auto-update is enabled in Teams, new versions should be downloaded and installed in the background, imperceptibly to the user. But sometimes this feature stops working. This means that you need to update manually. This is done literally in two clicks: 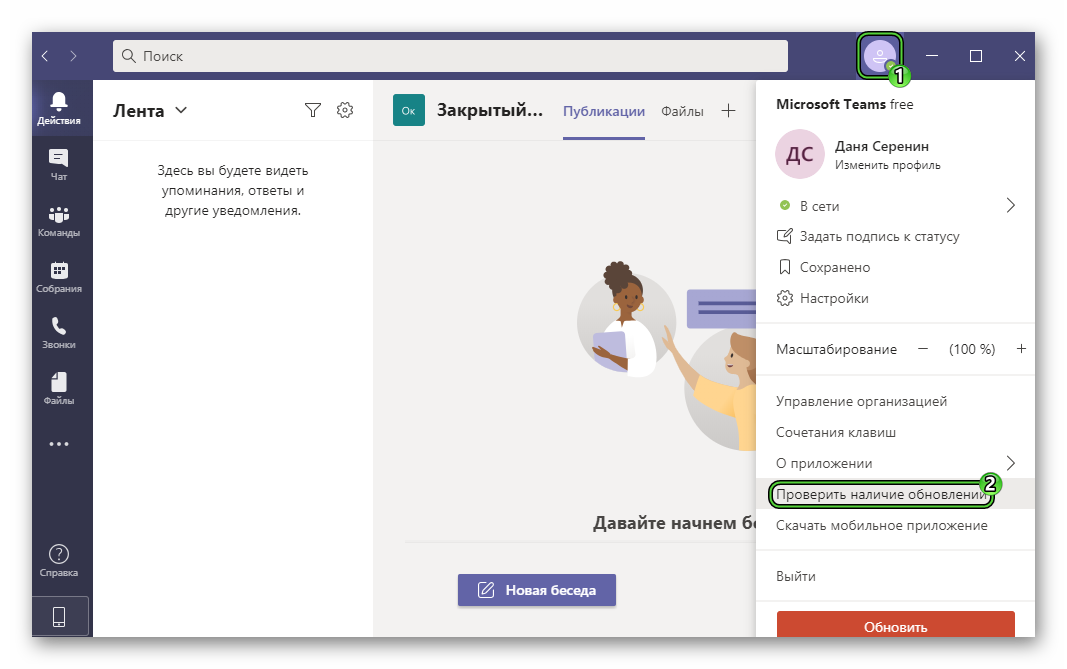
Reset system network settings
First you need to run Command Prompt in Admin mode. In the case of Windows XP, Vista and Seven, this is done like this:
- Invoke Start Menu.
- Now open All Programs.
- Go to the Standards directory.
- Right click on Command Prompt.
- Select the appropriate option from the context menu.
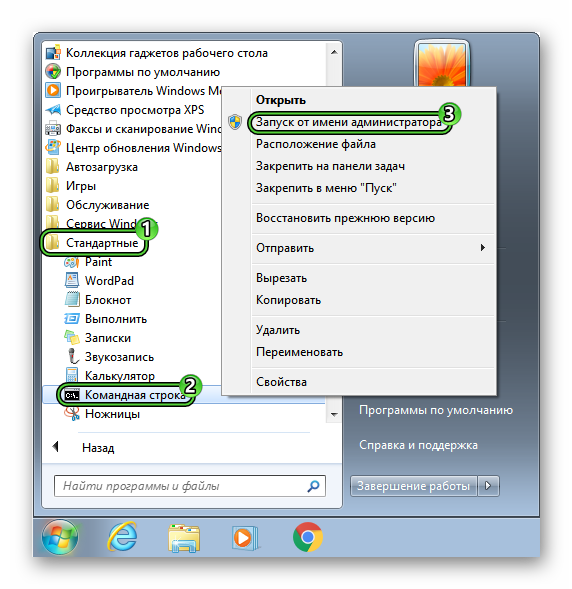
And in Windows 8, 8.1 and 10, the approach is somewhat different:
- Press
Win +Q on your keyboard. - In the search area, type cmd.
- Right click on Command Prompt.
- Now click on “Run as admin”.
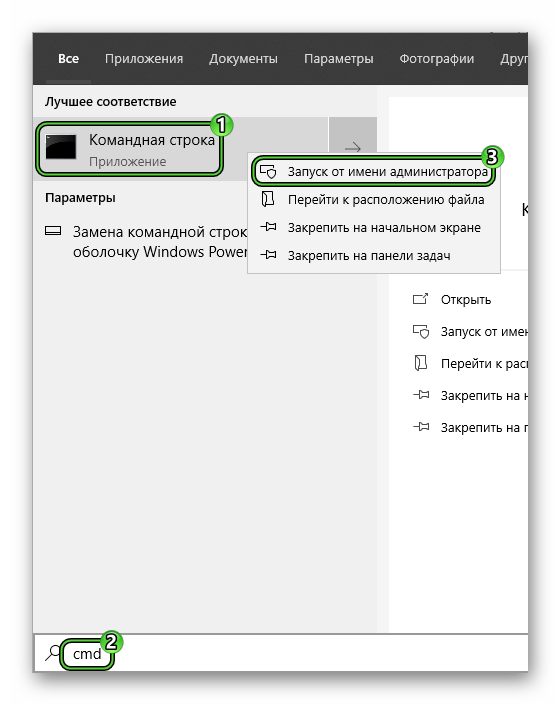
In Command Prompt, enter the command:
netsh winsock reset
And to execute it, press the
Now run another command:
ipconfig /flushdns
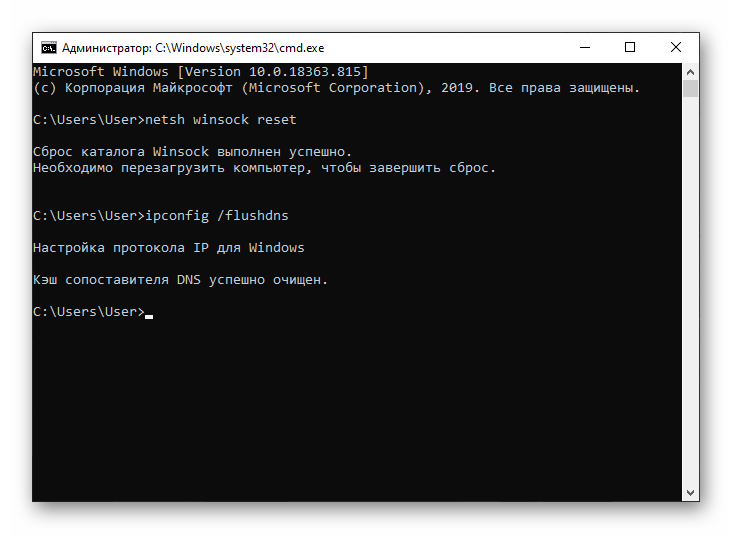
And to finish, restart your computer, as recommended in the first hint.
Reinstall procedure
The last resort is to reinstall Microsoft Teams. As a result, the connection failure should disappear. The procedure is carried out in 2 simple steps:
- First, you need to uninstall the old program from your computer using this guide.
- And then install the latest version using with this instruction.
Addition
If none of the solutions listed above helped, then the cause of the problem may lie on the side of the Internet provider. Use Speedtest to test it. Open the suggested link and click on the “Start” button, then wait for the results. 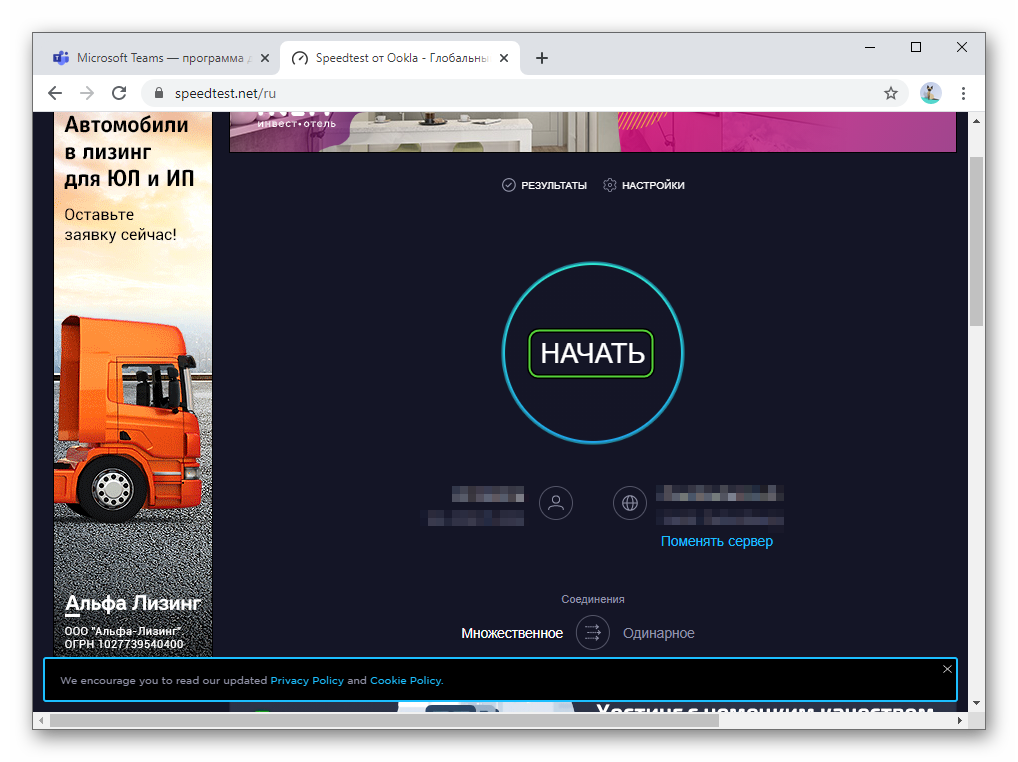
If it turns out that the speed is too low or the ping is too high, then it’s time to contact the provider. Call technical support and describe your problem, technical support staff should help.