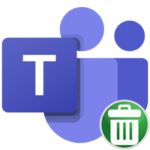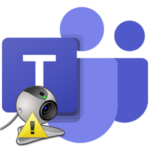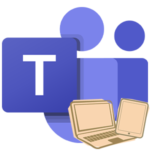Recording a meeting in Microsoft Teams
Online conferencing is becoming more and more popular these days. At the same time, the number of users of programs such as Microsoft Teams, which allow remote discuss certain issues. And this format of communication has a number of advantages when compared with live meetings. One is to record a meeting at Microsoft Teams. The developers have provided this function in their program and made its use very convenient. This article will show you how to start a recording, find it, view it, and delete it.
Contents
Function usage guide
At the moment, this feature is present both in the computer version of Teams and in the mobile application. In the first case, to run it you need:
- Go to the online meeting window.
- Click on the More Actions icon (three dots).
- Activate the corresponding option in the menu that appears.
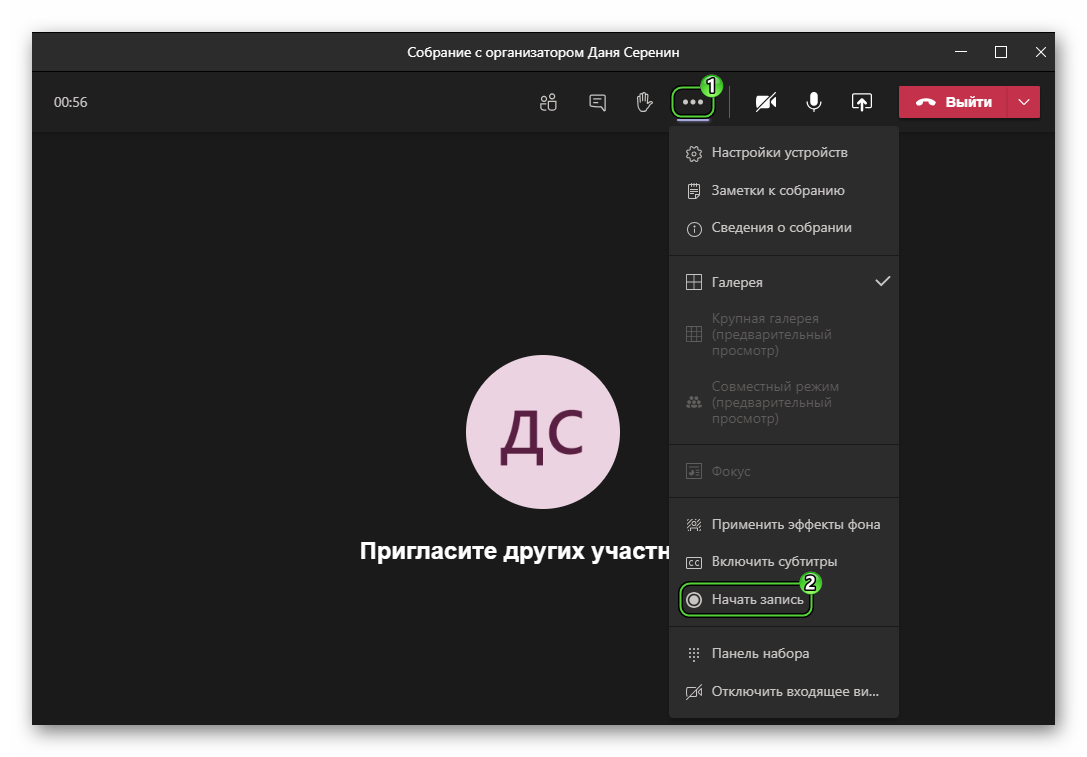
- Close the form with a warning.
And here is the instruction for smartphones and tablets:
- In the mobile app, go to the meeting screen.
- Tap anywhere to see the interface elements.
- Click on the “ellipsis” icon in the bottom bar.
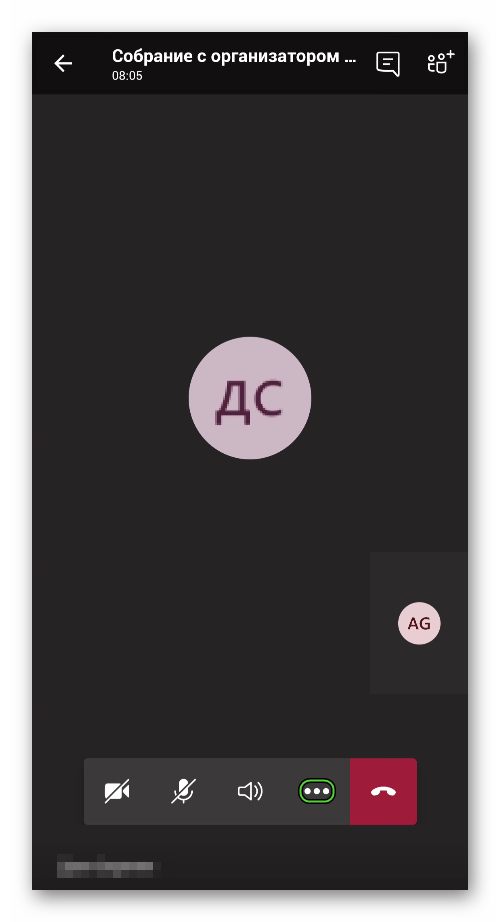
- Activate the desired option.
All users will see the corresponding notification on the screen. It will hang permanently.
Recording can be stopped manually from the same menu. Well, or wait until the end of the meeting, then it will automatically end.
Now you understand how to record a video in Microsoft Teams. Let’s move on to watching it.
View
The easiest way to do this is on a computer, but this feature is also available in a mobile application.
Walkthrough:
- You need to go to the “Chat” tab in the program window.
- In it, find the chat of the recorded meeting. The easiest way is to navigate by time. And then open it.
- The video playback form will be displayed in the chat window. Click on the button “Download”.
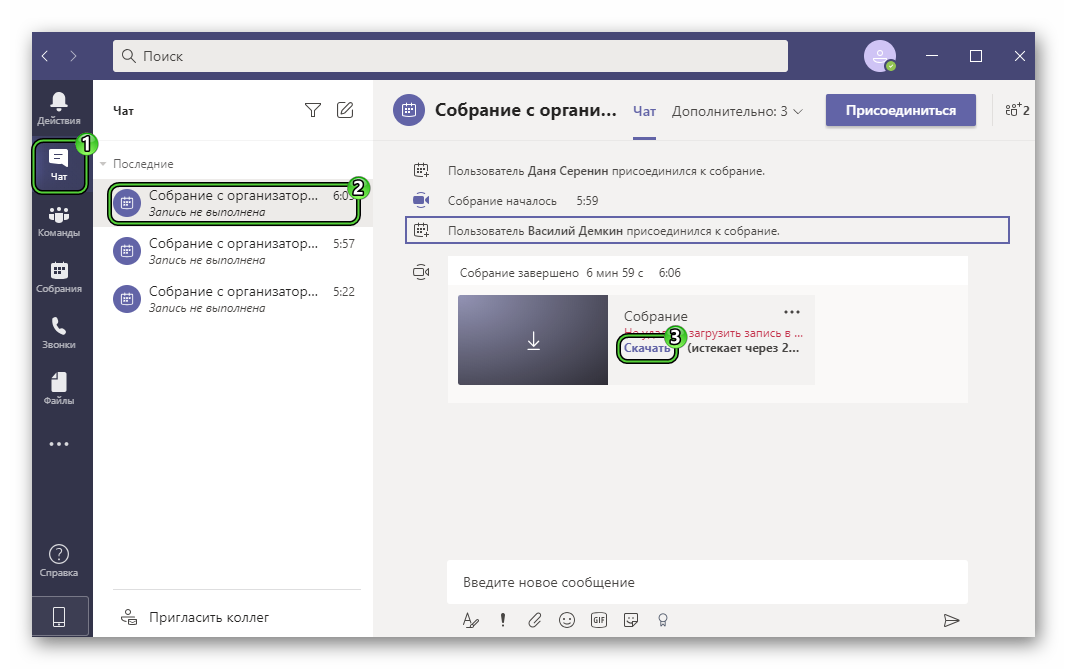
- Wait for the download to complete.
Now you need to find the meeting recording in Microsoft Tims where it is stored on your computer. For this:
- In the program window, go to the “Files” tab.
- Next, open Downloads.
- Click the button Open Downloads Folder.
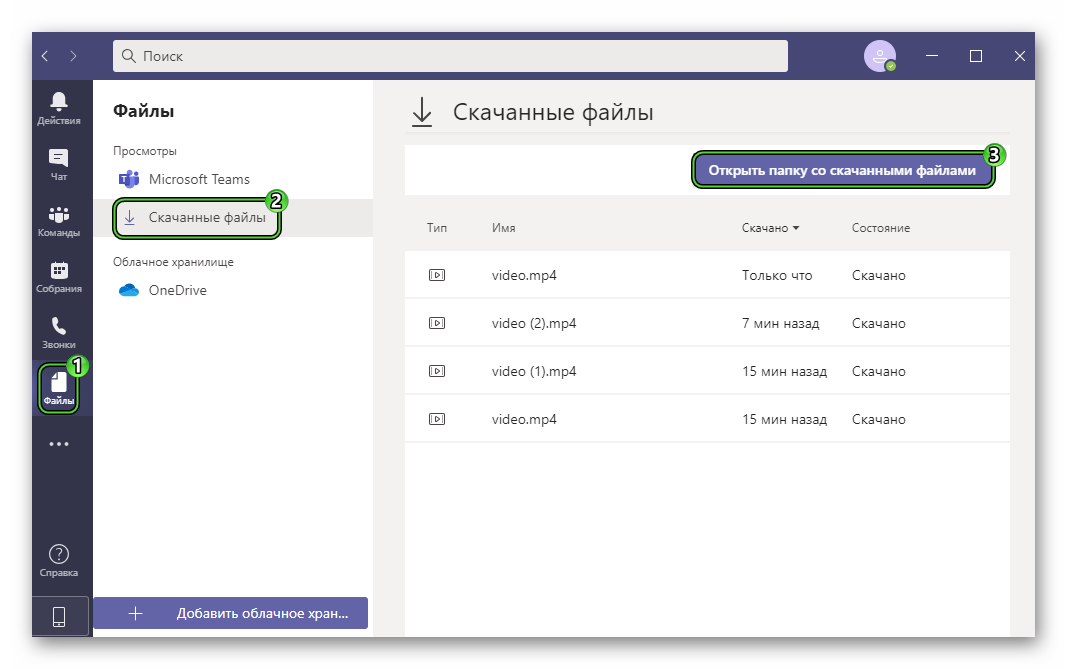
This will open the directory where the video was uploaded in .mp4 format. To view it, just open it through the built-in video player. You can also delete a meeting recording in Microsoft Teams from here.
Addition
When using a paid account, the recorded conference can be stored not only on a computer, but also in OneDrive cloud storage. In this case, it will be much easier to share with other users, and the video will be immediately available to all participants.
Although the free account has some limitations, the user will be able to save and view the recording of the meeting in Tims without any problems.