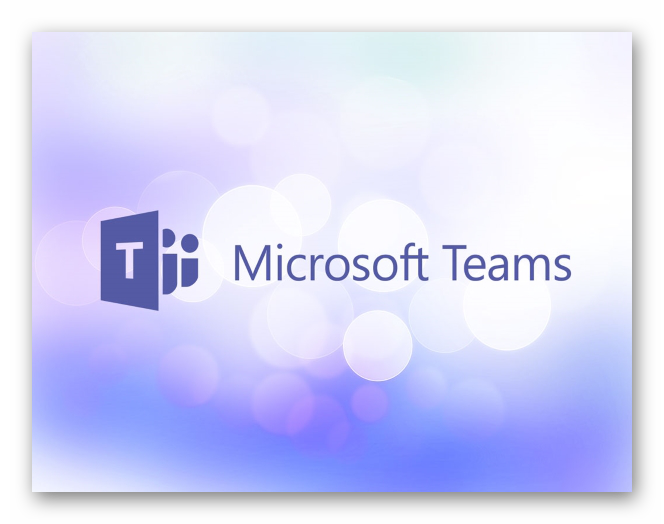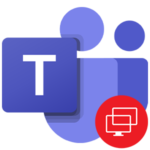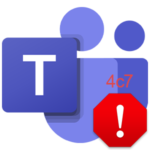How to join to Microsoft Teams as a guest
Full use of the program Microsoft Teams is possible only after creating an account. But in some cases registration is not required. We are talking about connecting to an already started online meeting, where a special function is enabled. But what do you need to do in order to visit Microsoft Teams as a guest? In this article, we will deal with the settings and directly entering the video conference.
Manual
It is worth clarifying that when using the free (original) and paid plans, activation of the guest login is very different. Therefore, we offer you two separate instructions.
Instruction #1: Free account
In this case, in fact, no special settings are required, just invite a guest to Microsoft Teams from the meeting window. For this:
- Start an online meeting any way you like.
- Customize its initial settings (name, available devices, etc.) as you wish.
- LMB on the Show Members button to bring up the sidebar. It may be displayed by default.
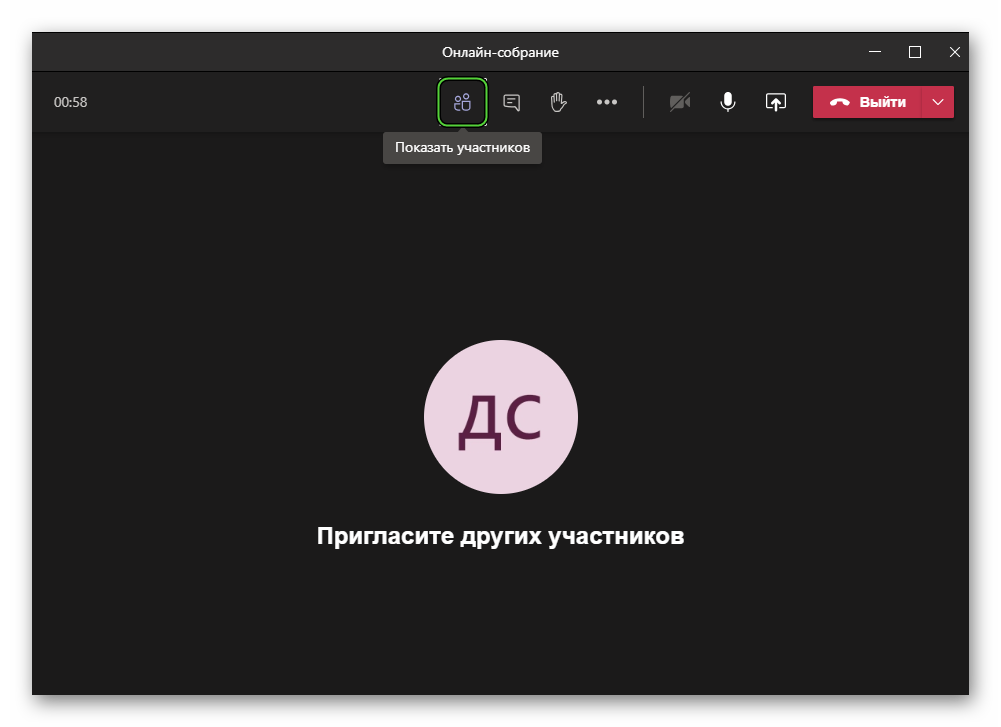
- Now click on “Send invitation”.
- Select “Copy Meeting Link”.
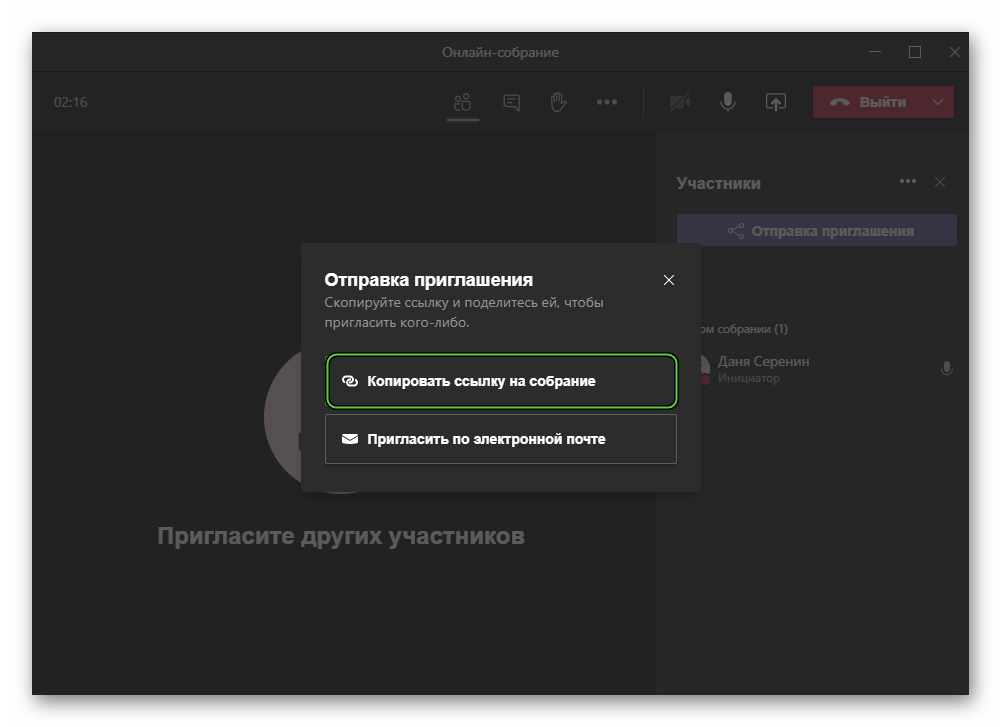
- Submit the link of the person you want to invite to the web conference.
Once a person receives such a link, they need to open it in a browser, agree to launch the MS Teams program, enter their name and click Join Now. All you have to do is allow it access by clicking on the “Allow” button.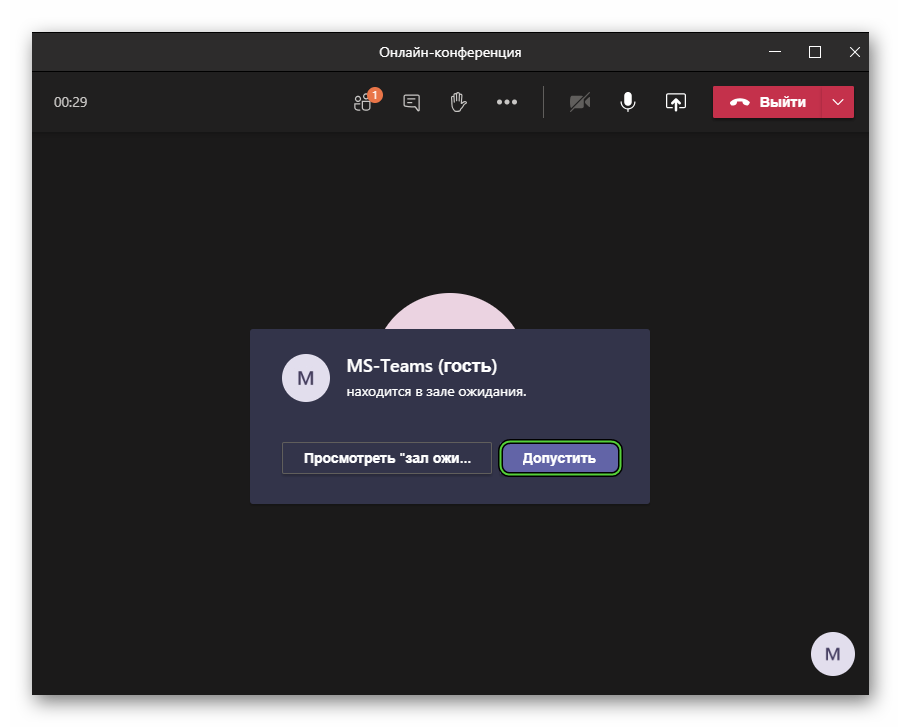
It is also worth noting that the guest does not have to install the Tims program, he can log in directly through the browser. For this:
- Open the same link.
- Refuse to run the program or download it.
- Select “Continue in this browser”.
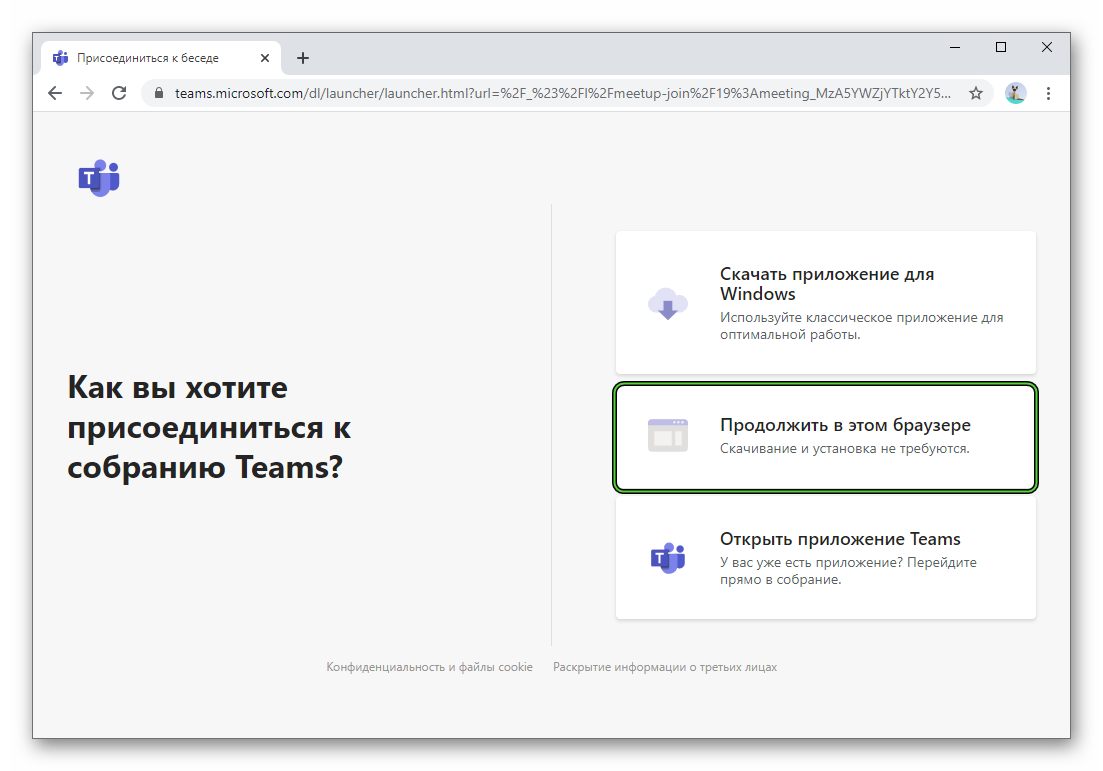
- Give permission to access your microphone and camera.
- Enter your name.
- Mute the video or audio as desired.
- Click the Join Now Button.
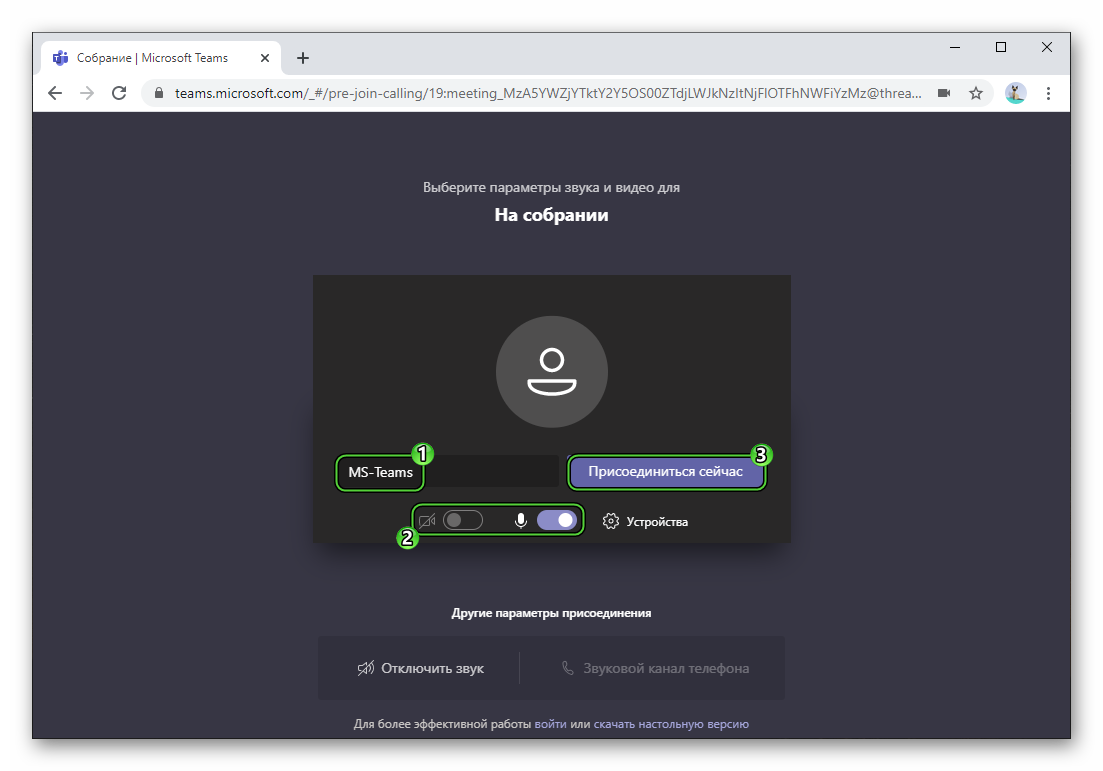
- Wait for login permission.
Unfortunately, not all Internet browsers have this capability. For example, in the latest versions of Mozilla Firefox, for some reason it is missing, the system suggests switching to Microsoft Edge. But in Google Chrome everything works fine.
Instruction #2: Paid account
In this case, the meeting organizer must first enable guest access for Teams. This is done through the website:
- Open Microsoft Admin Center in a browser.
- Sign in to your host account.
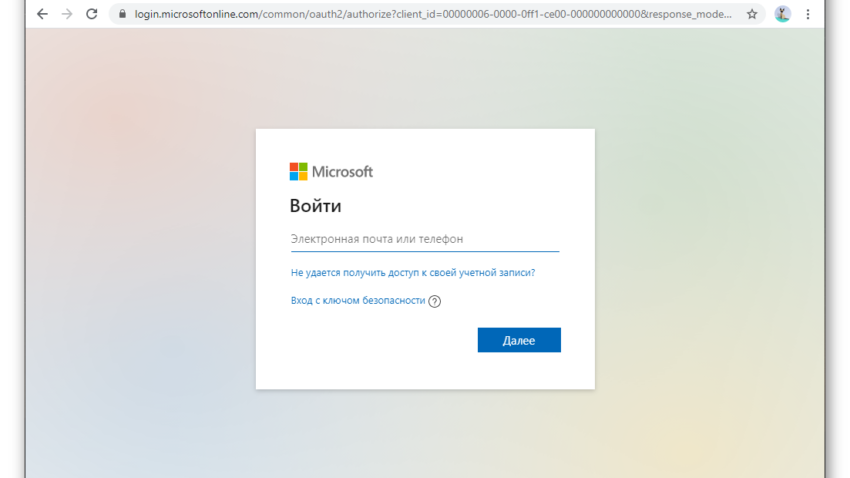
- In the tab menu, click the Show All button.
- Find the Teams item in the Admin Centers block and open it.
- From the menu, expand Organization Options.
- Go to page “Guest Access”.
- Look for the “Allow guest access in Teams” option. If it is disabled, then activate it.
- Set additional options as desired.
- Save your new settings using the corresponding button.
Please note that enabling guest mode in Microsoft Tims does not happen instantly. This can take up to 24 hours, but usually takes a few minutes.