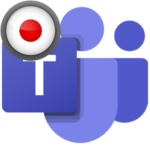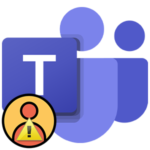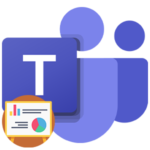How to change the background in Microsoft Teams
The meetings Microsoft Teams have a very interesting feature – changing the background in the video to only a person was visible, and behind it was some kind of picture, for example, a landmark, or a simple blur, as happens in films and TV shows. And even a budget webcam and a weak computer are suitable for this function to work. In this article, we will explain how to change the background in Microsoft Teams in an online meeting.
Function usage guide
Changing the backdrop will work best with good lighting and when the person is sitting next to something solid, such as wallpaper or curtains. But these are not mandatory conditions.
This function is available both in the computer version of the program and in the application for Android and iOS. But in each case, its setting will be different. Therefore, we have divided the article into two corresponding instructions. Go straight to the one you need.
Case #1: Microsoft Teams for desktops and laptops
Before you enter an online meeting, you can select a design option. For this:
- Start connecting to the meeting.
- Turn on the webcam view by clicking the slider icon.
- Next, click on the icon a little to the right, which shows a human silhouette.
- The “Background options” block will appear in the right part of the window. Choose the appropriate design in it or add your own (pictures in the format png, jpg, jpeg, jfif and others are suitable ).
- Click on the “Join Now” button.
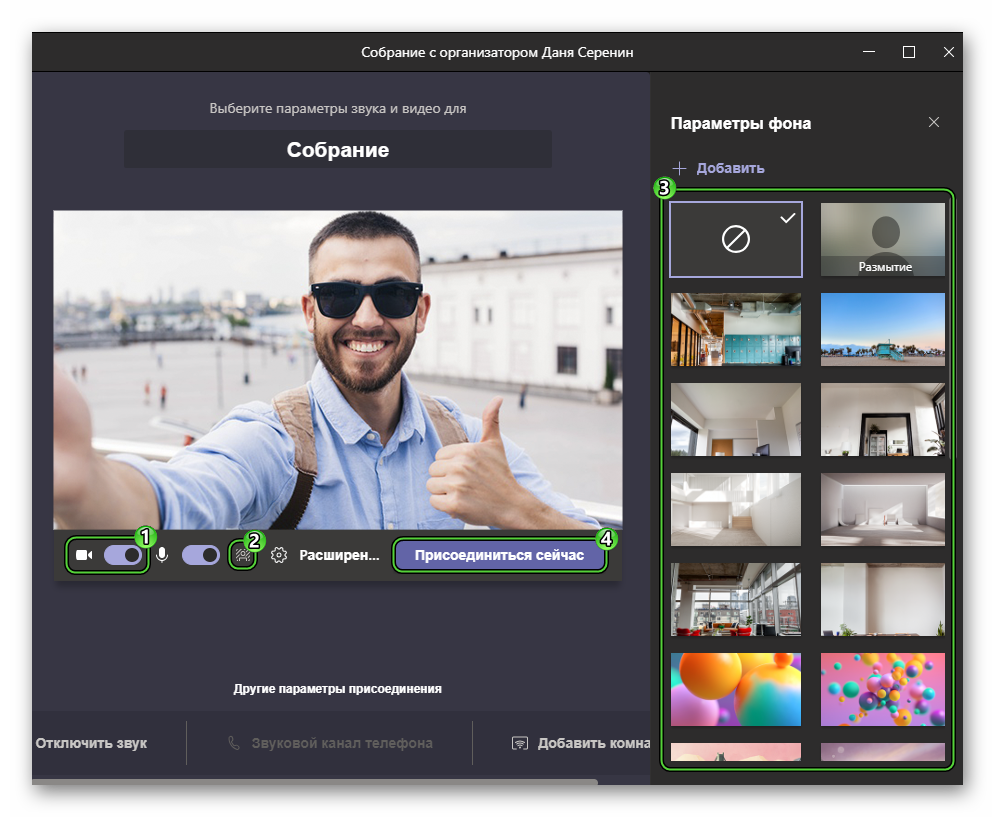
- Wait for connection.
The same feature is present in the conference itself:
- Open the More Actions menu by clicking on the icon with dots at the top of the window.
- Select “Apply background effects”.
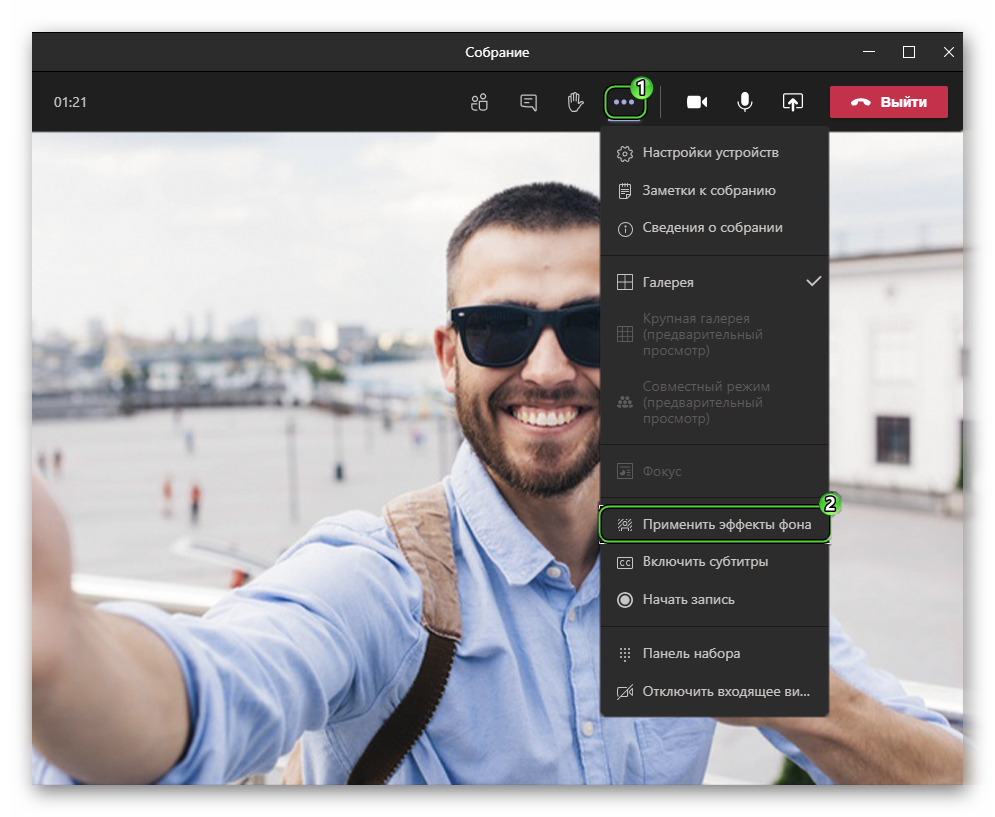
- Try one of the available skins. To do this, mark it and use the function “Preview”.
- At the end, click on the Apply button.
Microsoft Tims also provides a hotkey for quickly calling this menu –
Case #2: Application for smartphones and tablets
Unlike the PC version, when entering an online meeting in the mobile application, you will not be able to select a “backdrop”. So connect first and then follow these steps:
- Turn on the video if you haven’t already.
- Then tap on the ellipsis icon from the bottom bar to bring up the main menu.

- Select an option to replace the background image.
- Apply any of the pictures or just turn on the blur.
- Save changes.
Similarly, you can return everything to its original state.
Addition
The ability to customize the background in Microsoft Teams may not be available if you are not using the latest version of the program. In this case, there is only one solution – a manual update. The function can be activated from the main menu. You can call it by clicking on your avatar at the top of the window and selecting “Check for updates…”.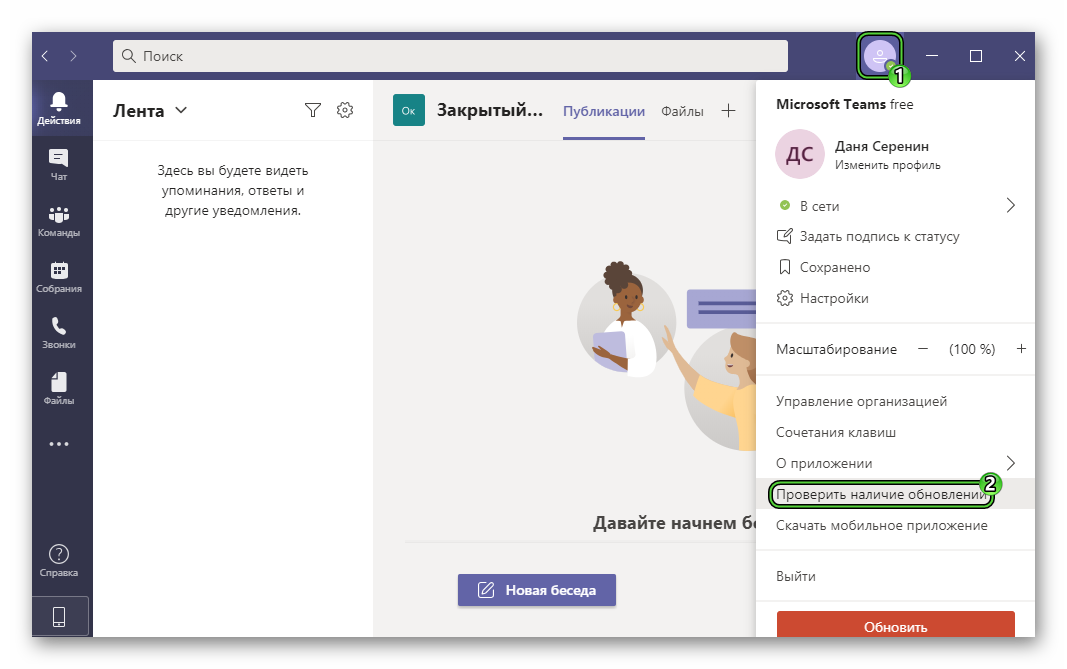
A similar problem can occur in the mobile application for Android and iOS. We analyzed the update procedure for smartphones and tablets here.