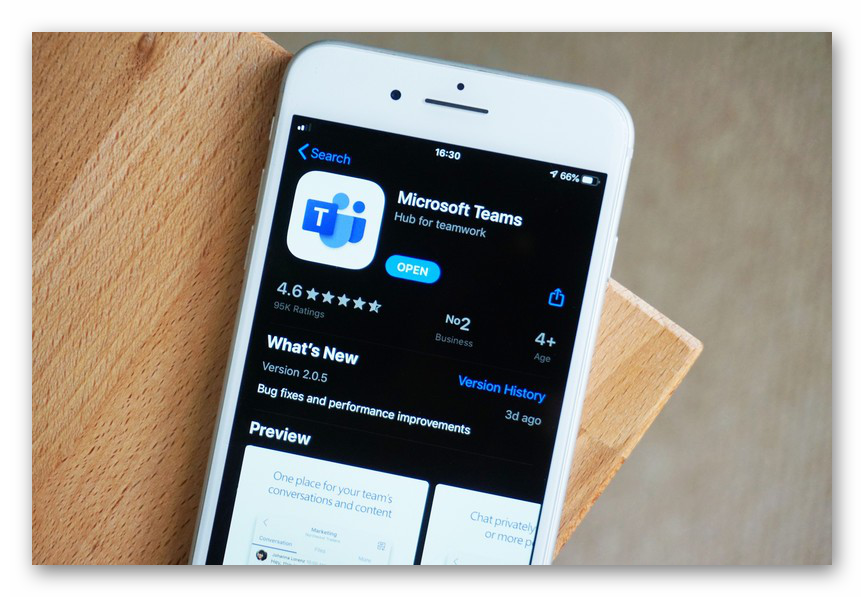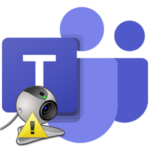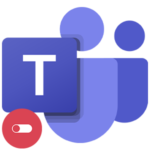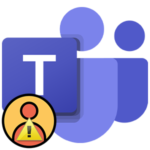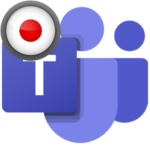How to update Microsoft Teams
The Teams program was released relatively recently – in November 2016. And since then, Microsoft has not stopped developing it, fixing old bugs and adding new features. Therefore, updates are released regularly. By default, they should be installed automatically, but sometimes things go wrong. In this article, we will explain how to update Microsoft Teams yourself.
Manual
It is very important to always use the latest version of the program, because only the main functions will work correctly in it – holding meetings, the ability to record them, private calls to other users, screen sharing, presentation, etc. The developers themselves constantly remind about this on the official website.
So one of the key reasons why Microsoft Teams crashes is the use of an outdated version. The update procedure is implemented quite simply, but we want to dwell on it in a little more detail. The article offers instructions for PC, mobile devices with Android and iOS.
Instructions for computers and laptops
The developers have built a special tool into the Tims program with which you can check for new versions. You can use it like this:
- Go to the main program window.
- Hover over the icon with the user’s avatar (upper right corner).
- Left click on it.
- In the context menu, select “Check for updates…”.
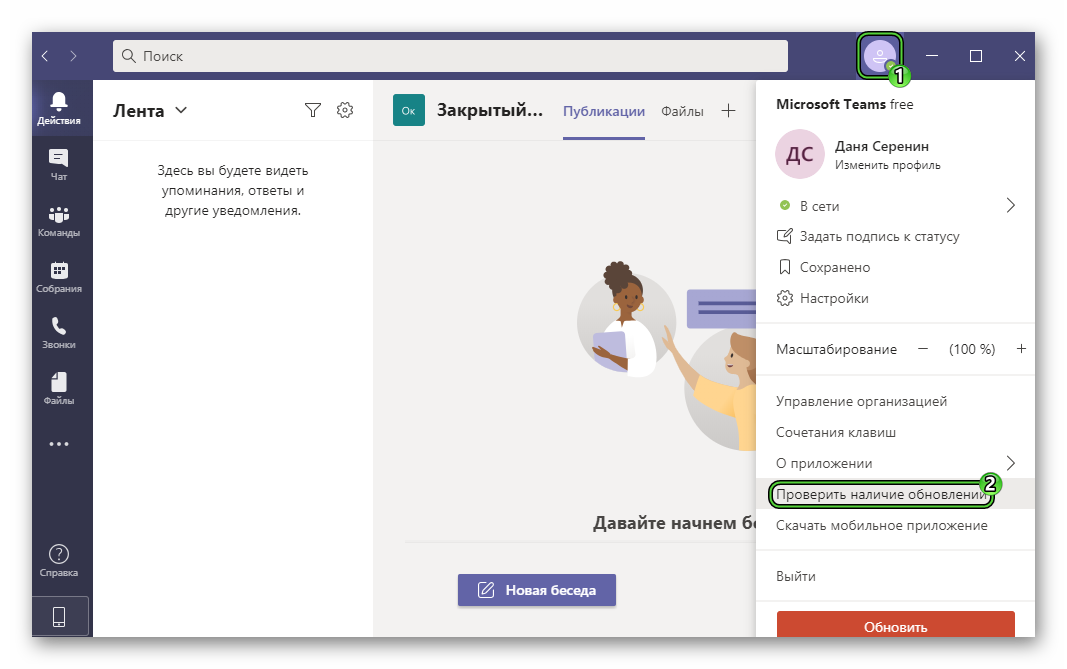
- Wait a few seconds for the validation to complete.
- If necessary, agree to the installation.
It also happens that the system has found an update, but cannot install it. If, as a result of this situation, Microsoft Tims starts to malfunction, then it is worth reinstalling it. First uninstall the program from your computer, and then download it from official site.
All user data is stored on remote servers, so reinstallation will not erase it. You will have access to them immediately after logging into your old account.
Manual for Android devices
Auto-update is enabled by default for apps installed on Android smartphones and tablets. But sometimes things can go wrong. This means that the procedure must be performed manually. For this:
- Open the “Google Play Store” store on your device. The icon to launch it will be found in the application menu or on one of the desktops.
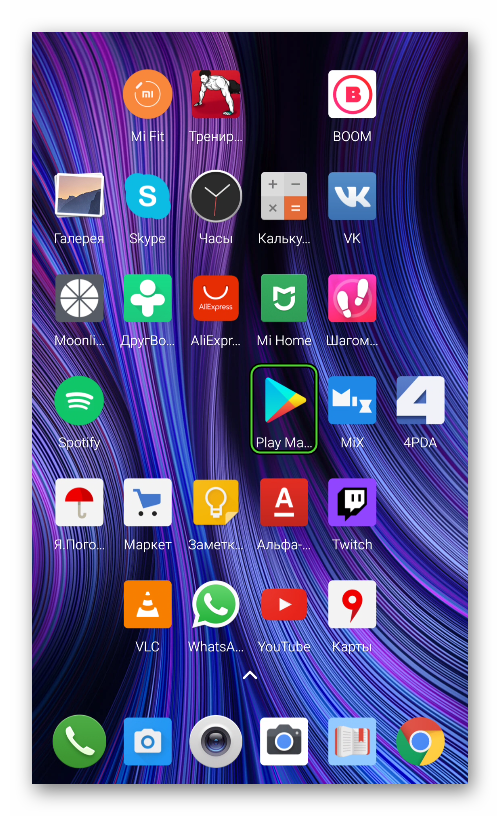
- Next, activate the top area to invoke the search function.
- Compose a text query Microsoft Teams in the corresponding field.
- Once you enter this name, you will see a list of hints. Click on the one with the characteristic icon.
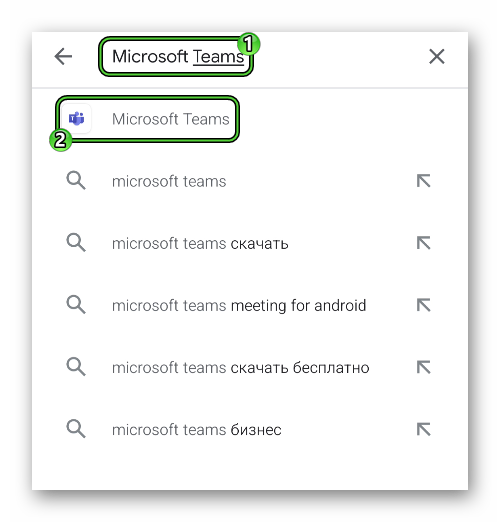
- On the new page, tap on the Update button.
On the same page, you can check the auto-update operation:
- Click on the icon with three dots in the corner of the screen (top right).
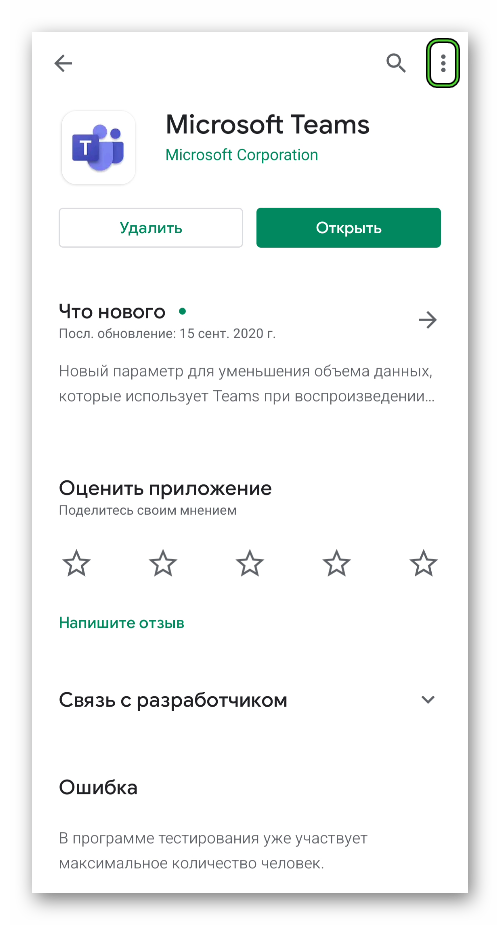
- Make sure “Auto-Update” is enabled.
- If it is not, then enable it by clicking on the appropriate item.
- Close “Play Store”.
Manual for iPhone and iPad
On mobile devices from Apple, the approach will be somewhat different:
- Start the app store App Store in any convenient way. The characteristic icon is easy to find if you scroll through the desktops.
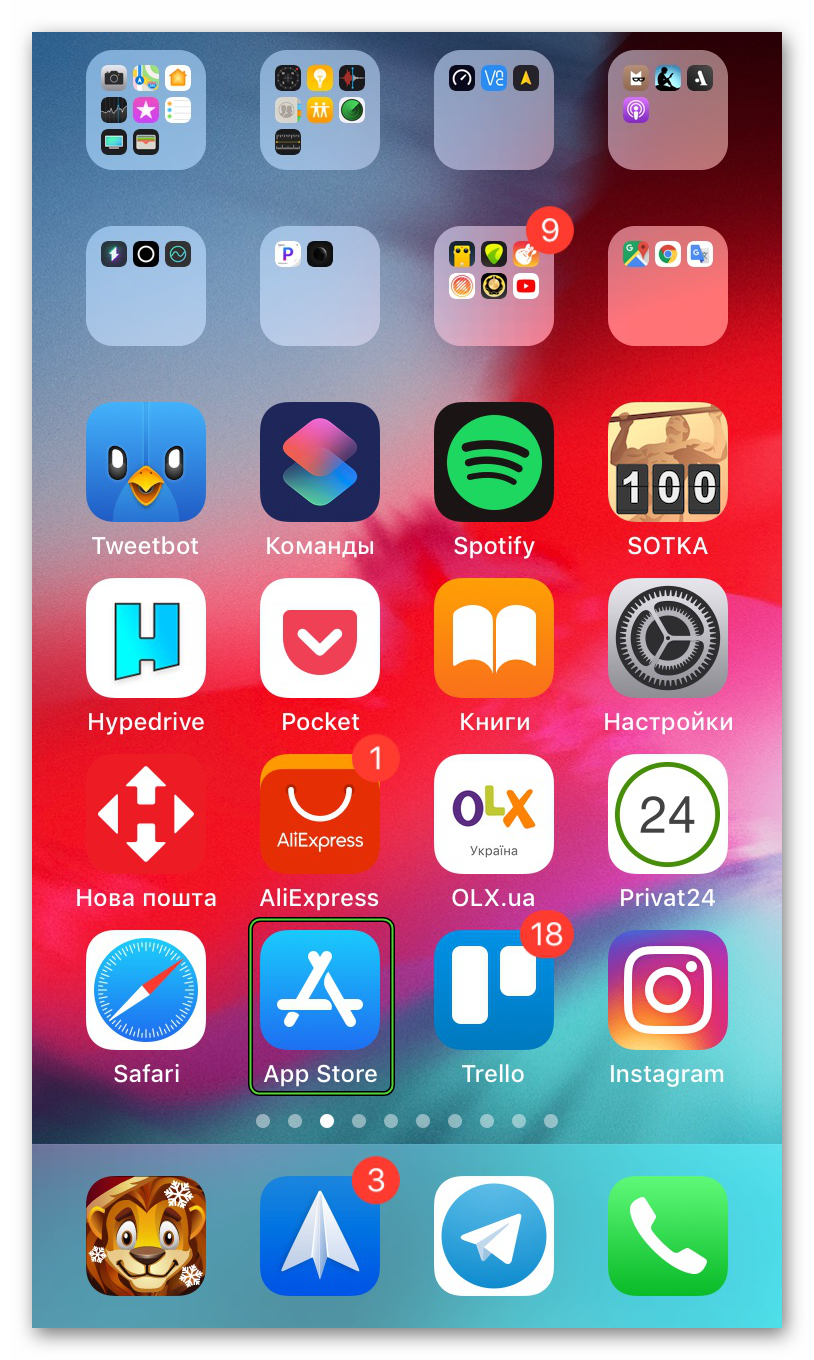
- Click on “Search” at the bottom of the screen.
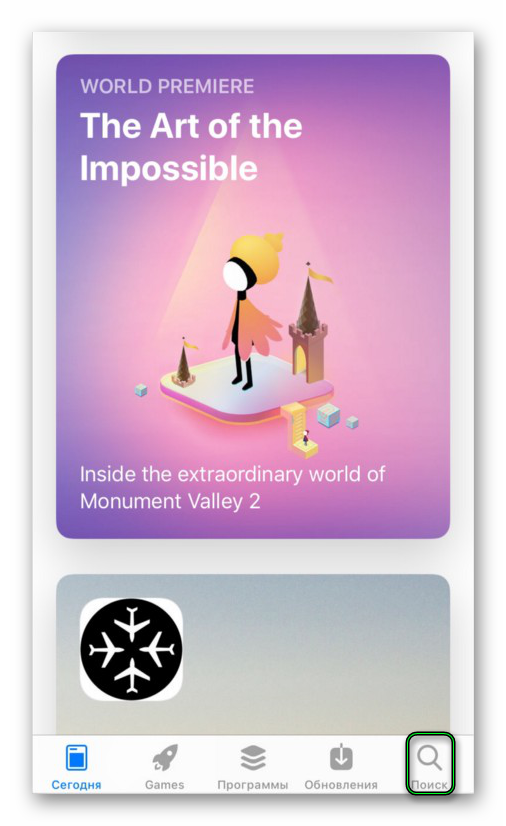
- Use the text form in the center of the page and type Microsoft Teams.
- Tap the magnifying glass icon on the virtual keyboard.
- Open the desired application in the list of results.
- Start and confirm the update.