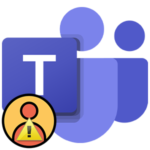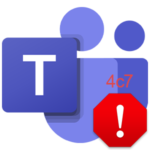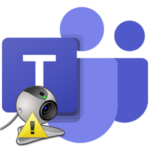How to set up a camera in Microsoft Teams
Online meetings at Microsoft Teams are for group communication. At the same time, up to 10 thousand users can be in such a conference. And in it you can connect a webcam so that people can not only hear each other, but also see. It is only important to set everything up correctly so that there are no communication problems. In this article, you will learn how to set up the camera in Microsoft Teams correctly on different devices.
Step by step
Directly setting up the “webcam” is needed only on computers and laptops, where the program itself provides the appropriate options. But in the mobile application on smartphones and tablets, they are absent, since they are not required. It is also desirable for the user to know how to enable and disable their video before entering the meeting or directly in the process of communication.
Another interesting point is the presence of a function to change or blur the background. We will also consider it for different devices.
Computers and laptops
First you need to get into the options of the Microsoft Teams program. Here is a generic way to do it:
- Maximize the program window.
- Click on the circle with your avatar in the upper right corner.
- A context menu will appear, click on Settings.
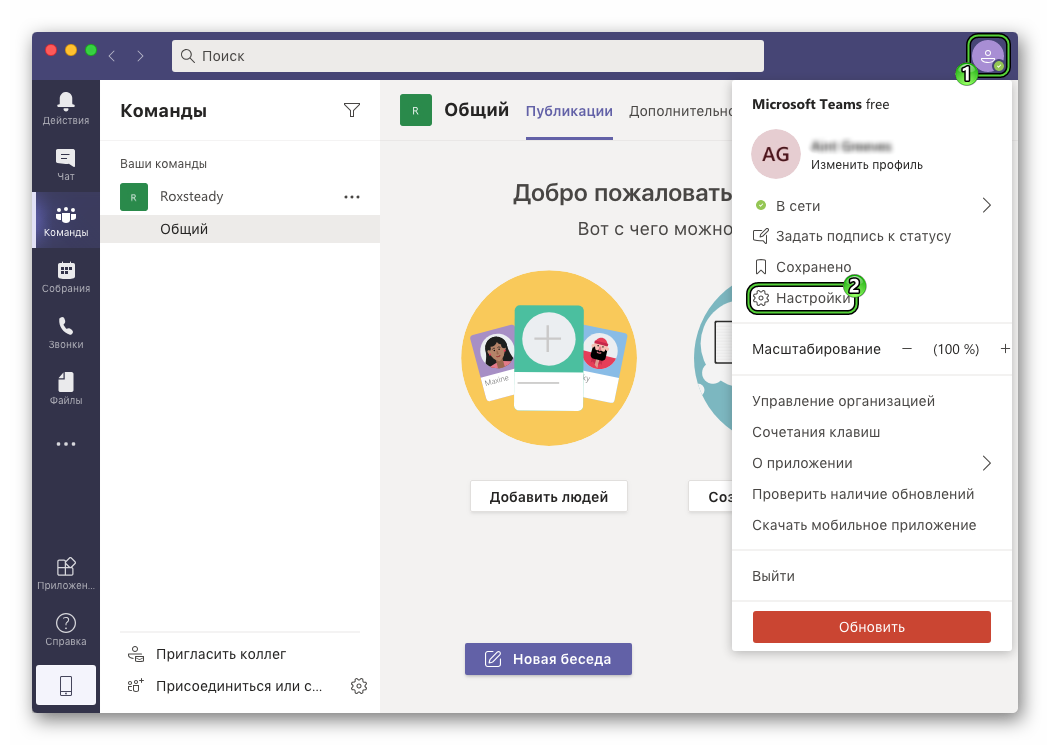
There is also a way specifically for Windows:
- Open the Windows system tray (lower right corner).
- Right click on the Microsoft Teams icon.
- Select Settings from the context menu that opens.
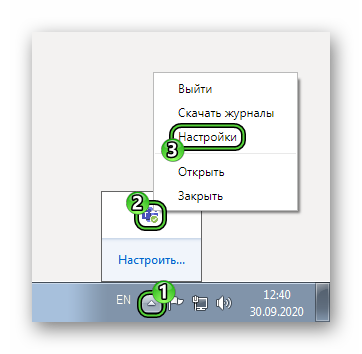
In the options window, go to the Devices tab. And change the device under “Camera”.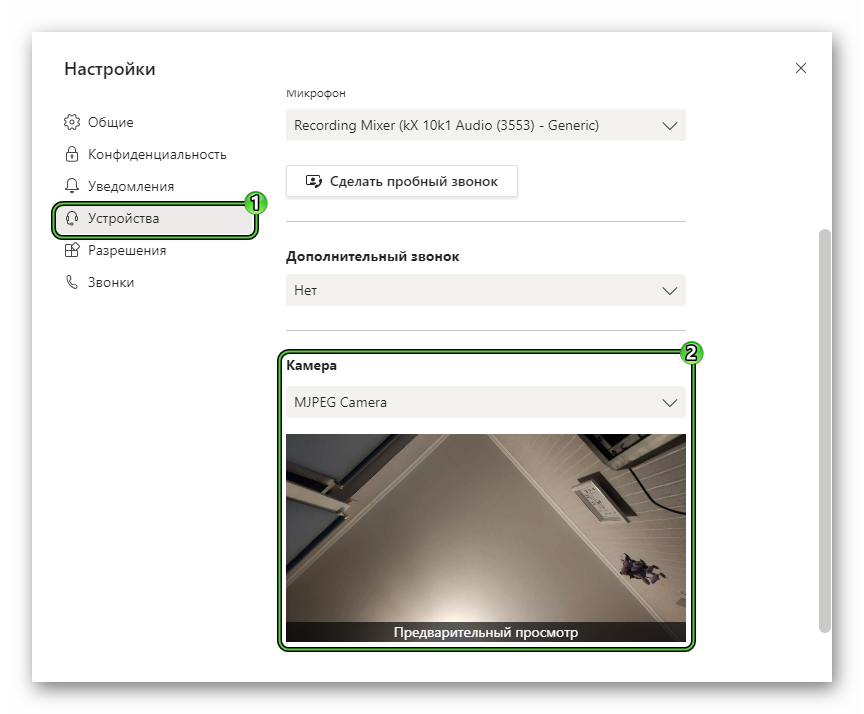
As a result, a video from your webcam should appear in the “Preview” window.
Turn on the camera in Microsoft Teams will be released immediately when you connect to the meeting. To do this, activate the left slider and click Join Now. 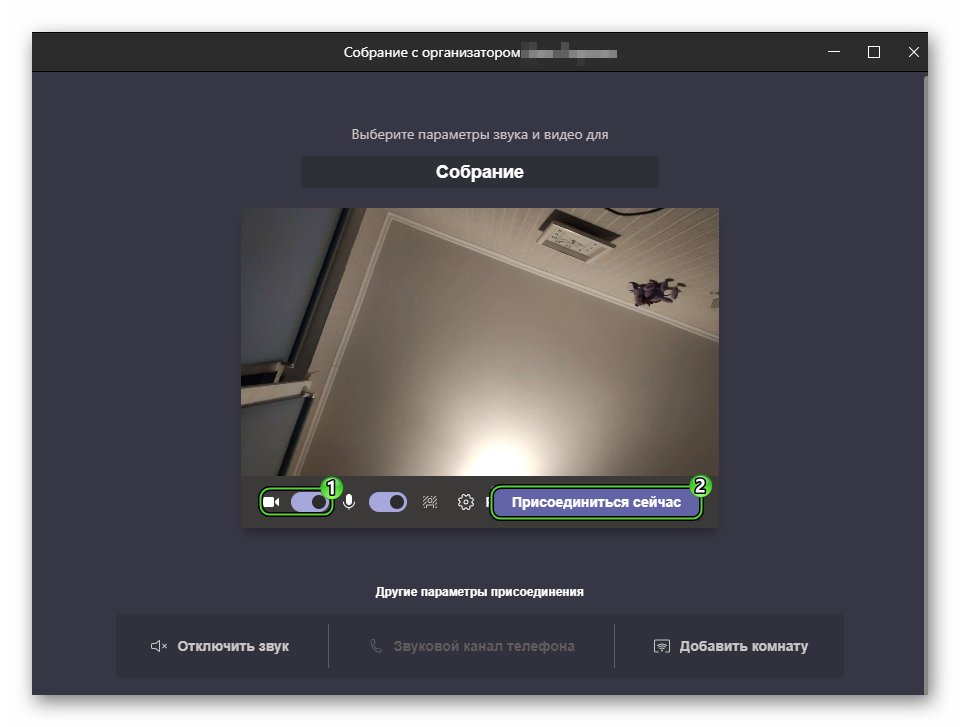 Similarly, you can turn it off so that users do not see you initially.
Similarly, you can turn it off so that users do not see you initially.
In the same window, you can select background effects:
- Click on the human silhouette icon next to the microphone.
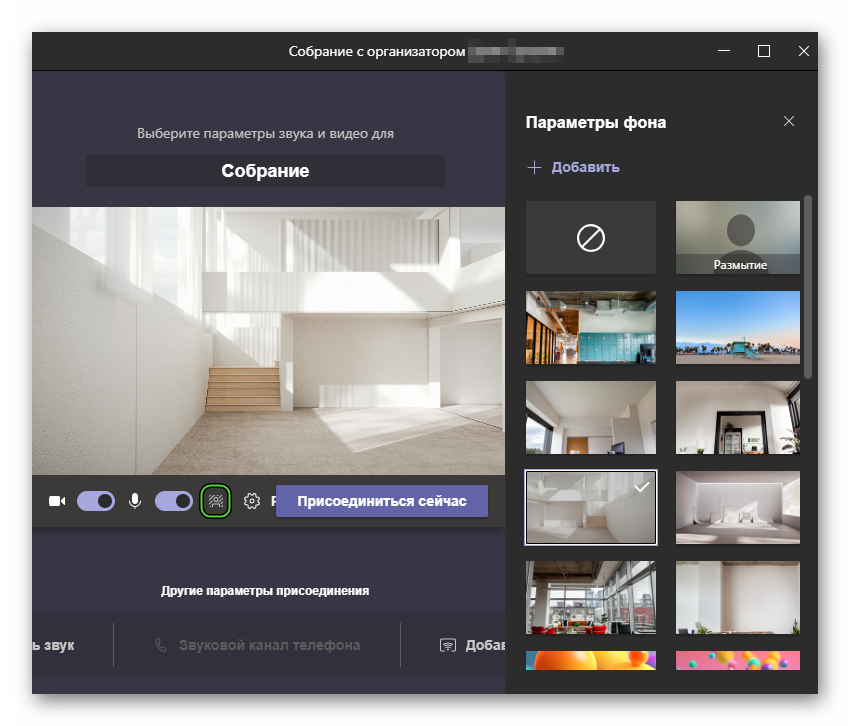
- Choose one of the available skins or just the Blur effect.
- And now click Join Now.
When communication has begun, the “webcam” can be hidden or returned in two ways:
- By clicking on the checked icon:
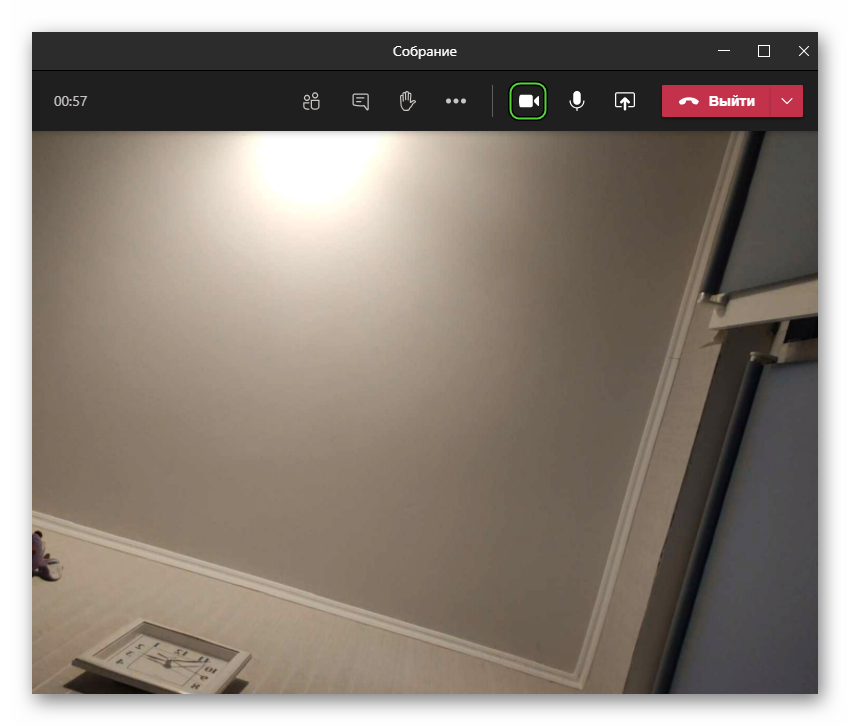
- By pressing the key combination
Ctrl +Shift +O on the keyboard (Windows and Linux) orCommand +Shift +O (Mac OS).
Smartphones and tablets
The mobile app does not require camera settings. And you can also hide or enable it in two cases:
- At the meeting login step.
- In the process of communication.
First instruction:
- Start connecting to an online meeting, or create one.
- Click on the icon “Video on” or “Video off”. As a result, the picture from the camera will be hidden or displayed.
- And then tap on the “Join” button.
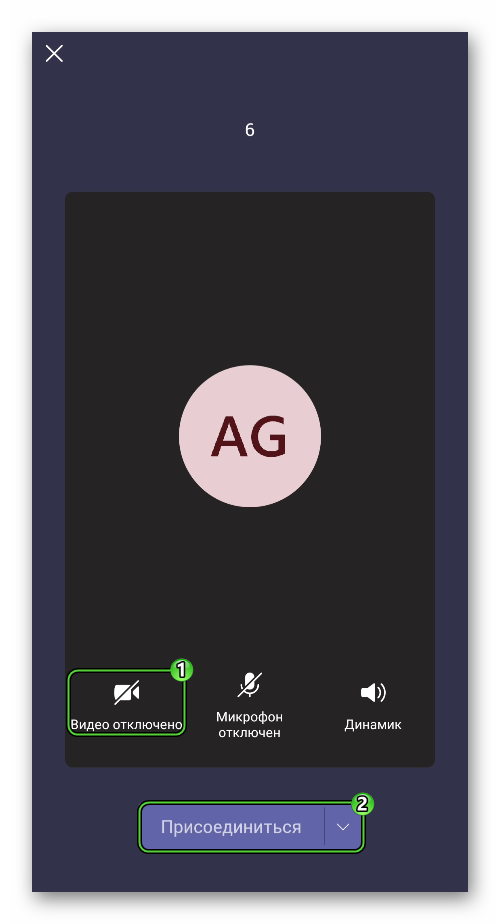
And then this is done by clicking on the marked icon: 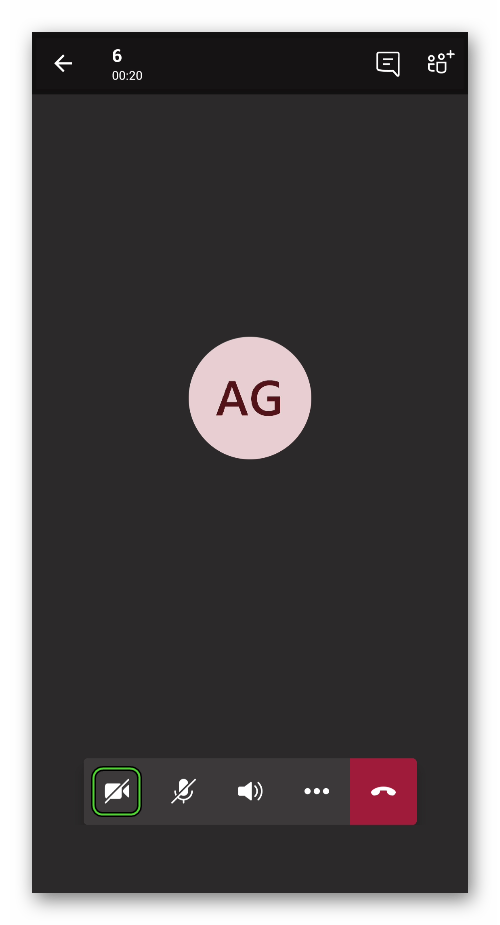
Turning off the camera in the Microsoft Tims app will work in the same way.
The ability to change the background is only available on the iPhone and iPad. You can use it like this:
- Tap on the screen while the mobile app is open to bring up the controls.
- Click on the icon with three dots.
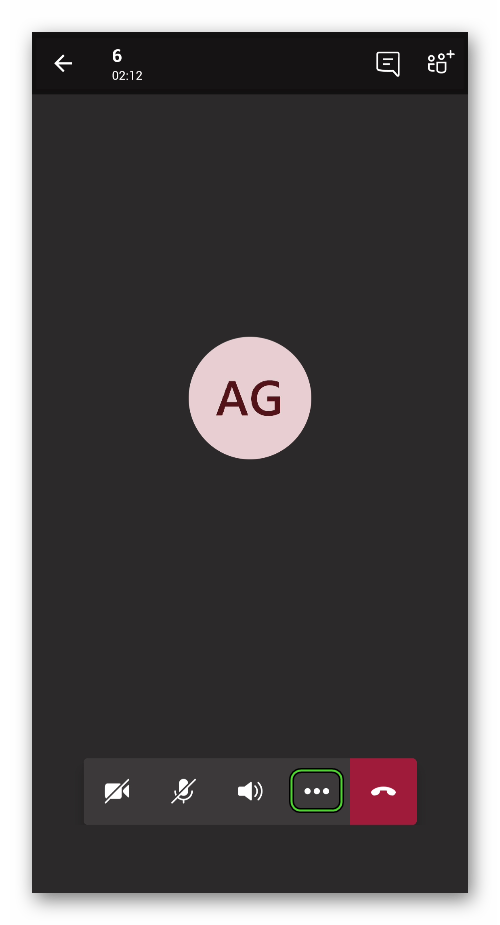
- Select the appropriate option from the context menu.