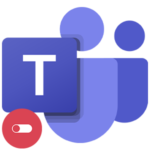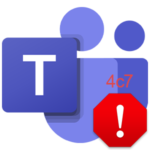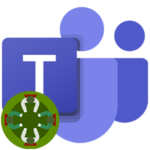How to schedule a meeting in Microsoft Teams
The program Microsoft Teams is great for preparing and holding online conferences with a large number of participants . Moreover, this function is available free of charge for all users, including the organizer. It opens immediately after registering an account in the system. We will not stop at this process, but will deal with how to schedule a meeting in Tims.
Manual
First of all, the organizer needs to check whether it will be seen and heard. On mobile devices, this is not a problem, but on a computer, unpleasant situations often occur. To avoid them, take the following steps:
- Open MS Teams on your desktop or laptop.
- Call the main menu of the program by clicking on the profile thumbnail in the upper right corner.
- And then click Settings.
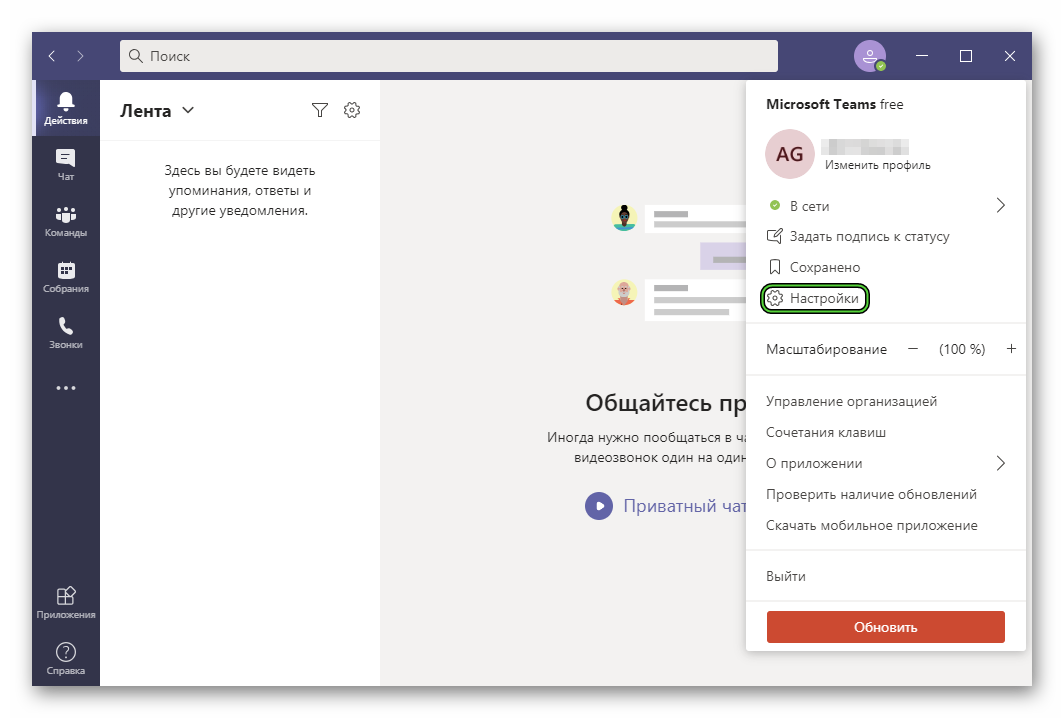
- Open the “Devices” section in the left block.
- Activate Advanced Settings.
- Make sure the correct devices are selected for the speaker, webcam, and microphone. Change them if necessary.
- Now click on the button Make a test call.
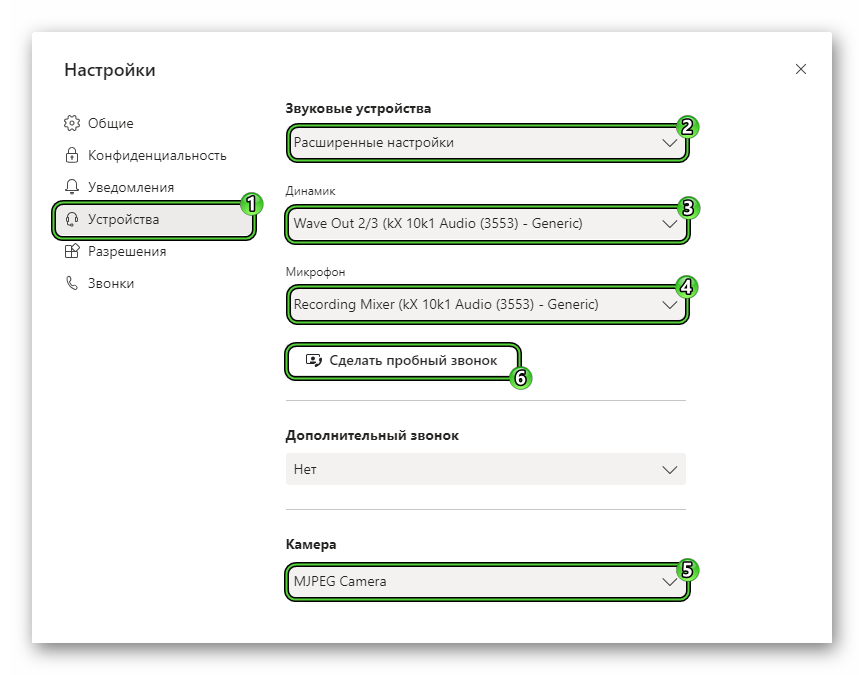
Wait for the beep and say any phrase into the microphone in a normal voice. After a few seconds, it will repeat itself in the headphones or speakers. This indicates that everything is configured correctly.
It’s time to prepare the conference for launch. This feature is available both in the computer version of the program and in the mobile application. Therefore, we will analyze the two cases separately.
Case #1: PC Program
Step-by-step instruction:
- Open Meetings from the left menu.
- Click on the Start… button.
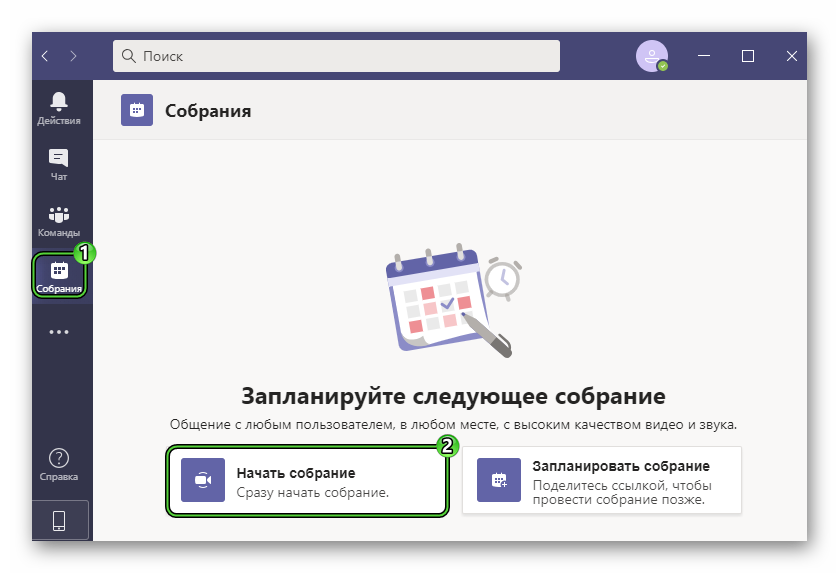
- In the top column, specify the name of the conference, which will be visible to all participants.
- Using the sliders for the camera and microphone icons, you can mute audio and video (optional).
- Click the “Join Now” button.
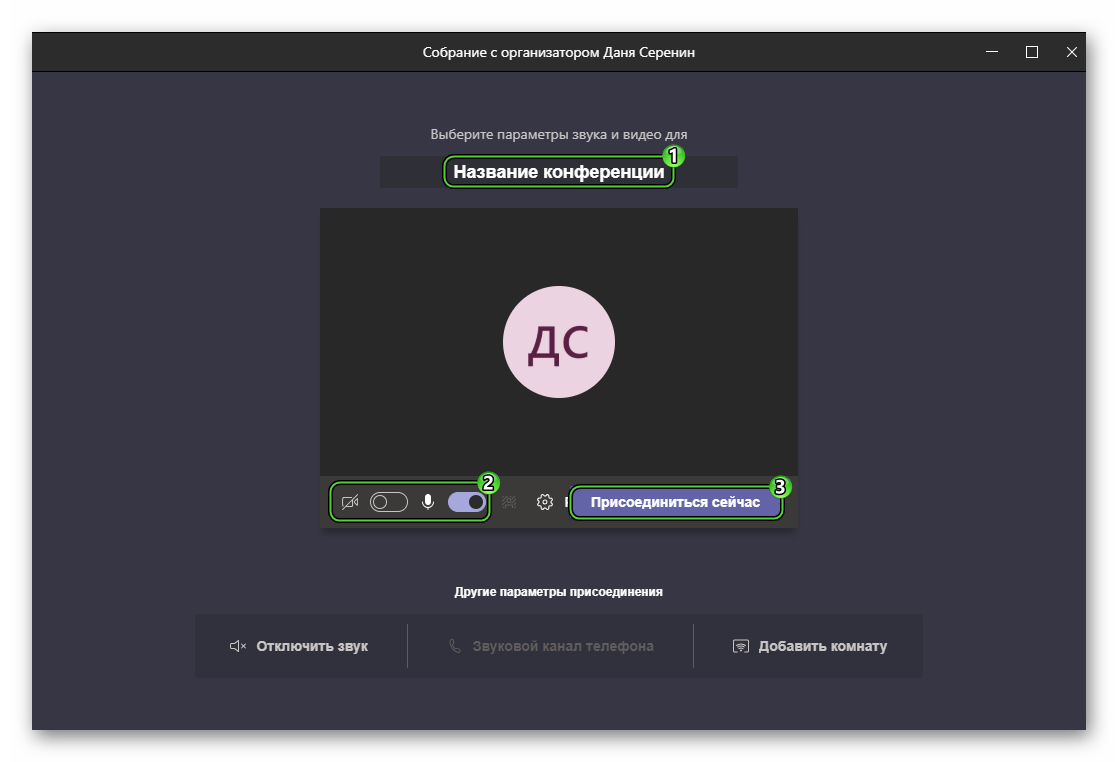
- Close the window that appears.
- Next, click on the icon “Show Members”.
- In the block that appears, click “Send invitation”.
- And then “Copy Link…”.
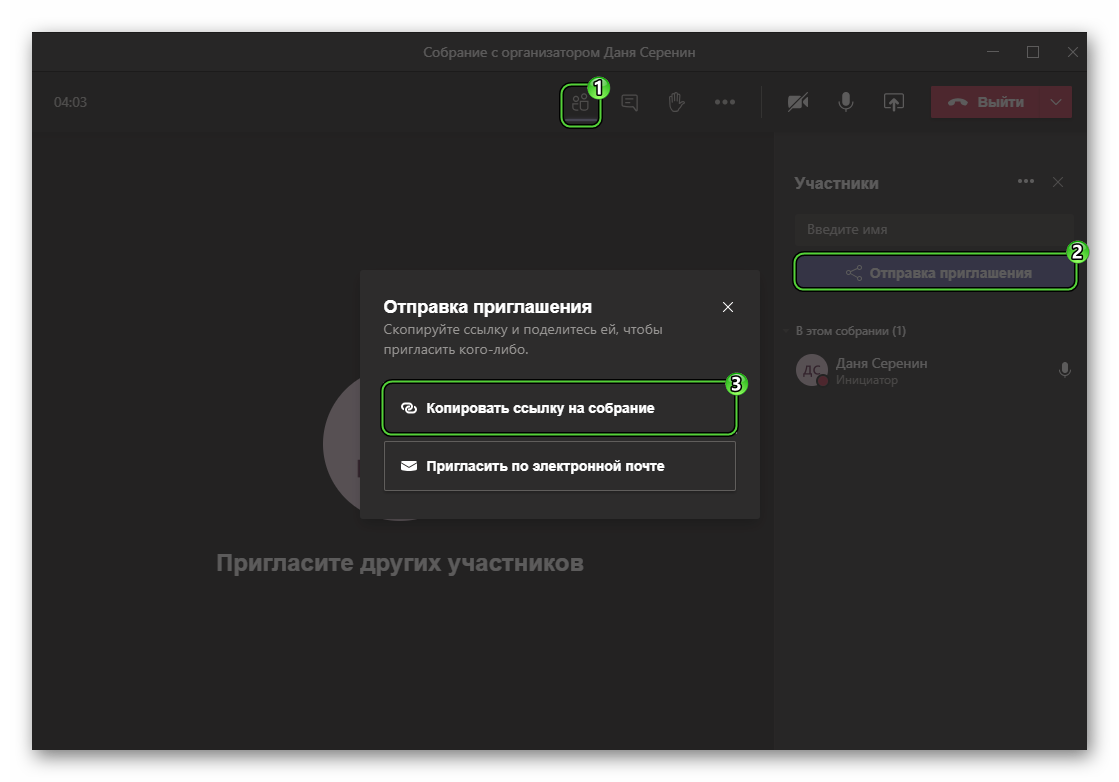
Forward this link to other people to join the meeting.
Case #2: Application for smartphones and tablets
Open Planner in Teams on Android and iOS like this:
- In the mobile app, open the tab with the same name by tapping on it in the bottom panel.
- Click the calendar icon in the purple circle.
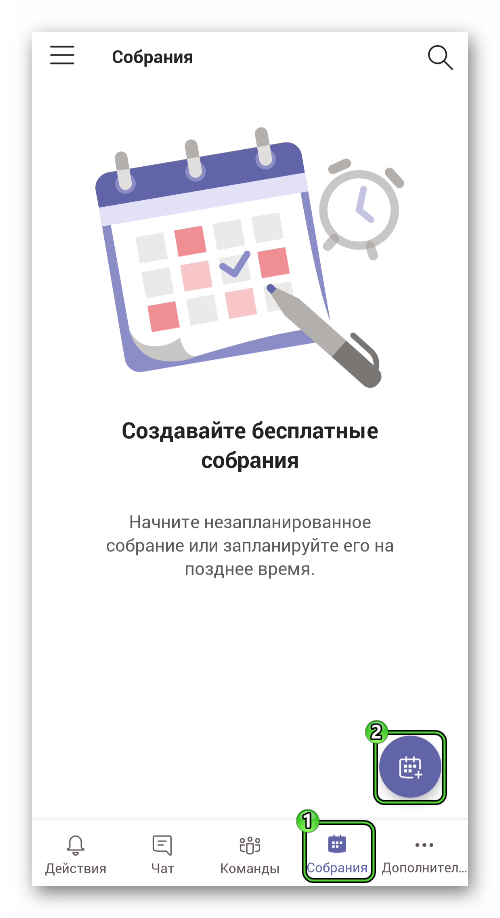
- Enter the conference name in the top field.
- Enter a suitable time and date along with the date.
- Tap the “bird” to confirm.
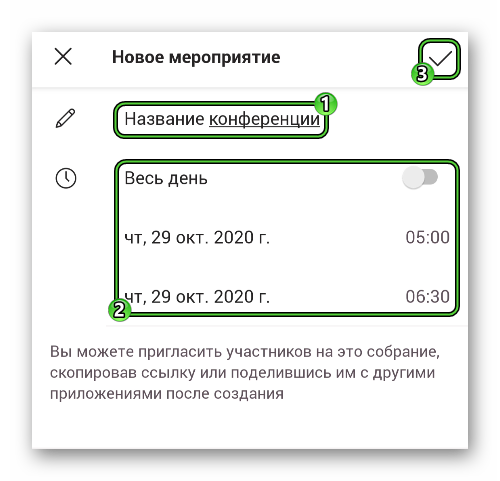
- Next, click Join».
- Mute yourself if you wish.
- Click Join again.
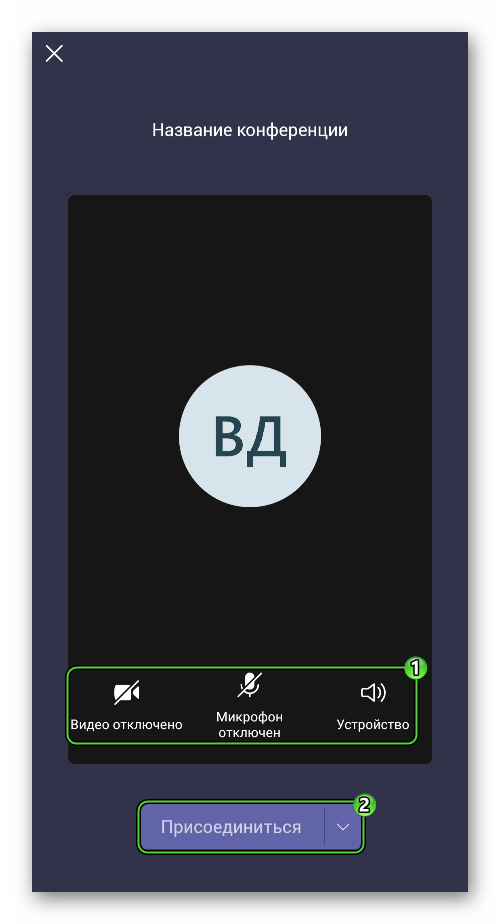
It remains only to invite other users to the meeting. For this:
- Click on the icon with two human silhouettes in the upper right corner.
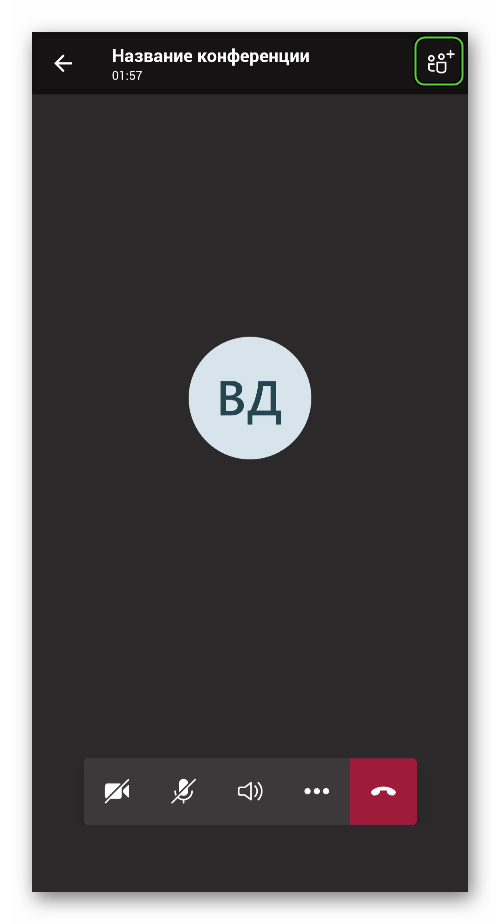 As a result the Meeting Attendees page opens.
As a result the Meeting Attendees page opens. - Tap the icon in the same place to invoke the Share function.
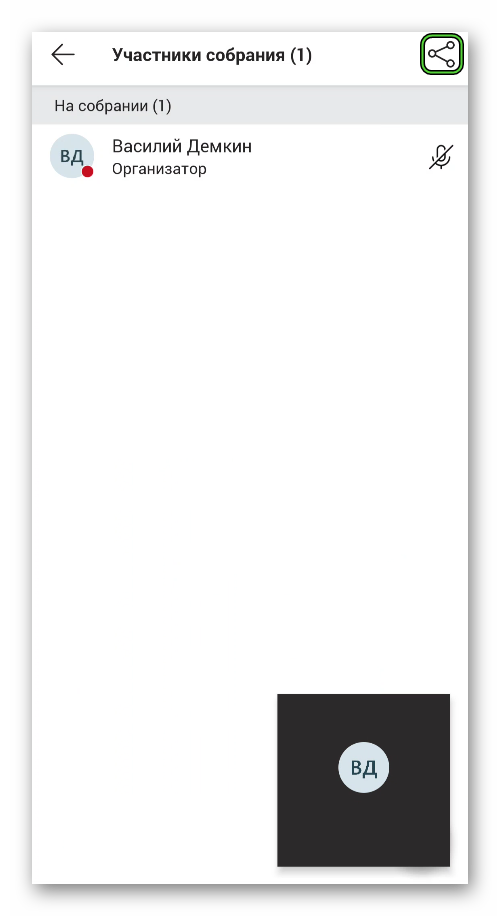
- Send the link using one of the installed apps, or copy it and send it manually, for example via social network or messenger.