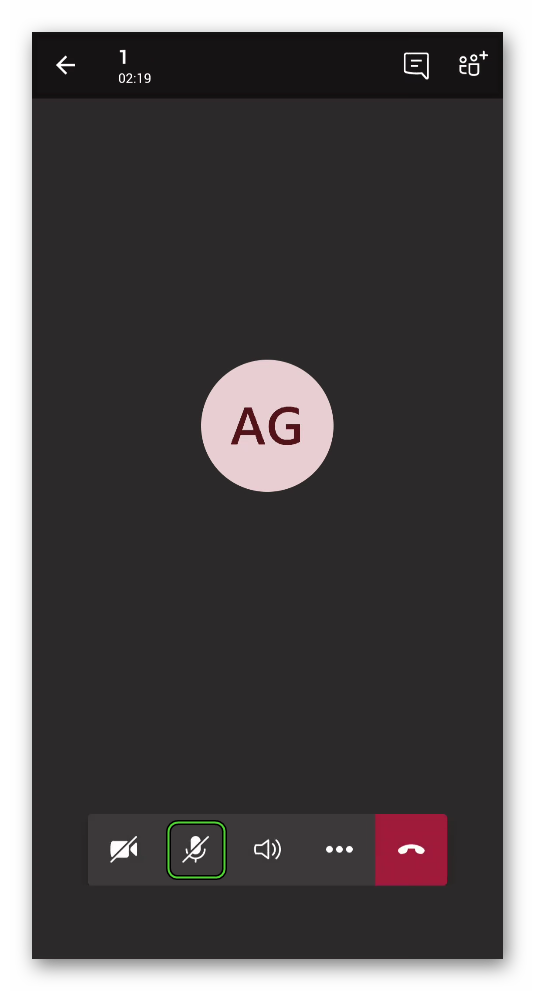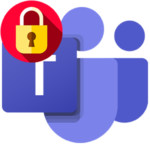How to set up a microphone in Microsoft Teams
For comfortable communication in meetings Microsoft Teams, it is important to make sure that the interlocutors will hear you enough loudly and without extraneous noise. You do not need to buy an expensive microphone for these purposes, even the cheapest one will do. But it is important to set it up and remember to turn it on when you enter a video meeting. In this article, we will understand how to set up a microphone in Microsoft Teams correctly.
Manual
This procedure is very different for the computer version of the program and for the mobile application. So we have prepared two separate guides. Jump straight to the section of the article that interests you.
Computers and laptops
First you need to get to the Microsoft Teams settings page. There are two ways to open it, depending on the operating system:
- In the case of Windows, you can open the system tray, right-click on the program icon and select the appropriate item:
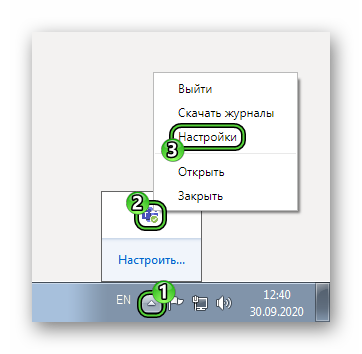
- On Windows, Mac OS or Linux, you can click on the user’s profile picture in the program window itself and select Settings from the context menu.
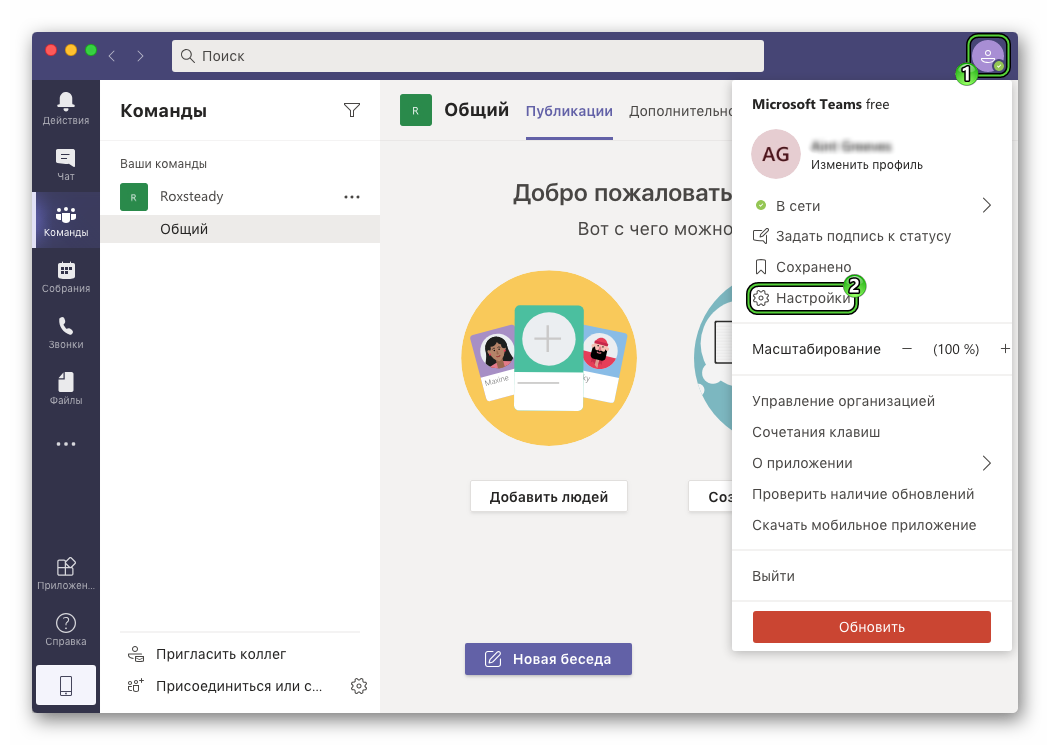
Now go to the Devices tab. Here it is important to select the correct device in the “Microphone” item. Then click the Make a test call button.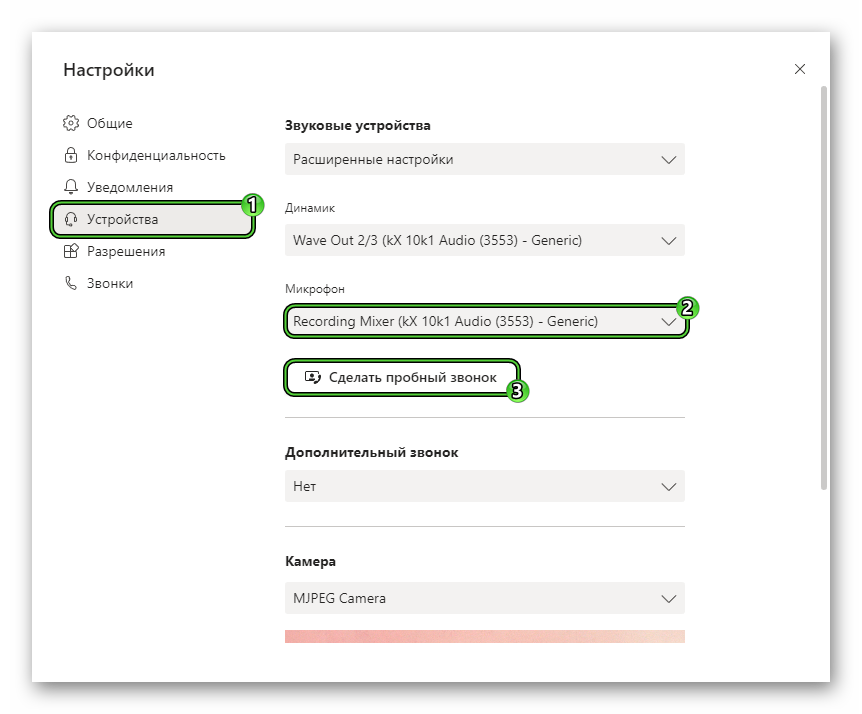 Wait for the beep and say any phrase in a normal voice. After a few seconds, it should repeat itself in the headphones or speakers. This indicates that everything is configured correctly. If not, then change the device.
Wait for the beep and say any phrase in a normal voice. After a few seconds, it should repeat itself in the headphones or speakers. This indicates that everything is configured correctly. If not, then change the device.
Unmute in Microsoft Teams will be released the moment you join or create a meeting. To do this, activate the highlighted slider and then click “Join Now”.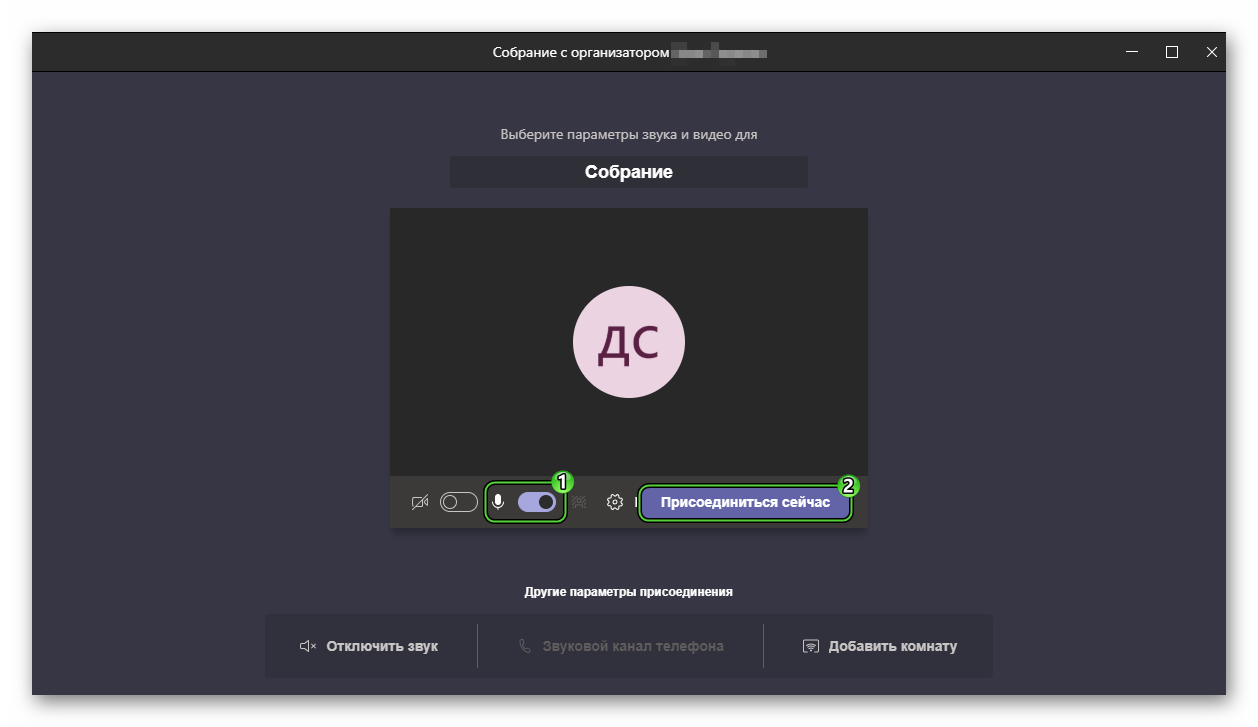 You can also do this in the conversation itself by clicking on the marked icon:
You can also do this in the conversation itself by clicking on the marked icon: 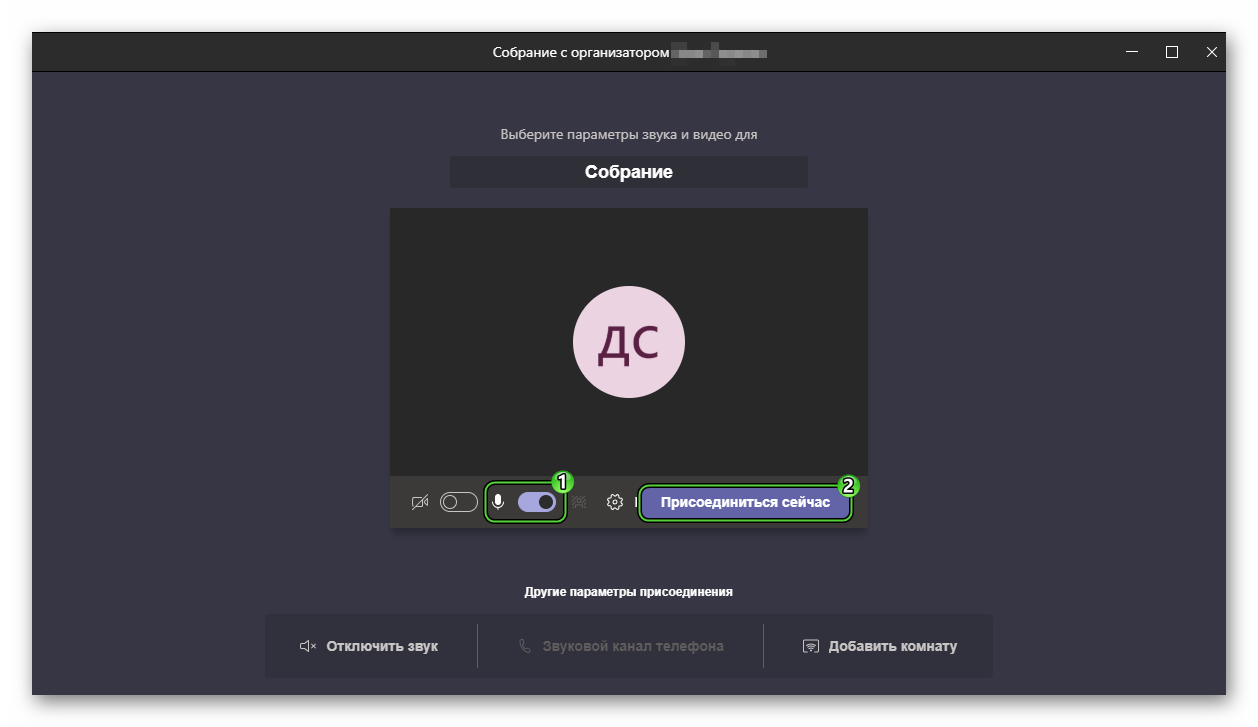
Problem solving
Often, on Windows PCs and laptops, simply setting up Microsoft Teams doesn’t work. This means that something is wrong in the system settings. We invite you to check them out:
- Press
Win +R on your keyboard. - Enter the command mmsys.cpl in the text box.
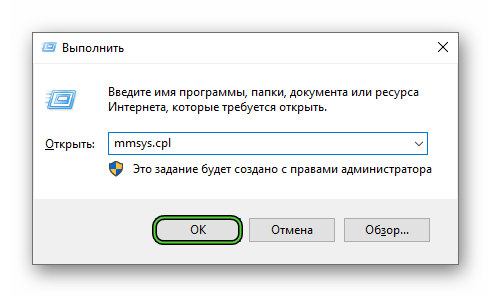
- Click on the OK button.
- Go to the Recording tab.
- Left-click on the connected microphone and click Properties.
- In the Levels section, adjust the audio volume.
- In Advanced, activate noise reduction and other options as desired.
- Alternately click on the Apply and OK buttons.
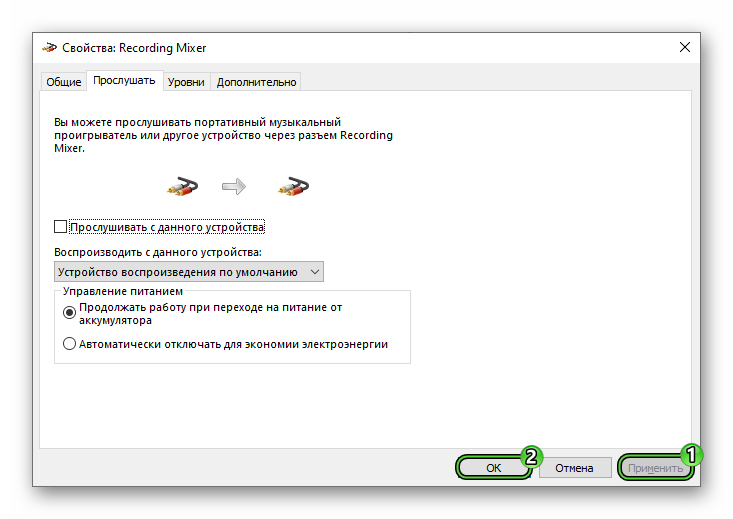
Mobile devices
In the case of the Microsoft Tims mobile app, microphone setup is not needed at all. It is only important to know how to turn it on and off during a conversation. This opportunity appears directly at the moment of connection to the meeting. In the login window, click the appropriate icon and then the “Join” button.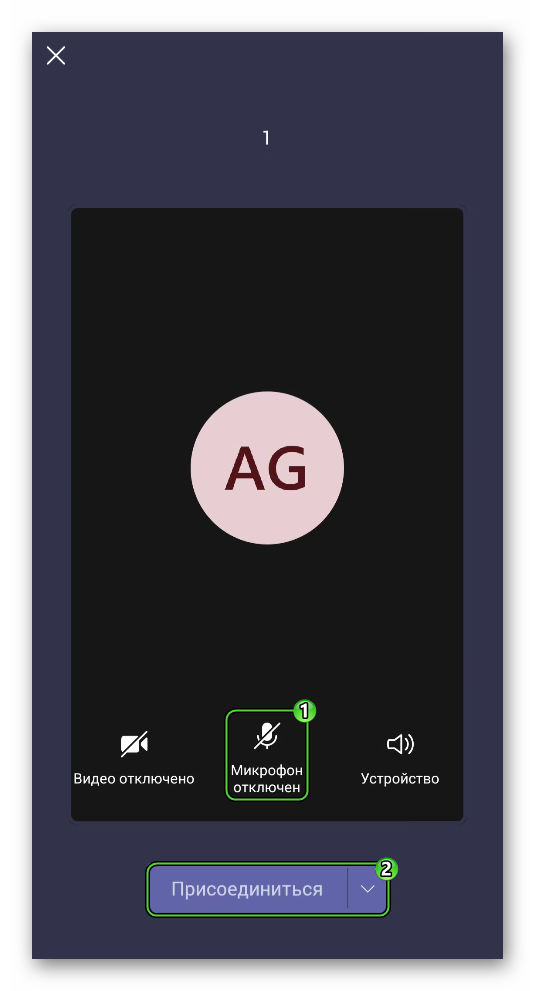 You can later enable or disable the Microsoft Teams microphone by clicking the checked icon:
You can later enable or disable the Microsoft Teams microphone by clicking the checked icon: