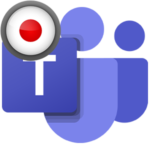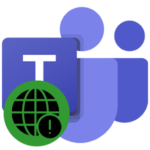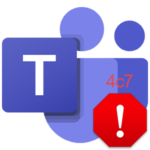Как пользоваться MS Teams
Майкрософт Тимс – хорошая программа для организации онлайн-встреч в видеоформате, совместной работы, проведения каких-либо занятий, лекций и аналогичных целей. Весь базовый набор функций предлагается пользователю бесплатно сразу же после заведения учетной записи. Но вот нюансы работы с программой очевидны далеко не сразу. Особенно это относится к людям, которые только ее установили или пытаются это сделать. В данной статье мы подготовили подробное руководство, как пользоваться Microsoft Teams на разных устройствах.
Подробное руководство
В первую очередь стоит разобраться с процедурой установки программы на ПК и мобильных устройствах. Следующий шаг – заведение аккаунта в системе. Затем остановимся на базовых настройках, проверке микрофона, динамиков и камеры.
Это предварительные этапы, дальше идут уже нюансы использования МС Тимс:
- Вход в уже начавшуюся конференцию.
- Создание своей и добавление туда других пользователей.
Ну а в конце мы упомянем дополнительные функции, которые наверняка окажутся полезными.
В статье будут предложены инструкции для всех поддерживаемых платформ: Компьютеры и ноутбуки – Windows, Mac OS, Linux, смартфоны и планшеты – Android и iOS.
Установка МС Тимс
Чтобы начать работать в Майкрософт Тимс, вам нужно установить программу. Рассмотрим эту процедуру для ПК и мобильных устройств.
Компьютеры и ноутбуки
Инструкция для Windows:
- Перейдите по этой ссылке.
- Нажмите на подсвеченную кнопку:
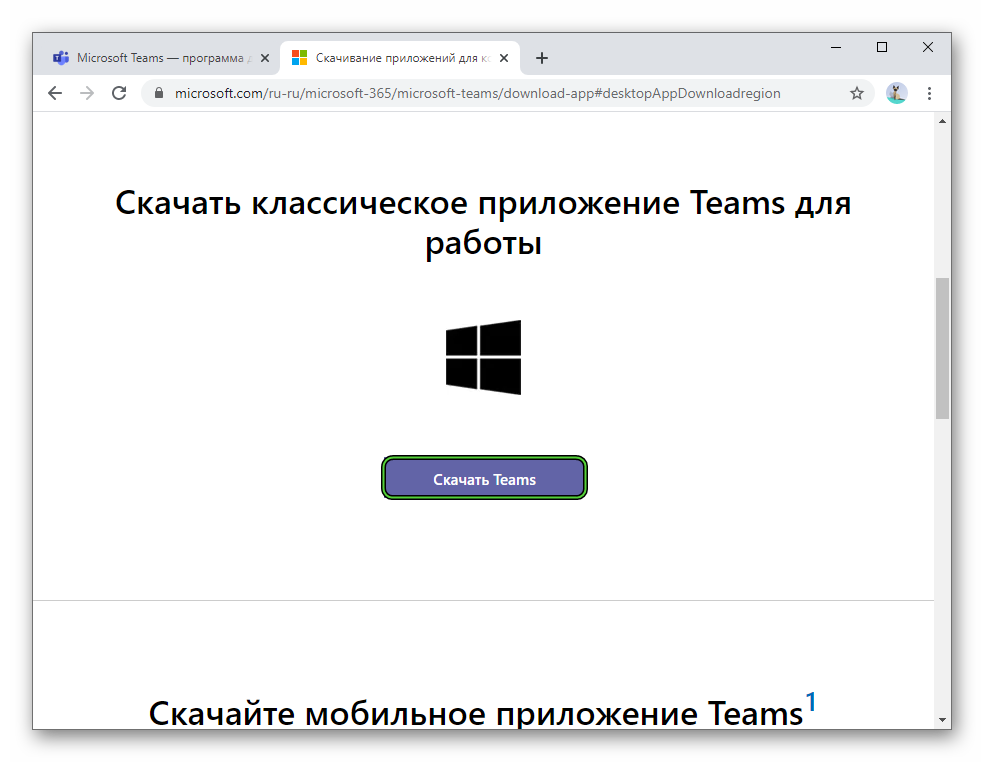
- Согласитесь с загрузкой файла Teams_windows_x64.exe или Teams_windows.exe. Нужная версия выберется самостоятельно, она зависит от разрядности системы.
- Откройте только что загруженный файл.
- Подождите несколько секунд, пока установка не будет окончена.
Инструкция для Mac OS:
- Откройте данную страницу в браузере.
- Наведите курсор мыши на кнопку «Скачать версию для компьютера» и нажмите на нее.
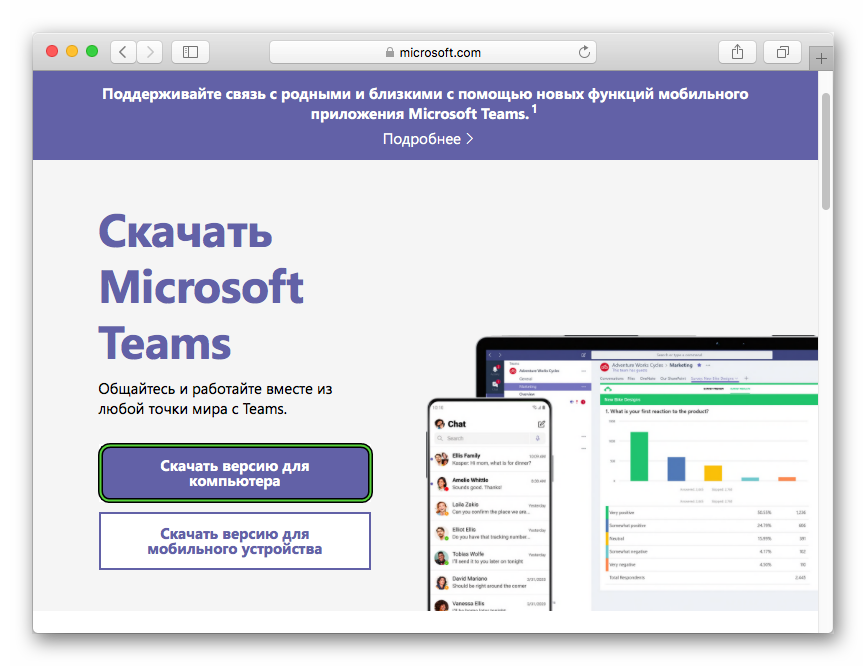
- А потом – на «Скачать Teams».
- Согласитесь с загрузкой файла под названием Teams_osx.pkg, если это потребуется. Его размер – примерно 85 МБ.
- Непосредственно из браузера запустите данный файл.
- В новом окошке кликните по кнопке «Продолжить» два раза.
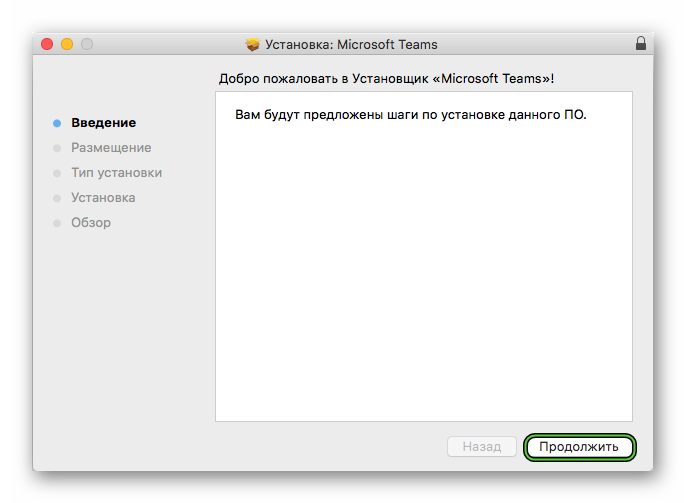
- Для продолжения нажмите «Установить». Иногда может потребоваться ввести пароль от учетной записи.
- Подождите, пока распаковка не будет завершена.
В случае с различными дистрибутивами операционной системы Linux процедура загрузки программы несколько более запутанное. Поэтому мы решили опубликовать ее в отдельной статье. Обратите внимание, что в ней описано два способа.
Смартфоны и планшеты
На девайсах с Android и iOS для загрузки приложений используются магазины «Google Play Маркет» и App Store. Откройте подходящий магазин и активируйте форму поиска.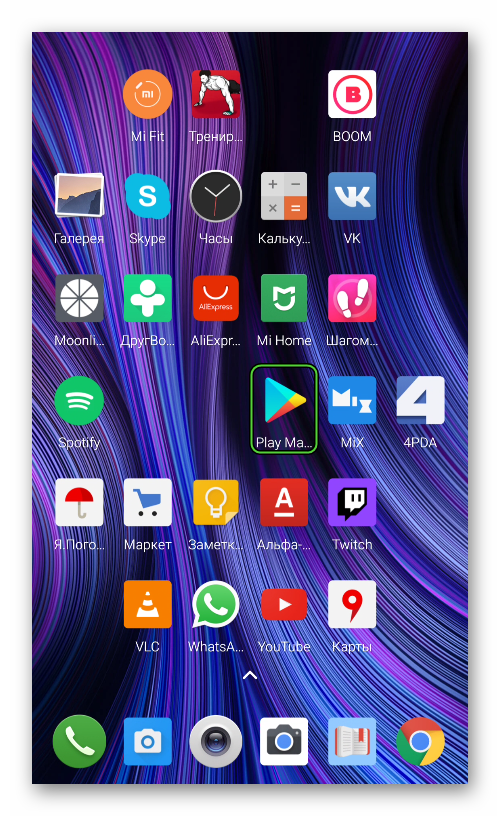 Она будет находиться либо сверху страницы, либо на отдельной вкладке (переключатель на нижней панели). В текстовое поле введите Microsoft Teams и перейдите на страницу результатов. Далее, откройте нужное приложение и запустите его скачивание.
Она будет находиться либо сверху страницы, либо на отдельной вкладке (переключатель на нижней панели). В текстовое поле введите Microsoft Teams и перейдите на страницу результатов. Далее, откройте нужное приложение и запустите его скачивание.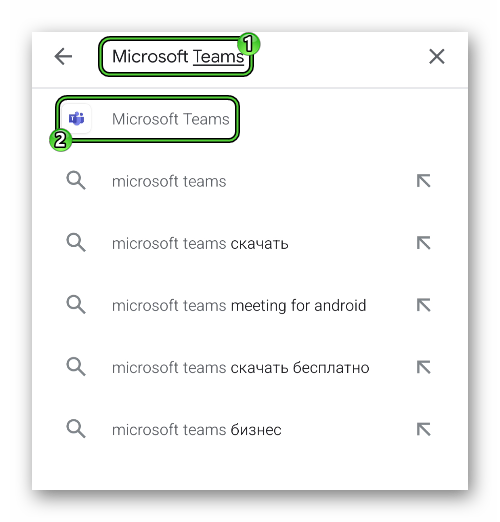
Создание учетной записи
Именно на моменте регистрации «учетки» у многих пользователей возникают трудности. Связано это с тем, что процедура несколько запутана и не для всех очевидна. Всего в Майкрософт Тимс есть три типа профилей:
- Личный – подходит для общения с друзьями, знакомыми и семьей.
- Рабочий – аккаунт привязывается к организации.
- Учебный – привязка идет к учебному заведению.
И у каждого из их есть свои нюансы.
По этой причине мы разобрали процесс создания учетной записи в отдельной статье. Предлагаем вам с ней ознакомиться.
Первичная настройка и проверка связи
Для того чтобы начать пользоваться Майкрософт Тимс на телефоне или планшете, вам не нужно выполнять никаких настроек. Достаточно дать приложению доступ к микрофону, динамику и камеры во всплывающем окошке.
А вот в компьютерной версии программы первичная наладка все же требуется. И вот пошаговое руководство:
- Запустите MS Teams, если он сейчас закрыт.
- Наведите курсор мыши на миниатюру своего профиля в правом верхнем углу и кликните по ней.
- В результате отобразится меню управления. Из него попадите в «Настройки».

- Во вкладке «Общие» по желанию поменяйте тему оформления и отключите автозапуск программы (пункт «Автоматически запускать приложение»).
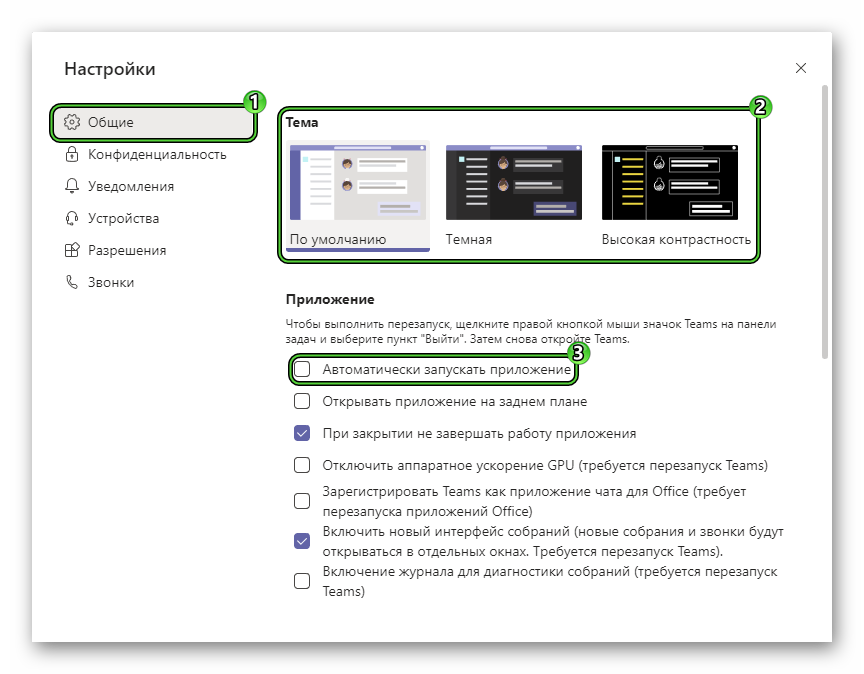
- Далее, посетите вкладку «Уведомления». По желанию отключите звуковые оповещения, если они вам мешают.
- Теперь откройте «Устройства».
- Сверху страницы выберите режим «Расширенные настройки», если стоит не он.
- Удостоверьтесь, что в пунктах «Динамик», «Микрофон» и «Камера» выбраны правильные устройства.
- Кликните ЛКМ по кнопке «Сделать пробный звонок».
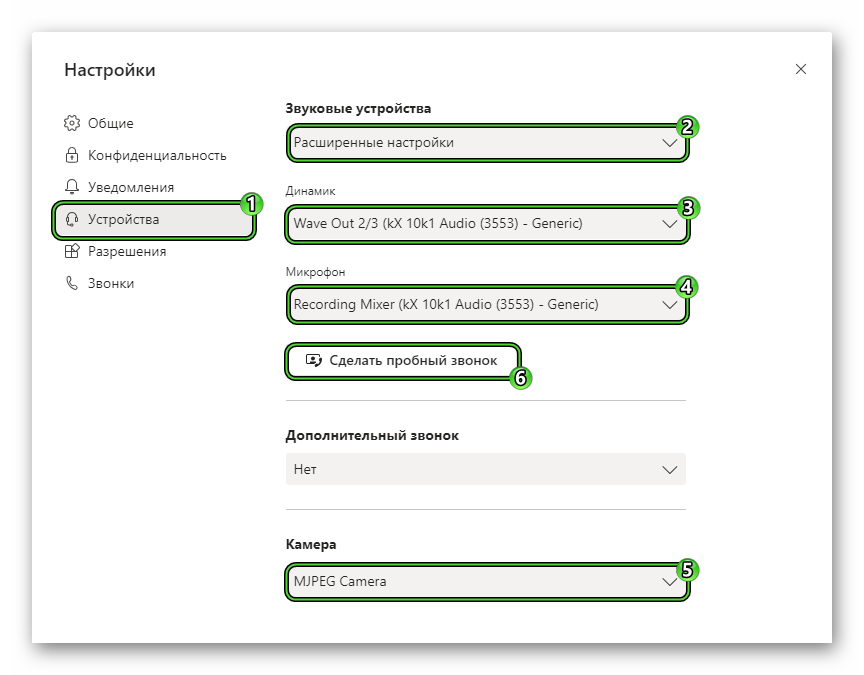
- Проверьте, что вас хорошо слышно.
Если у вас возникли какие-либо проблемы со звуком, то воспользуйтесь рекомендациями из этой статьи.
Подключение к собранию
Самый простой способ войти в собрание – воспользоваться специальной ссылкой-приглашением. Ее может отправить администратор или другой участник с соответствующими правами.
Как мы упоминали ранее, в Майкрософт Тимс имеется возможность подключения к конференции в качестве гостя, без учетной записи. Ее мы разберем в конце этого раздела.
Инструкция для ПК:
- Кликните мышкой по ссылке, которую вы получили.
- Нажмите на кнопку согласия в форме, которая предложит запустить Teams на компьютере.
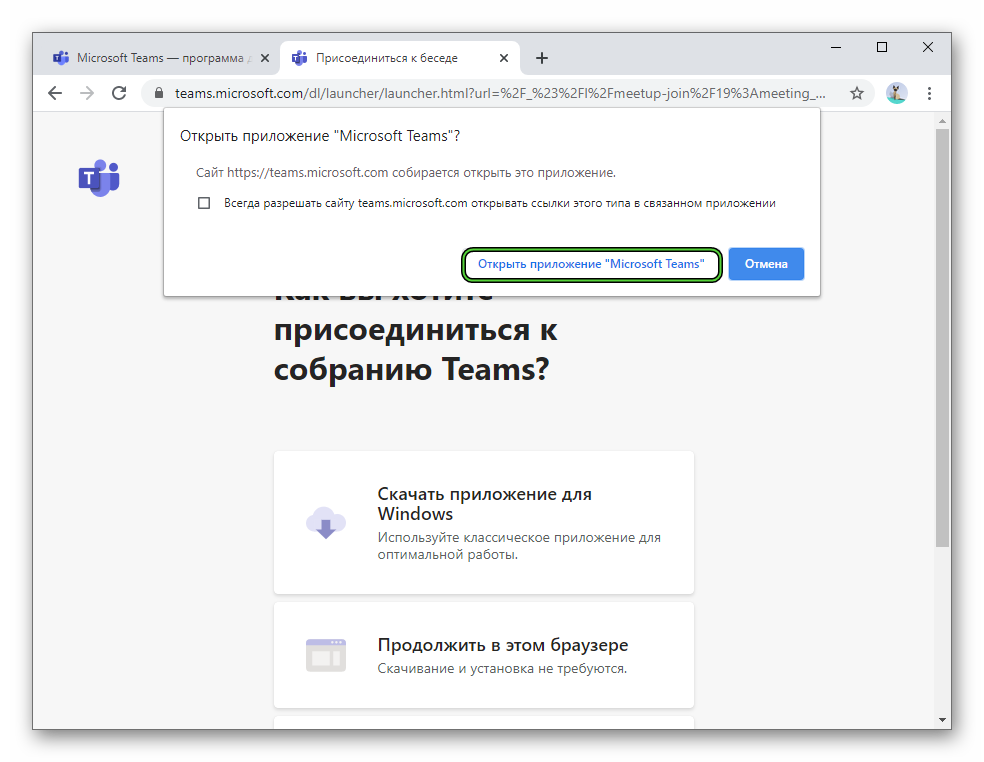
- В окне программы по желанию скройте камеру или заглушите микрофон, передвигая соответствующие ползунки.
- Нажмите на кнопку «Присоединиться сейчас».
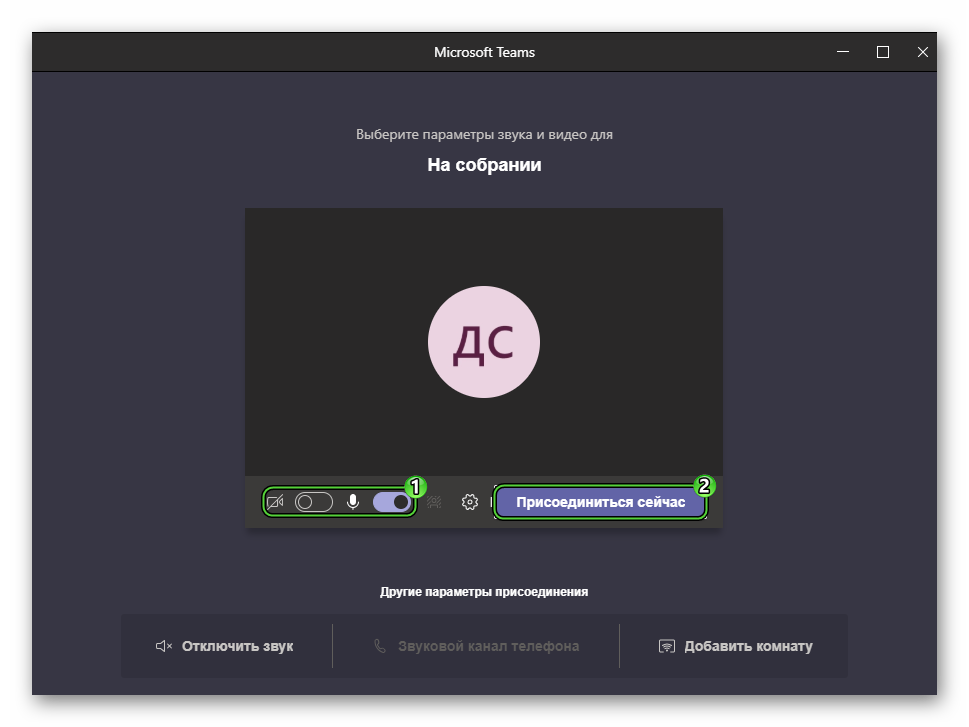
- Подождите, пока не произойдет подключение.
Инструкция для мобильных устройств:
- Тапните на ссылку-приглашение, присланную организатором или другим участником.
- Подтвердите запуск приложения Microsoft Teams, если это потребуется.
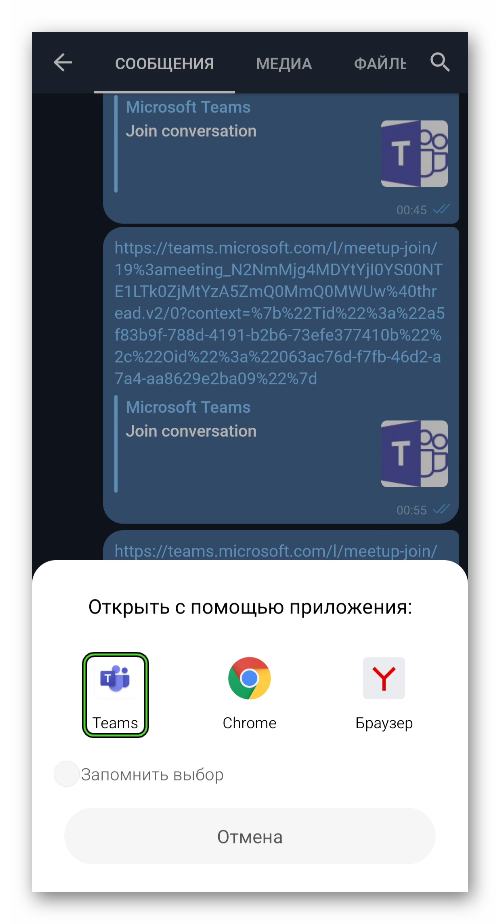
- В появившейся форме можно заглушить свой звук (микрофон), динамик устройства или скрыть камеру. Для этого тапайте по соответствующим иконкам.
- А в конце нажмите на фиолетовую кнопку.
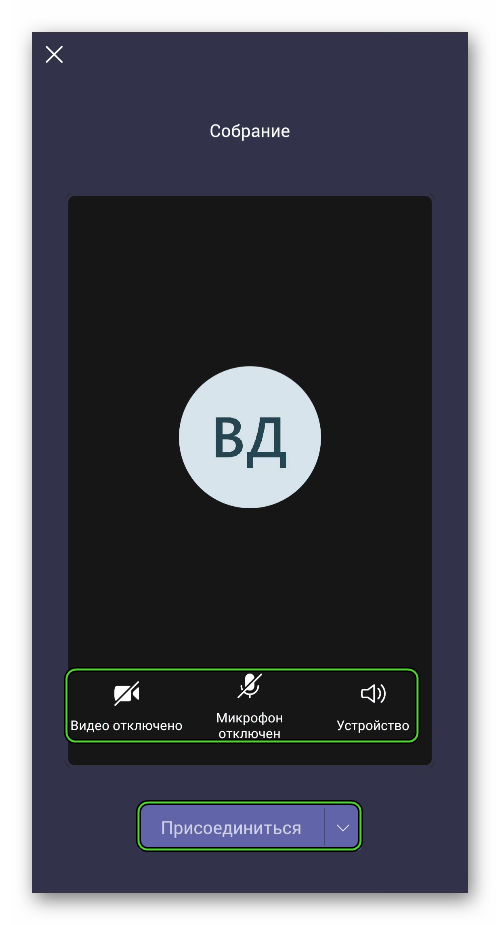
Вход через гостевой доступ:
- Как и в первой инструкции, откройте полученную ссылку.
- Откажитесь от запуска программы Teams, если такое предложение появится.
- Нажмите на кнопку «Продолжить в этом браузере».
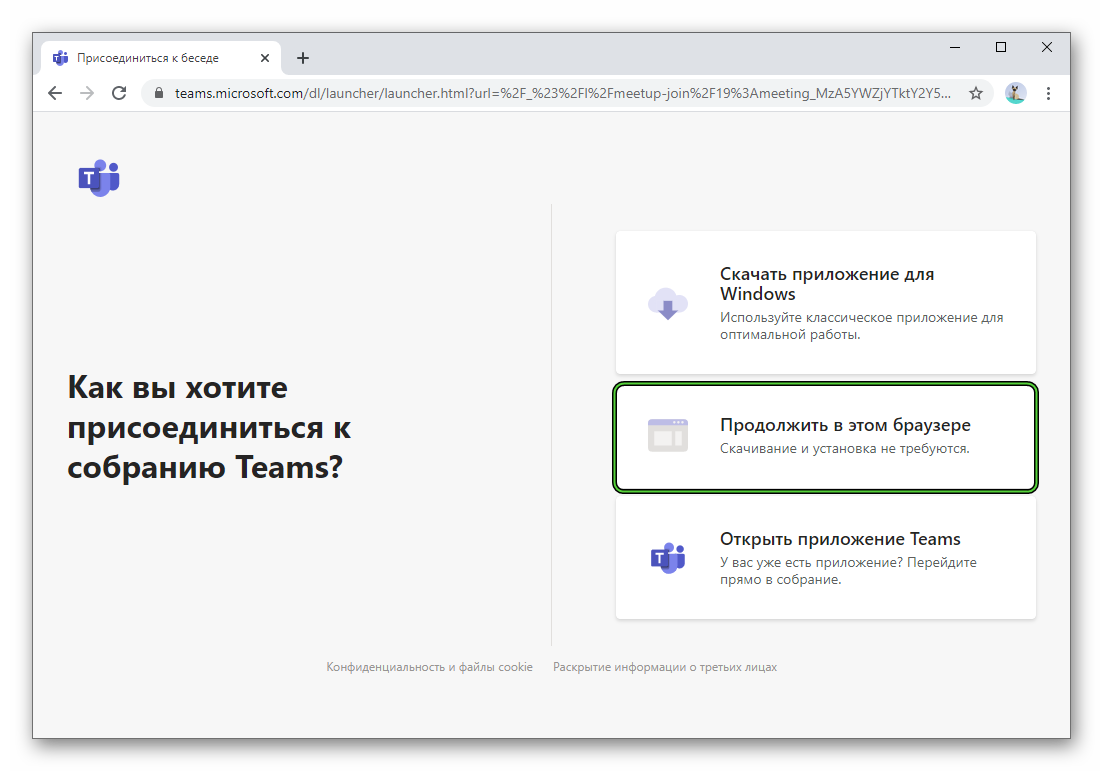
- В текстовое поле введите имя пользователя. Оно будет видно для других участников.
- Настройте камеру и звук по своему усмотрению.
- Кликните на кнопку подключения.
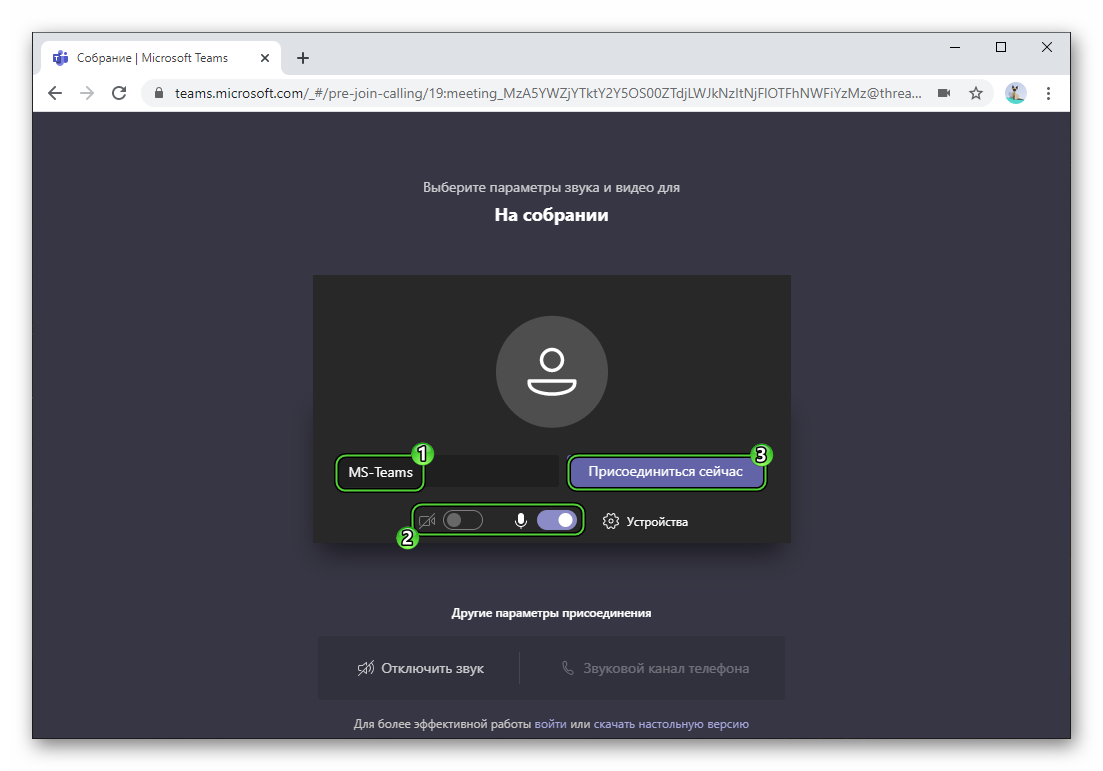
- Подождите, пока организатор не разрешит вход.
Организация собственной конференции и приглашение участников
В компьютерной версии Майкрософт Тимс запустить собрание получится так:
- Перейдите к одноименной вкладке программы.
- Нажмите на кнопку «Начать…».
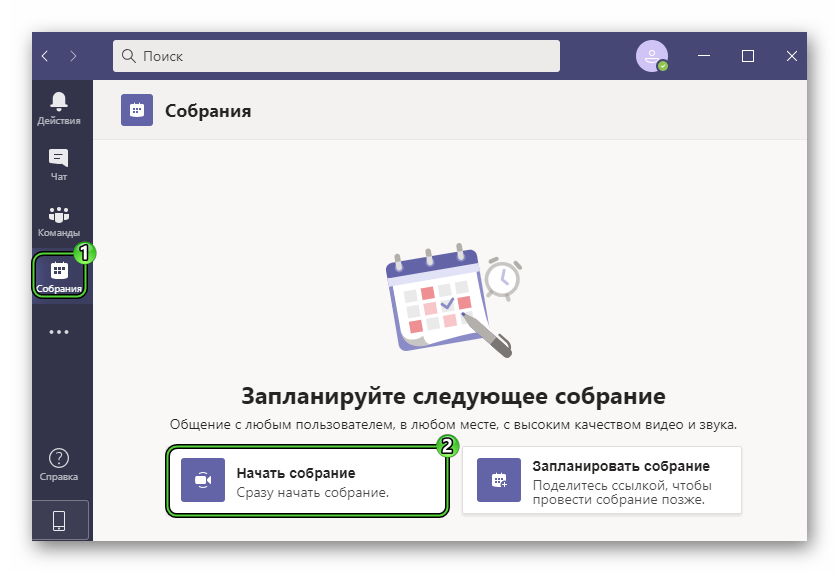
- В верхней графе введите название собрания. Его будут видеть все участники.
- Настройте звук и видео.
- Затем кликните по пункту «Присоединиться сейчас».
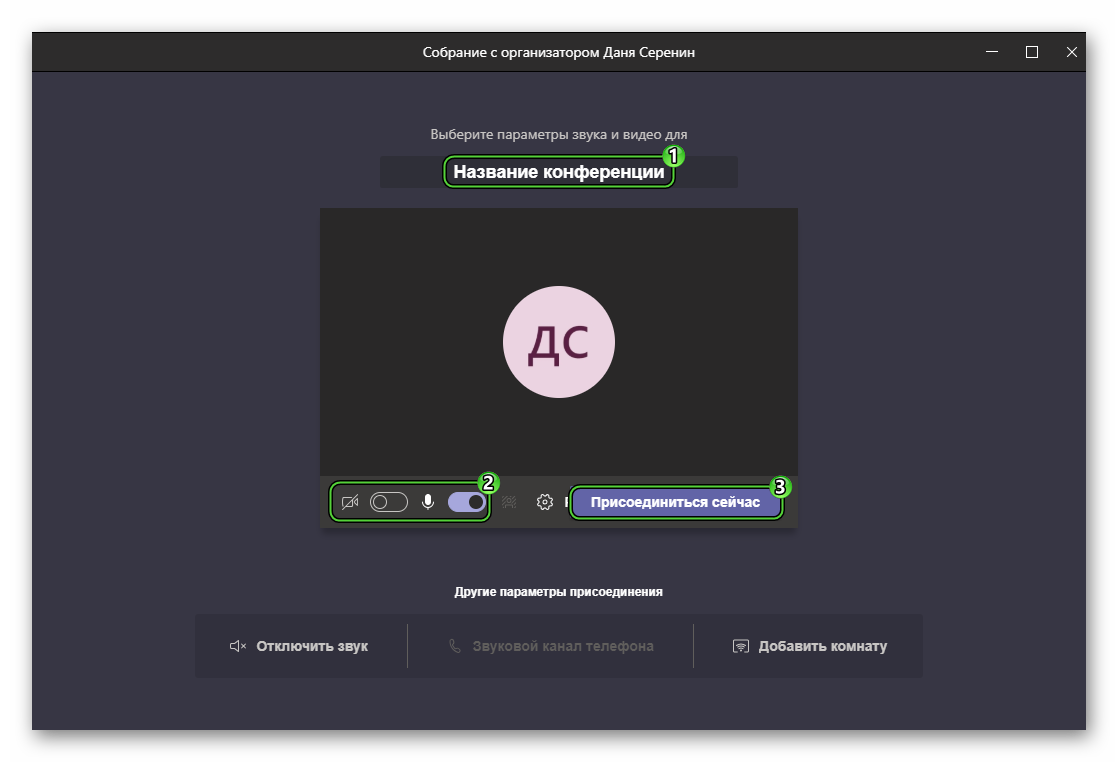
- В приветственном окошке скопируйте ссылку-приглашение, нажав на соответствующую кнопку.
- Отправьте ее другим пользователям.
- Дождитесь их подключения.
В мобильном приложении порядок действий схож:
- Перейдите в раздел «Собрания», нажав на этот пункт на нижней панели.
- Тапните по фиолетовой иконке.
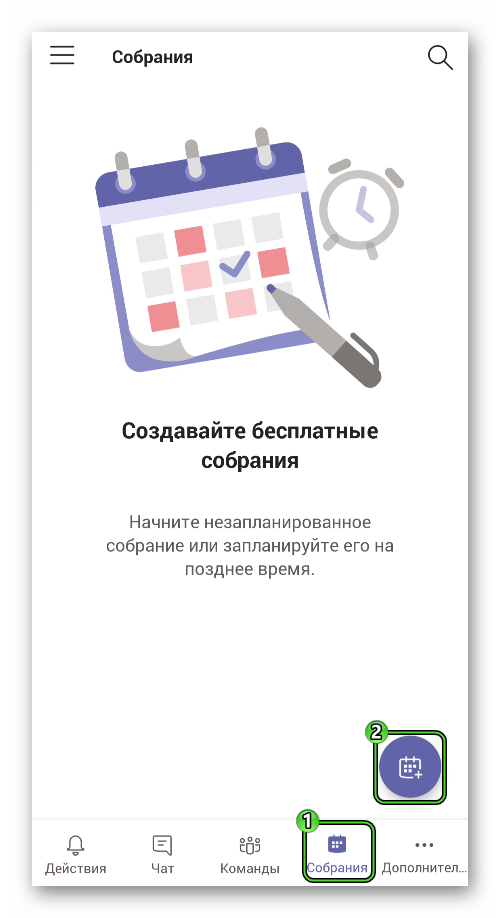
- Отредактируйте название конференции и по желанию выберите время проведения.
- Нажмите на «галочку» для продолжения.
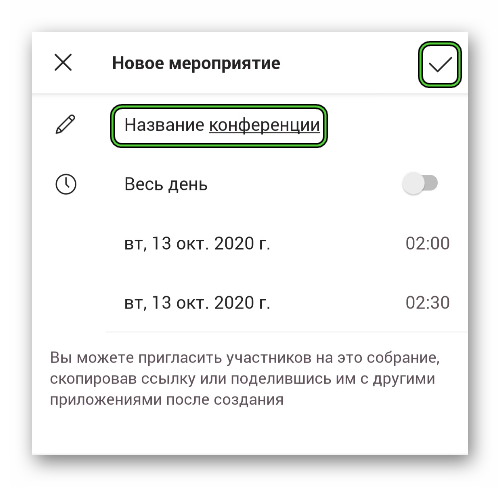
- А в новом окне – «Присоединиться».
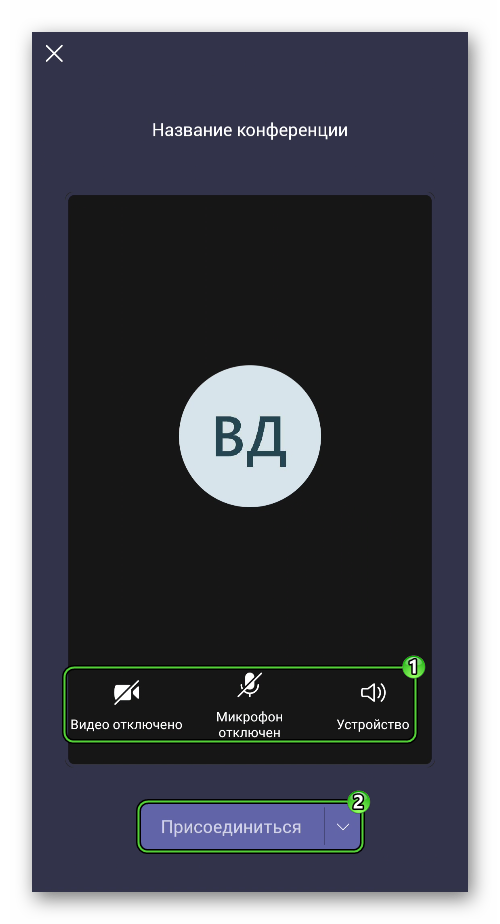
- Настройте отображение камеры, работу микрофона и звук телефона.
- Подтвердите соединение с помощью соответствующей кнопки.
- Тапните на выделенную иконку:
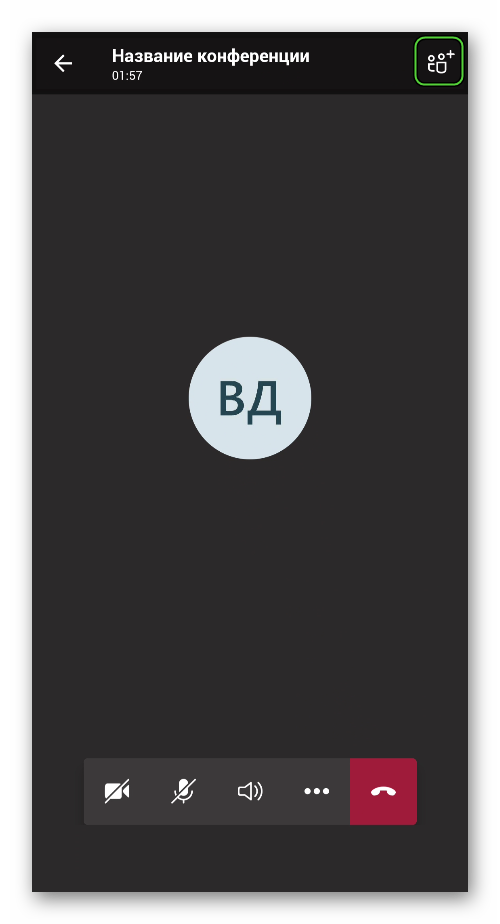
- А потом на эту:
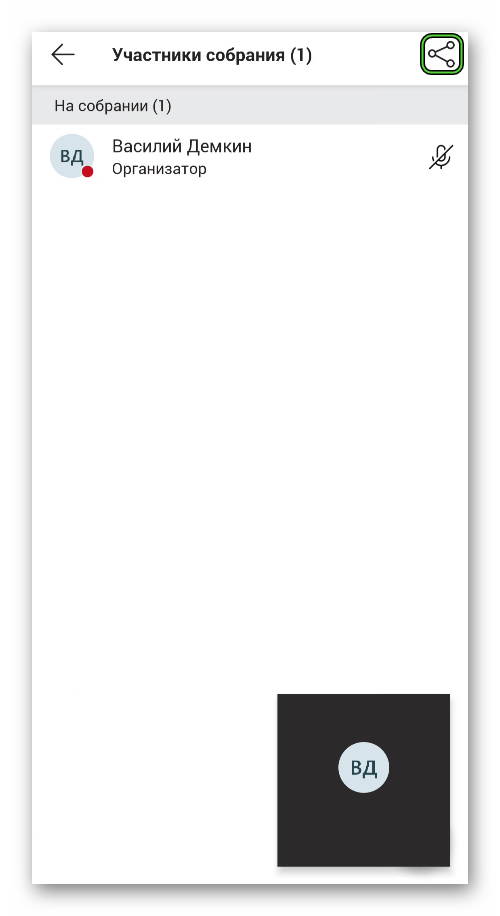
- Выберите вариант пересылки ссылки-приглашения или же скопируйте и отправьте ее пользователям удобным способом.
Дополнительные возможности
В ходе использования Microsoft Teams вам могут пригодиться следующие возможности:
- Функция «Поднять руку» позволяет привлечь внимание организатора и других участников собрания. Это будет очень полезно, например, при посещении онлайн-урока, чтобы задать преподавателю какой-либо вопрос, и во многих других сценариях.
- Функция «Демонстрация экрана» нужна для того, чтобы вывести всем участникам конференции какую-то информацию, например, презентацию, график, просто изображение с компьютера и т. д.
- Разделение организации в Майкрософт Тимс на команды и каналы пригодится для рабочих коллективов с большим количеством людей, чтобы структурировать задачи отдельных групп.
- Запись собраний для их пересмотра или отправки людям, которые не смогли в это время подключиться.
- Смена заднего фона в ходе видеосвязи просто украсит общение в собрании или сделает его более атмосферным. Яркий пример – учитель на уроке истории может выбрать в качестве заднего фона изображение какого-то архитектурного сооружения.